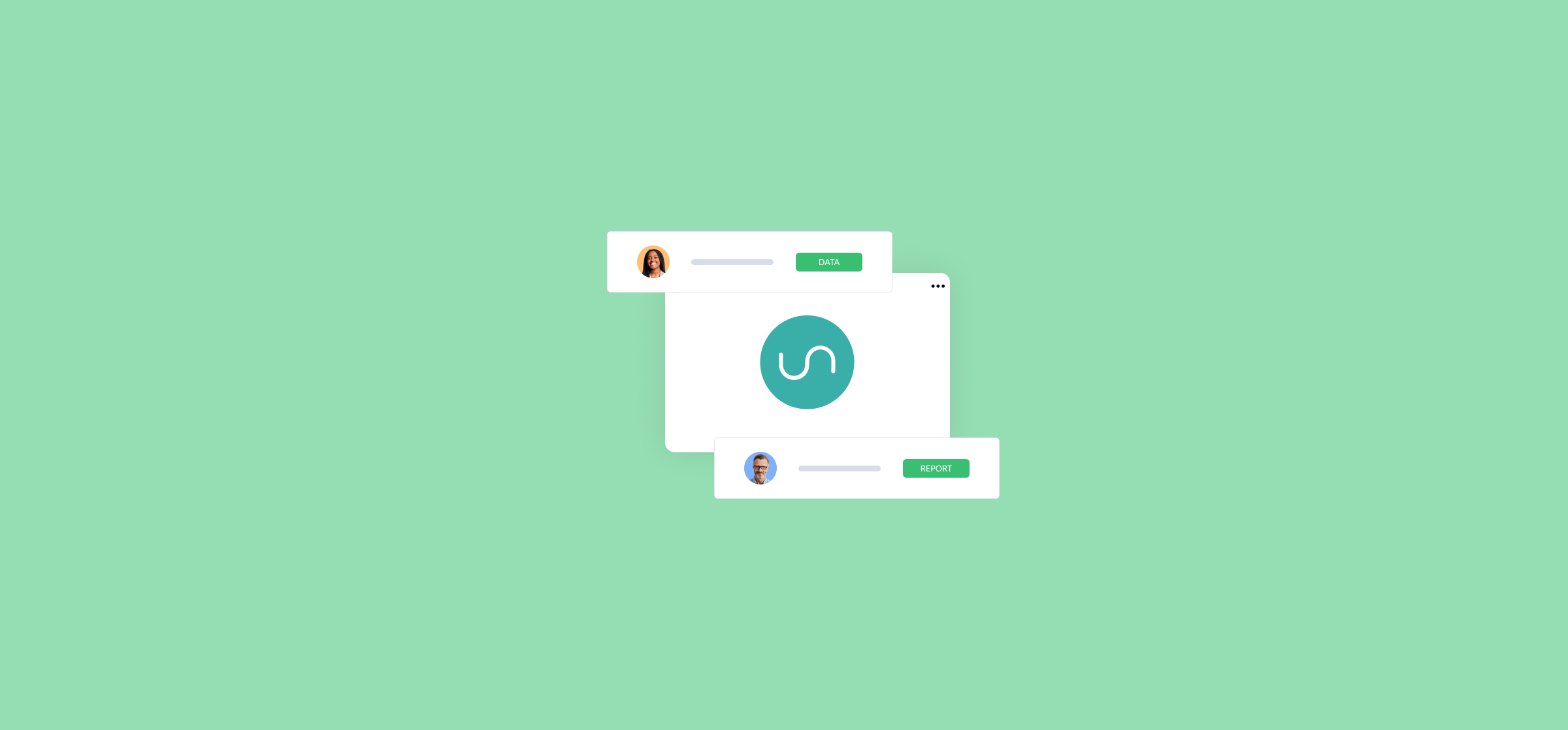How to Easily Import a CSV File (In Google Sheets and Excel)
Organizations create a ton of data with every task. Processing, analyzing, and sharing that data is crucial for your projects, your business strategy, and your reports. But when that data comes from a dozen different tools, you have to bounce back and forth between them to get a holistic view of everything going on. That creates more manual work, lengthens review times, and potentially even creates outdated data.
Most tools allow you to export data to a CSV file, which you can then import into a spreadsheet to process, analyze, and review.
Here’s how.
Importing a CSV file in Excel
Excel is one of the most popular data analysis and management tools in all industries. It enables professionals to organize, analyze, and present data in a way that’s easy to understand. One of the many functions that Excel offers is the ability to import CSV files, which are commonly used to transfer data between different applications. Here’s a step-by-step guide on how to import a CSV into the web version of Microsoft Excel, making it easy for project managers, marketing managers, and marketing specialists to get the data they need in a few clicks.
Step 1: Open the Excel Web App
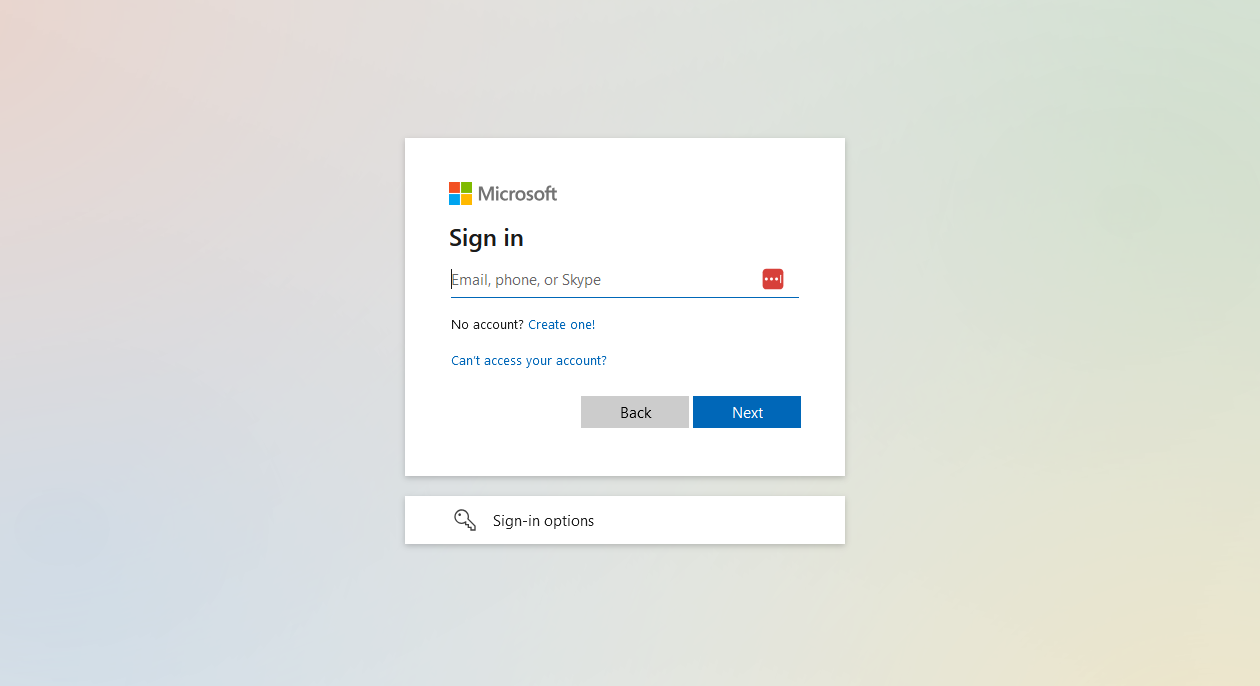
First, go to Excel and log in. You can access the app through OneDrive or SharePoint.
Step 2: Import your file
From here, there are two different ways to import CSV files into Excel.
The first is to upload the CSV file directly to OneDrive and open it.
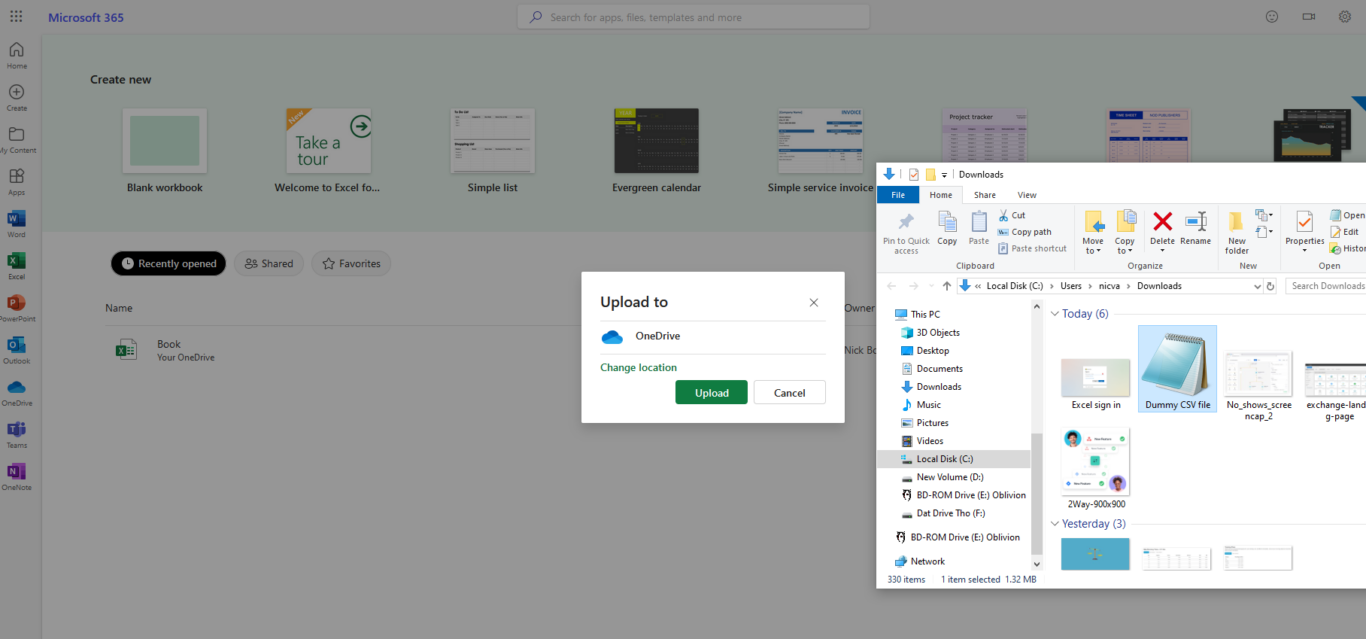
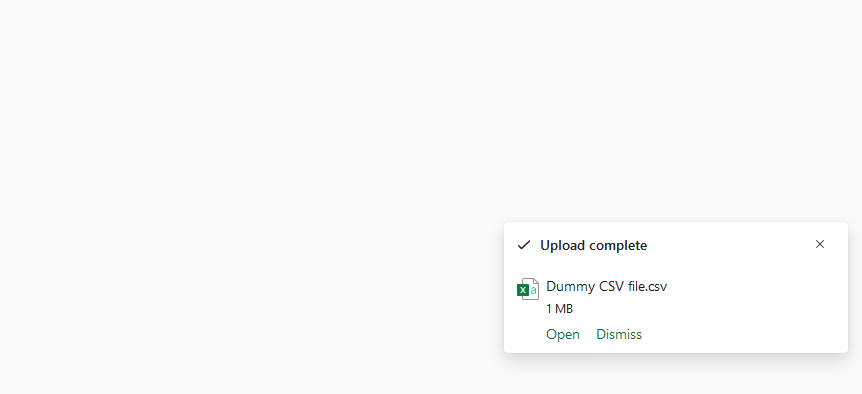
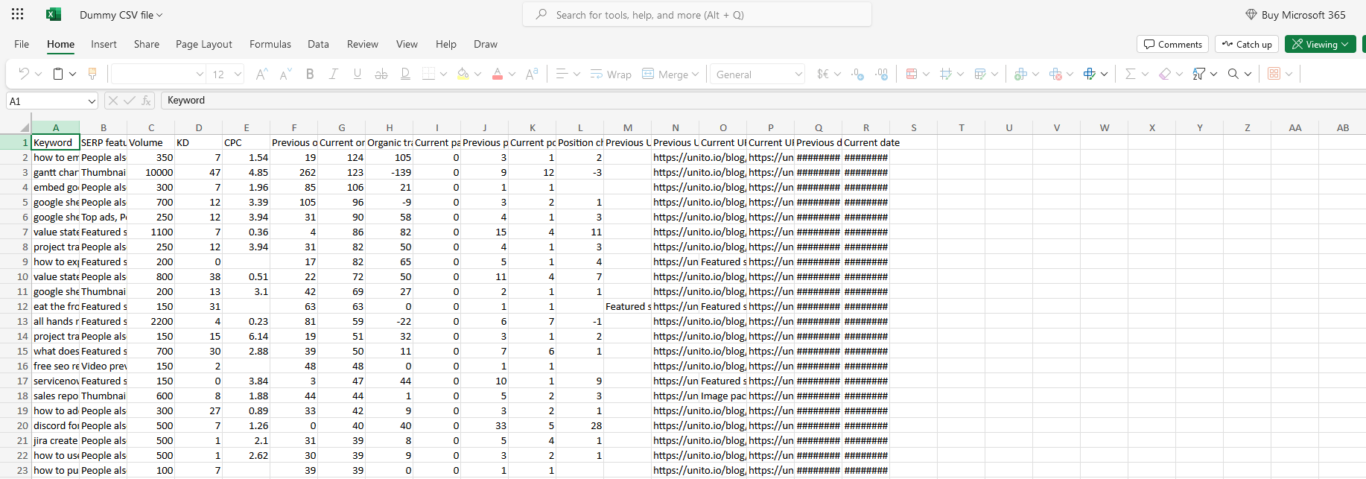
The other method is to import your CSV in an empty Excel workbook. From that workbook, hit File.
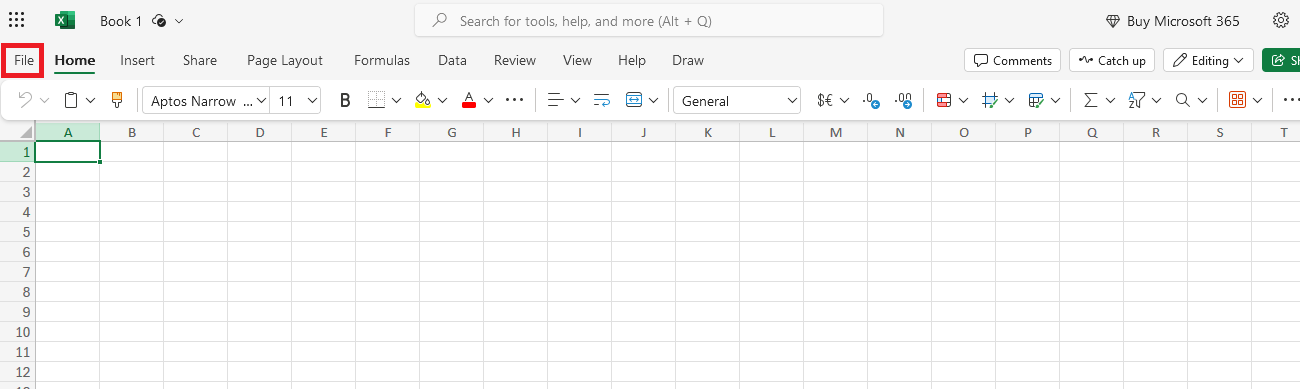
From there, hit Open.
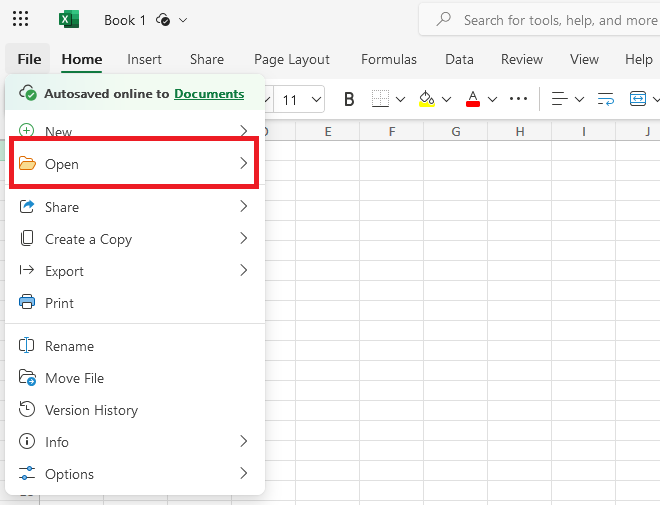
In the next menu, hit Open files from this device.
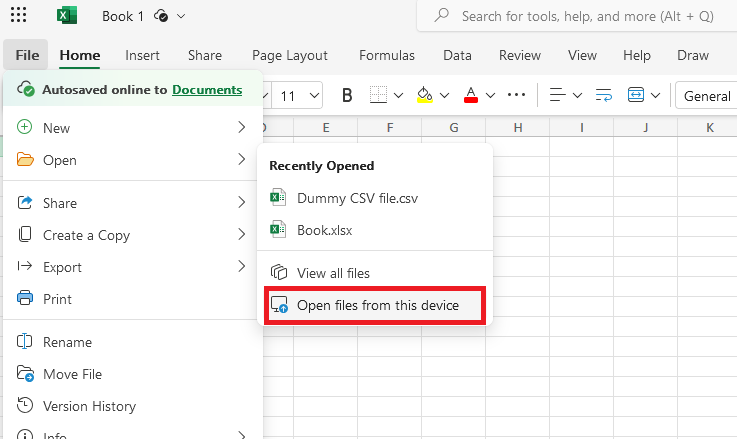
Excel will automatically add your CSV file as a spreadsheet in a new tab. It’s that easy!
Importing a CSV file into Excel is simple and gives project managers, marketing managers, and data analysts the ability to analyze, visualize, present, and share data from any tool in Excel.
Importing a CSV file into Google Sheets
Organizations that don’t use Excel use Google Sheets, and it’s been an excellent platform for businesses to manipulate vast amounts of data. It’s a go-to tool for project managers, marketers, and other specialists for crunching data and reporting on projects. But depending on where that data comes from, you might have to do a bit of processing first. One of the easiest ways to do that is by importing a CSV file.
Step 1: Open a Google Sheet
Whether you want to import data into an existing spreadsheet or a new one, you’ll have to open that spreadsheet first.
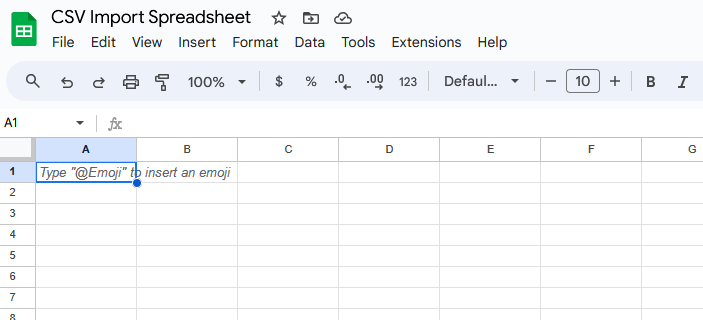
Step 2: Import the CSV
Start by hitting File.
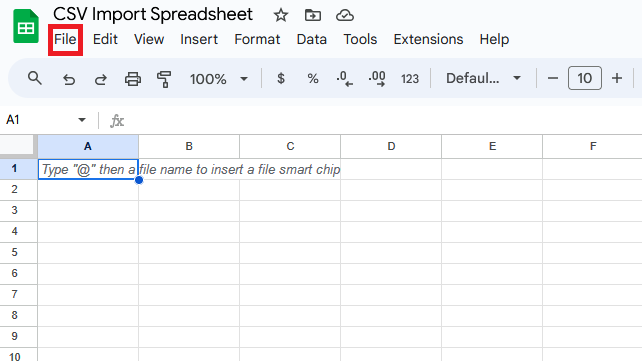
Next, hit Import.
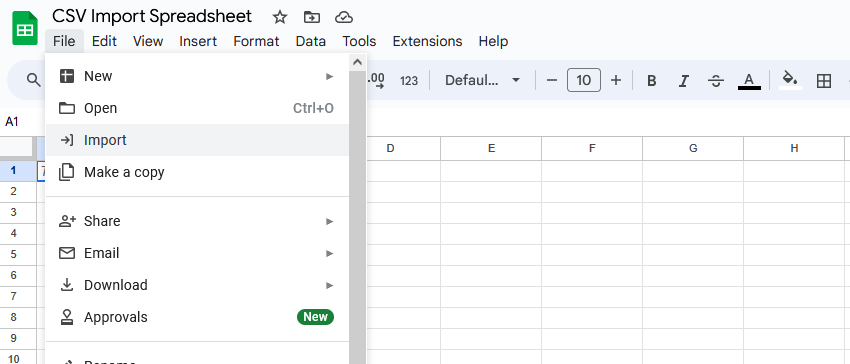
On the import screen that pops up, hit Upload then Browse to grab the CSV file from your machine.
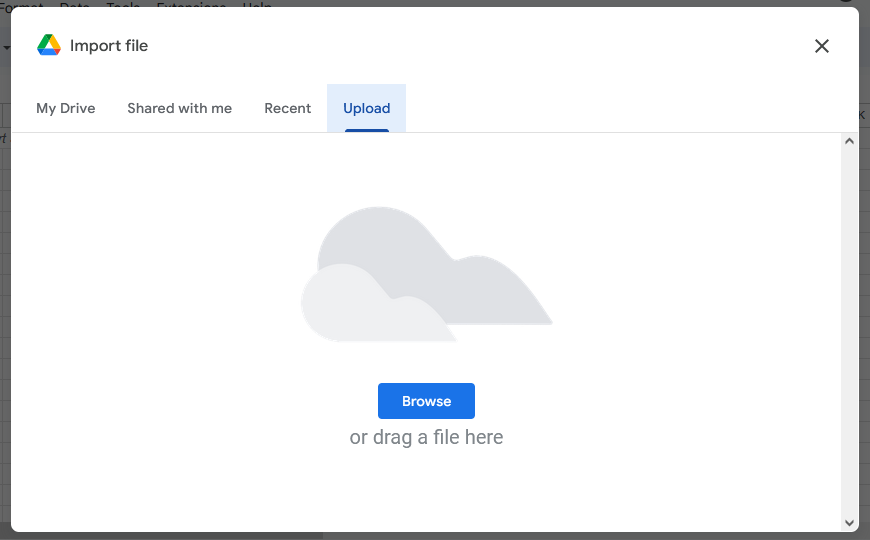
Now you’ll get this screen.
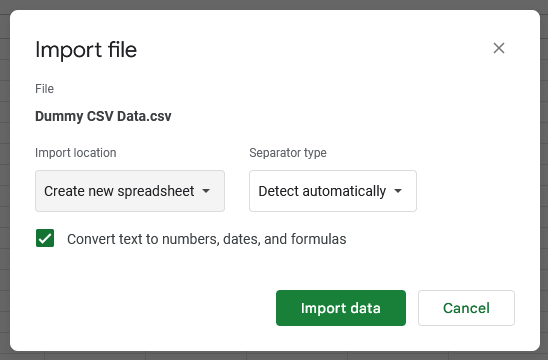
Before you import your CSV data, you can choose where that data ends up:
- Create new spreadsheet
- Insert new sheet
- Replace spreadsheet
- Replace current sheet
- Append to current sheet
- Replace data at selected cell
You’ll usually want to leave the Separator type field at Detect automatically. Then hit Import data.
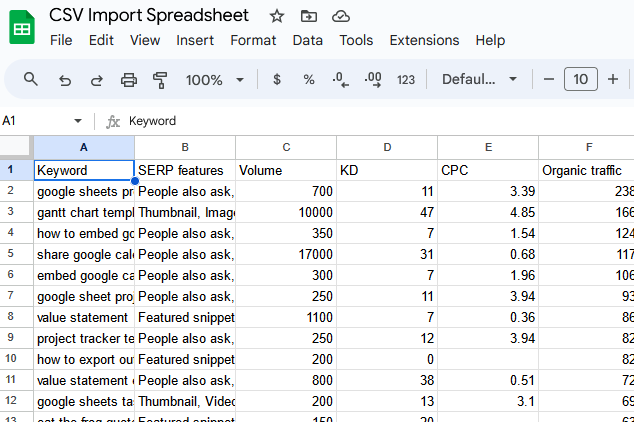
And that’s it! Your CSV data is in Google Sheets.
Importing CSV files into Google Sheets gives you access to data from all sorts of tools in a single place where it can be easily manipulated, analyzed, and processed.
What about when CSV files aren’t enough?
While importing a CSV file into Excel or Google Sheets is about as simple as it gets, it’s not always the best solution. Here’s why:
- It’s a manual task: Every time you want to process data from another tool in Google Sheets, you need to manually export a CSV file.
- Data might be out of date: As soon as you export a CSV file, you’re dealing with outdated data.
- Human error is possible: It’s not likely, but mistakes can happen when you manually export and import CSV files.
So how else can you import important data into Google Sheets and Excel?
You use Unito’s integrations.
Unito has some of the most powerful two-way integrations for the most popular apps out there, including Google Sheets, Excel, project management tools, and more.
Curious to see how it works? Here are a few in-depth guides that’ll walk you through using Unito to export data to Google Sheets and Excel: