How To Collaborate With Anyone Outside Your Team in Asana
Throughout the course of your project, you will most likely have to collaborate with people outside of your team, be they contractors, vendors, freelancers, partners, or clients. While it’s relatively straightforward to cooperate with your core team, how can you communicate and share project information with those on the outside? A great solution is to use Asana. It’s known for facilitating innovative ways to work, and the external collaborator doesn’t even need to be an Asana user.
While Asana makes it easy to share information with people outside your team, many managers wonder how to provide contractors with the right information without giving away too much. After all, you wouldn’t want to give a short-term contractor access to sensitive team information. Or perhaps you don’t want them to make accidental or unnecessary changes to any project content.
Luckily, you can use Asana to enable specific guest permissions while limiting access to information outside the scope of their job. We broke down several options to help you decide which project settings best suit your team’s needs.
Let’s take a closer look.
How to work with an external collaborator who uses Asana
If you’re working with someone who is not on your team but has an Asana account, there’s a few ways you can optimize your workspace to meet both your team’s and collaborator’s needs.
1. Grant access to your project or team
You can easily invite external collaborators to your project, and limit what information they have access to. This includes status updates, conversations, new tasks, and more. You can also create private tasks and private notifications. These settings can be adjusted at any time, by anyone in the team.
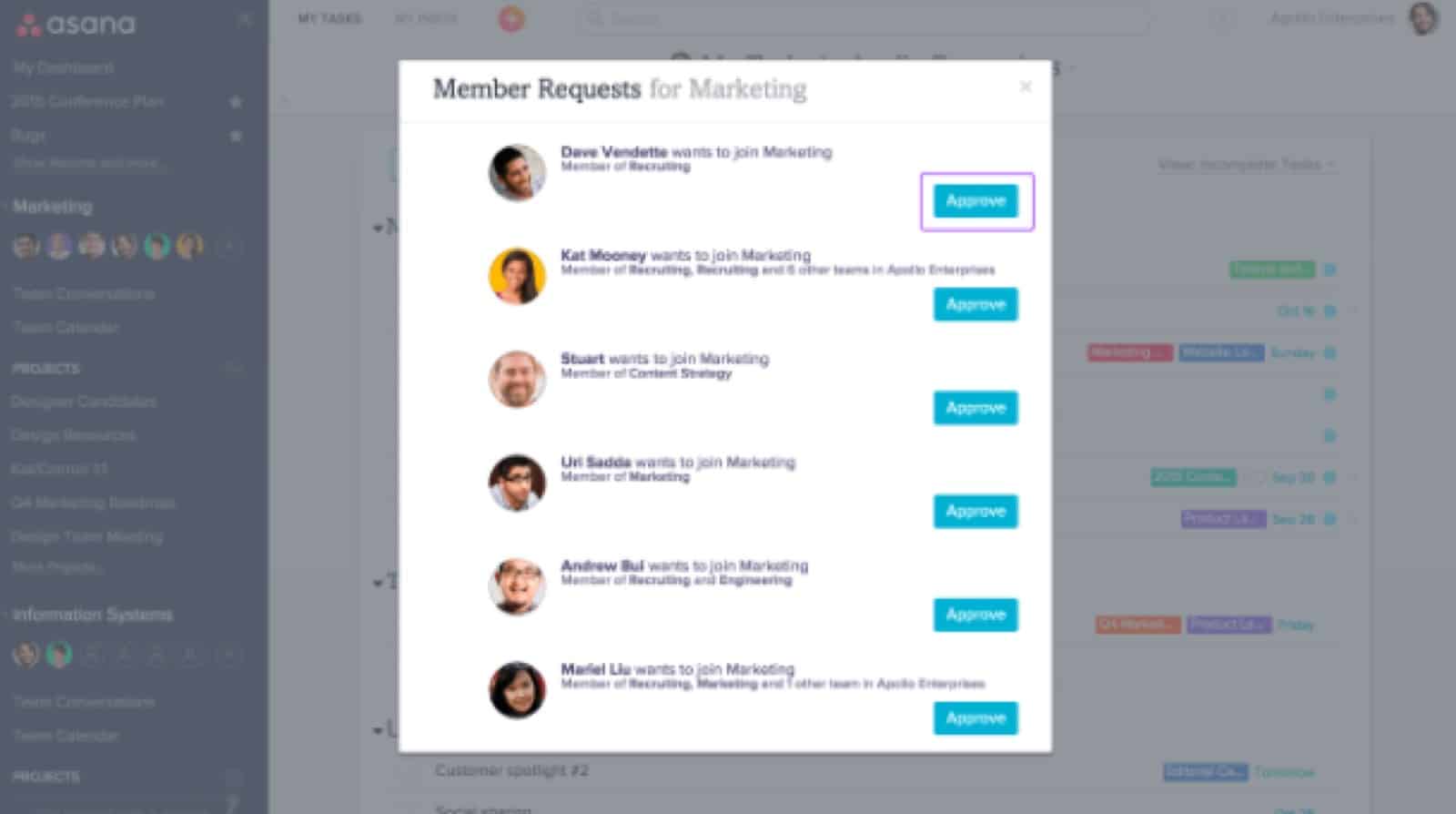
- Private projects: If your collaborator is working on a private project, you can invite him/her to join it. Once they become a project member, they’ll have access to info such as tasks, deadlines, and notifications.
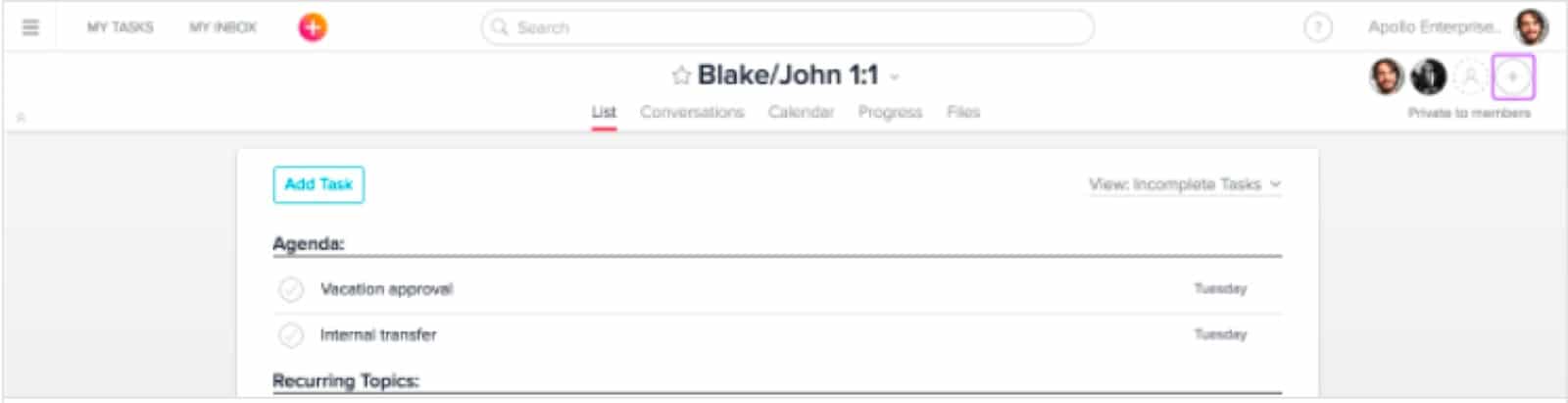
You can always limit access or remove your external collaborator in the Member Notification Settings.
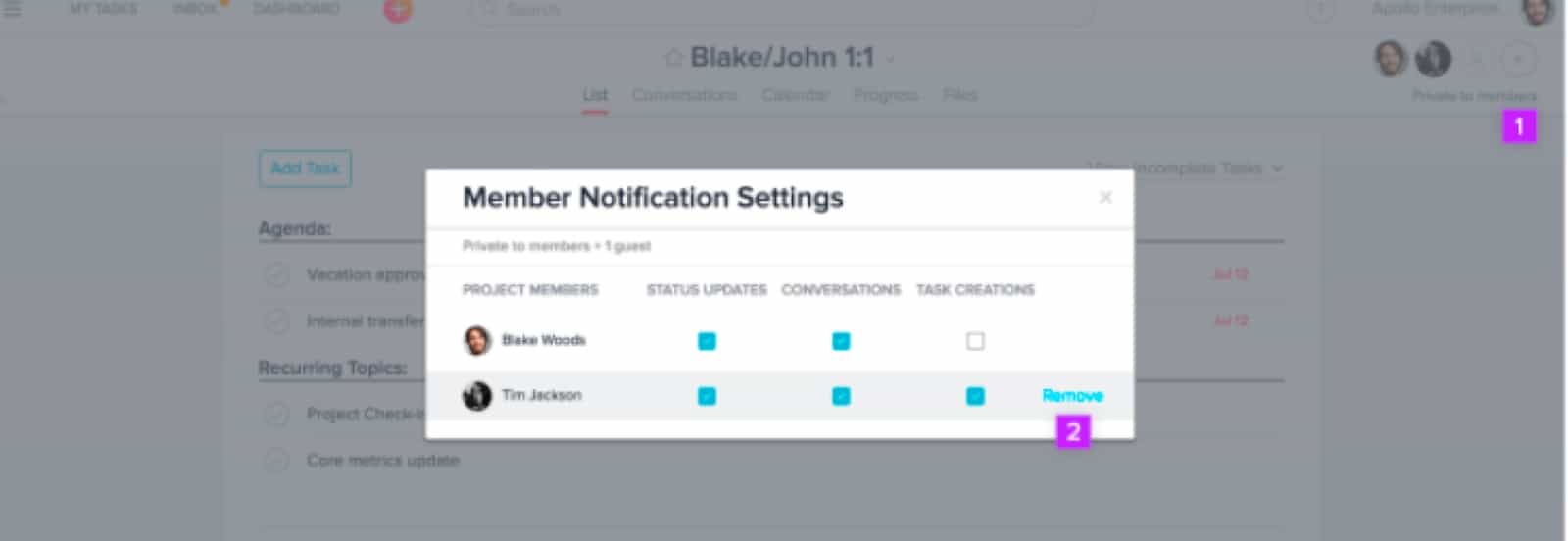
Should I add someone as a project or team member?
If you aren’t sure which to choose, ask yourself the following questions:
- Is your external collaborator working on one specific project, and won’t be involved in other projects within your team?
If yes, add them to the project, adjust the access and notification settings as needed, and remove them once the work is done.
Note: Removing someone from a project (or team) will not remove any tasks, conversations, attachments, or comments that they contributed.
- Is your external collaborator involved in more than one project with your team, or will they be in the future?
If yes, the best option may be to add them as a Team Member. This will give them direct access to all public projects within your team, even those they are not members of. If you plan to keep your collaborator for future projects, you can add them to or remove them from private projects as needed.
It’s best to add them to the projects they are working on, even if they are public projects, to ensure they receive relevant notifications.
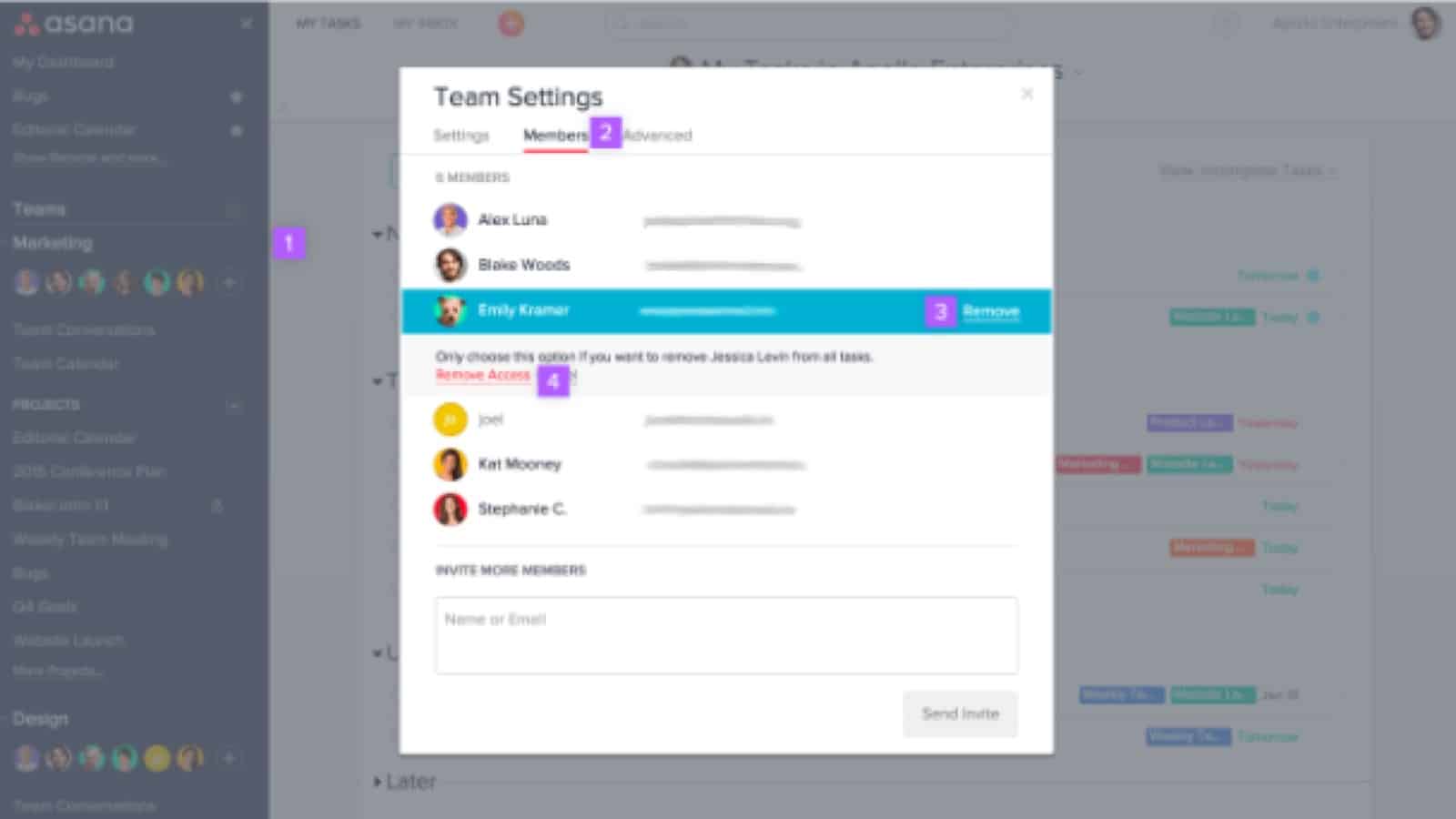
Note: If your team is public, you don’t need to add collaborators as team members. A public team’s public projects can be accessed by anyone on Asana.
2. Tailor permissions settings
You can use Asana’s permission settings to tailor what information an external collaborator has access to.
- Limited Access Members: If you don’t want a temporary collaborator to access confidential team information, you can make them a Limited Access Member. This way they will only see only those projects, tasks, or conversations that you specifically shared with them. This option is available for both private and public projects.
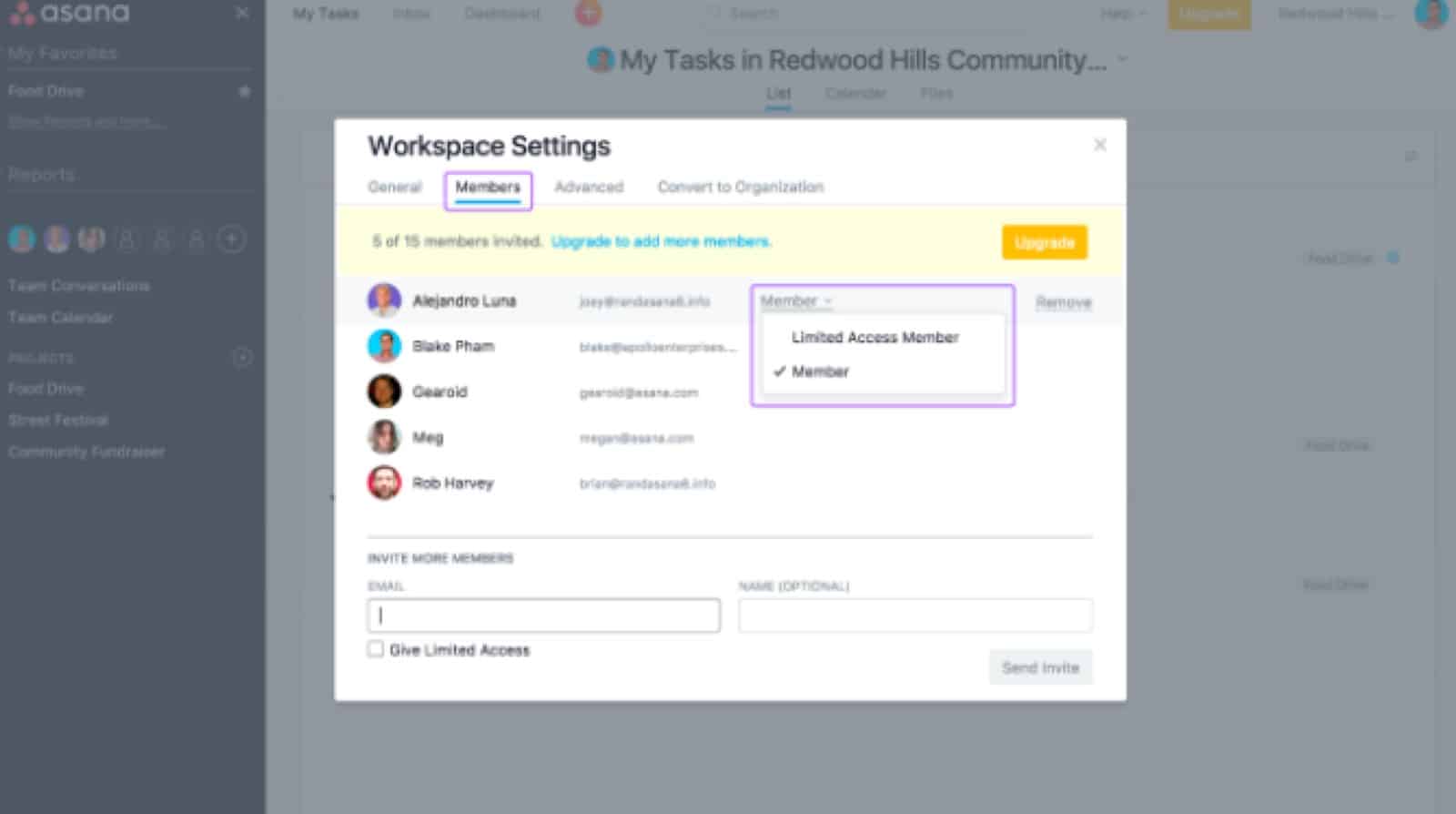
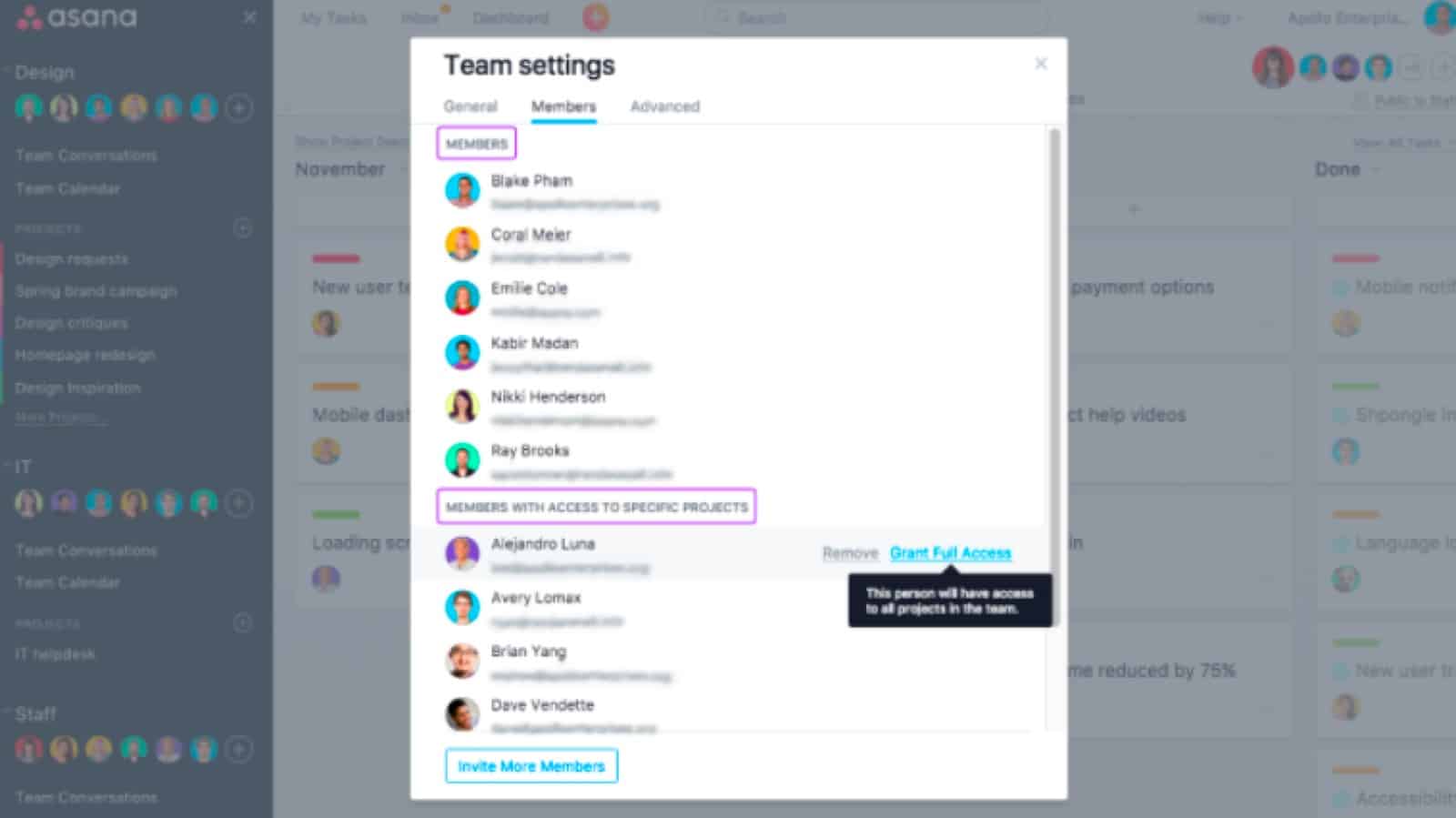
3. Set-up guest-only access
Any collaborator can be added as a guest on a project-by-project basis. Guests are able to follow, add, and edit tasks within the project, but they cannot delete anything. To add someone as a guest, simply select the project you want to share, click “Share,” and enter their email address. Guests can also add other guests, for example, if additional consultation is needed.
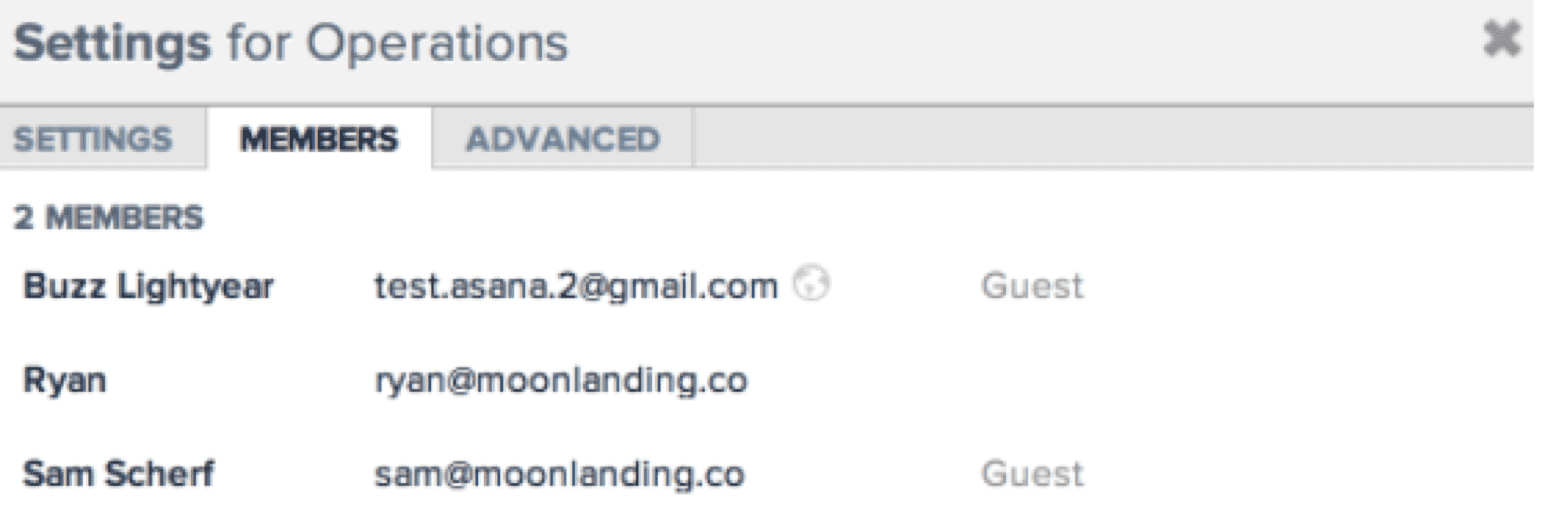
4. Change your project to comment-only
Comment-only projects allow people to view and comment, without giving them access to edit anything. Comment-only projects are ideal when you want to share information with your contractor, but want to prevent any accidental or unnecessary changes to it. This option is especially handy if the project contains team policies and procedures, templates, or strategic goals. It’s also a great option for long-term projects.
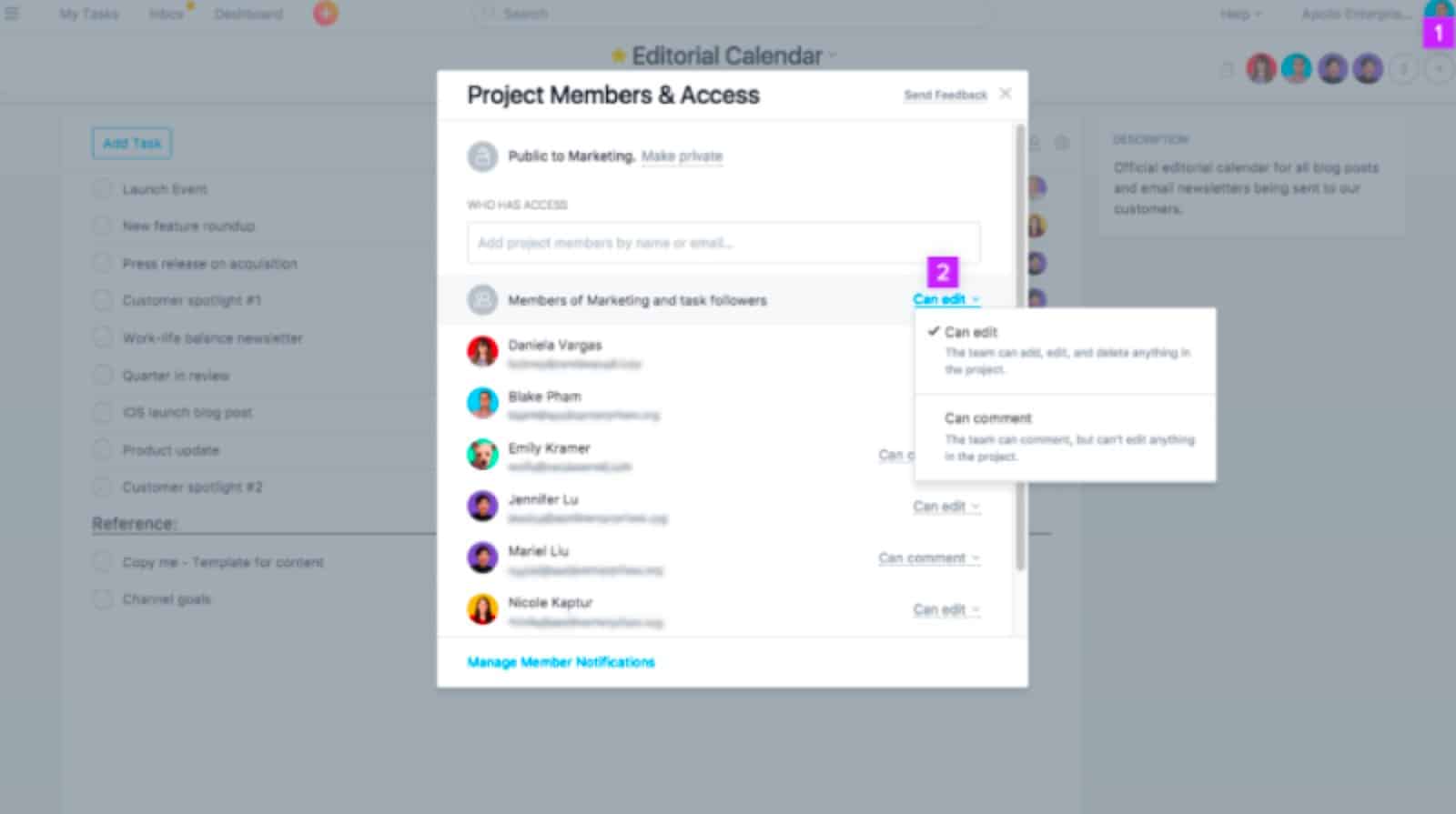
You can read more about creating comment-only projects here.
How to work with an external collaborator who DOESN’T use Asana
Set up email notifications
If your contractor doesn’t have an Asana account, you can still keep them in the loop and exchange information about key project tasks using the email notifications feature. The notifications include project reminders as well as updates on activity and dashboards. This lets them have a one-way view of the project’s progress through daily report emails or weekly project digests. You or anyone on your team can @mention the collaborator’s email address in any comment. Asana will then send them an email with your message. The collaborator can also reply to the emails, and your team will get notifications about their reply and be able to read it directly in asana.
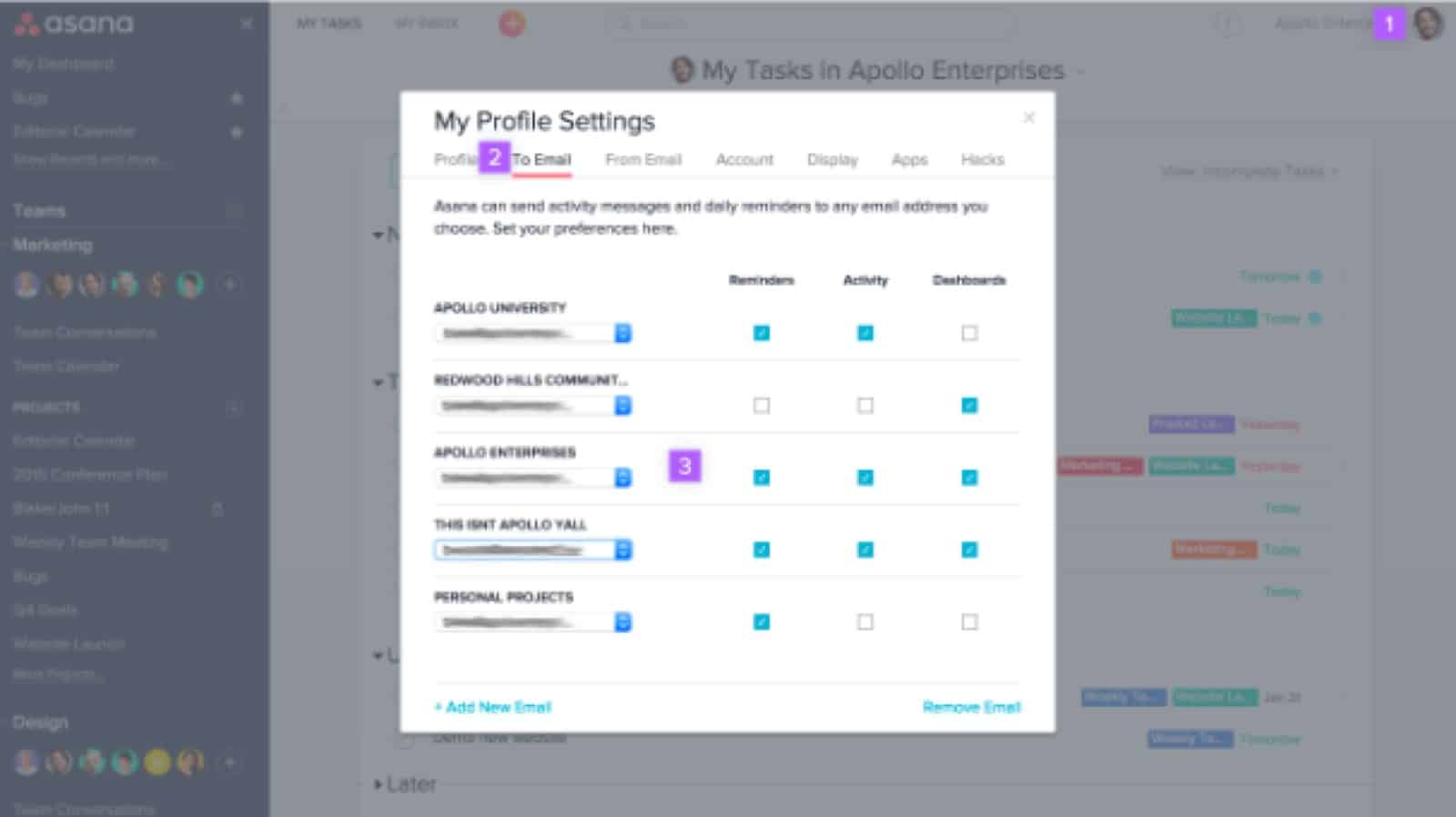
How does this magic work? Let’s walk you through the steps:
- Create a new email account. You will use it to forward Asana notification emails. For example, management-team@yourcompany.com.
- Go to the Asana team that your collaborator is working in, and add management-team@yourcompany.com to it by sending an invite. Pro tip: If you have more than one browser on your computer, it makes things a lot faster to log into your main Asana and Gmail accounts in one browser and then log into management-team@yourcompany.com with the other.
- Next, create an Asana account using that email. Go to the management-team@yourcompany.com email inbox and accept the invite, creating a new account in your Asana team.
- While logged into management-team@yourcompany.com, take a moment to configure your email notifications. There are 3 kinds of notification emails: Reminders, Activity, and Weekly Digests. Make sure that you pick the right kind of subscription for the people who receive these emails. Generally speaking, you probably want this email to serve as a kind of “one-way” notification, so either subscribe to the weekly digest or to the activity feed. If you subscribe to the activity feed, you probably want to be very sparing with which tasks you add management-team@yourcompany.com to.
- Once you have the email notifications set up, go to the administration panel for management-team@yourcompany.com and set up automatic forwarding to your collaborators’ emails. This varies from tool to tool, but here’s how you do it in Gmail.
That’s it. You’re set!
Connect tools with Unito
If your collaborator doesn’t use Asana but uses another project management tool (Wrike, Trello, Jira, etc), there’s a way to still feed them project information. Unito builds a connection between popular collaboration tools, so both you and your contractor can stick to the tools you love and share feedback, comments, status updates, and more through two-way syncs. Unito is also free for 14 days, so test it out on a quick project and see what works for you!
Sync tools in seconds with Unito's simple, no-code interface.
Try Unito for 14 days, absolutely free.


