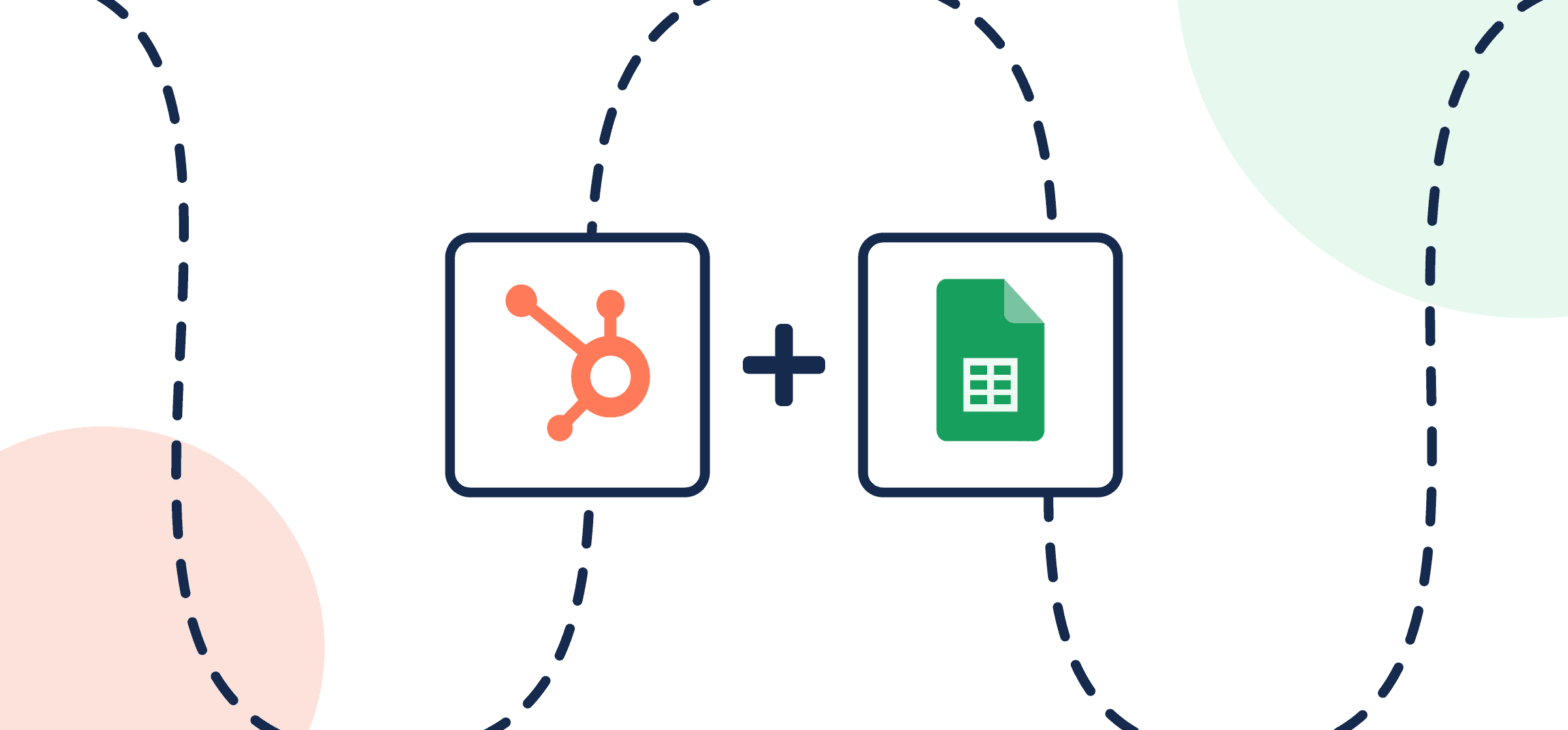How to Connect and Sync HubSpot to Google Sheets with Automated 2-Way Updates
This guide will show you how to connect HubSpot with Google Sheets to create an automated two-way sync between spreadsheets and tasks, tickets or deals. Similar steps and principles apply to our other CRM to spreadsheet integrations, including Salesforce or Pipedrive with Microsoft Excel, Smartsheet, Airtable and more.
When you sync HubSpot to Google Sheets with Unito, your rows will become HubSpot tasks and your columns will become fields. That’s because Unito takes the text from the first row of each spreadsheet, the table header, and turns them into mappable fields. So make sure to assign names to each column that match with the fields you want to sync with HubSpot.
New to Unito? Here’s more information about this HubSpot Google Sheets integration.
Syncing HubSpot to Google Sheets with Unito enables you to automatically:
- Populate a spreadsheet with HubSpot task or deal information, including: title, member, label, due date, status, description footer, checklists, and custom fields.
- Create new tasks or deals in HubSpot based on Google Sheets rows with specified fields.
Although HubSpot and Asana are different, the steps for setting up a Unito flow between either of them and Google Sheets is the same. Here’s a demo of our Asana Google Sheets integration to show you how this setup will save you time, headaches caused by human error, and simplify your reporting:
In this guide:
- Tools: HubSpot and Google Sheets
- Use cases: Project reporting, account management, data migration, marketing reporting
- Great for: Marketers, sales, RevOps, executives and stakeholders
Prepare your spreadsheet first
Install the Unito Spreadsheet Sync extension for Google Sheets. Here’s a guide with more information about this Google Sheets add-on.
IMPORTANT: Unito’s Spreadsheet Sync add-on for Google Sheets will create two additional columns labeled: “UnitoID” and “Last Modified”. Only data between those two columns will sync with Unito.
Don’t delete or modify these columns! You can hide them, but if they’re removed from an active spreadsheet, your data will stop syncing.

Install the Unito Spreadsheet Sync Extension
From the Google Workspace Marketplace you can install Unito Spreadsheet Sync, a necessary Google Sheets add-on, in order to sync your spreadsheets with HubSpot.
Click here to watch a demo video showing you how to set up Spreadsheet Sync
When you’re ready, select the Unito add-on, then Open Unito, and Insert the two columns in this sheet.
Add a header row to Google Sheets
Your HubSpot fields (attachment, description, due date, etc.) will be linked to Google Sheets columns through the row header.
How to auto-populate your header row
Unito Spreadsheet Sync allows you to automatically populate a header row in a blank spreadsheet by selecting import from Unito Spreadsheet Sync.
After you insert two columns into a blank sheet, click Create Flow from within Unito Spreadsheet Sync and Import data from the tool of your choice. When you create a flow this way, you’ll be given an option to auto-populate your row header.
Why do I need a header row in Google Sheets?
Unito needs to know where to put the details of your HubSpot tasks, tickets, contacts, or deals. The table header serves this purpose with each column acting as a separate container for each field.

Whether you do this automatically or manually, the first and last rows in your spreadsheet must be titled: “UnitoID” and “Last Modified”. Only data between those two columns will sync with Unito.
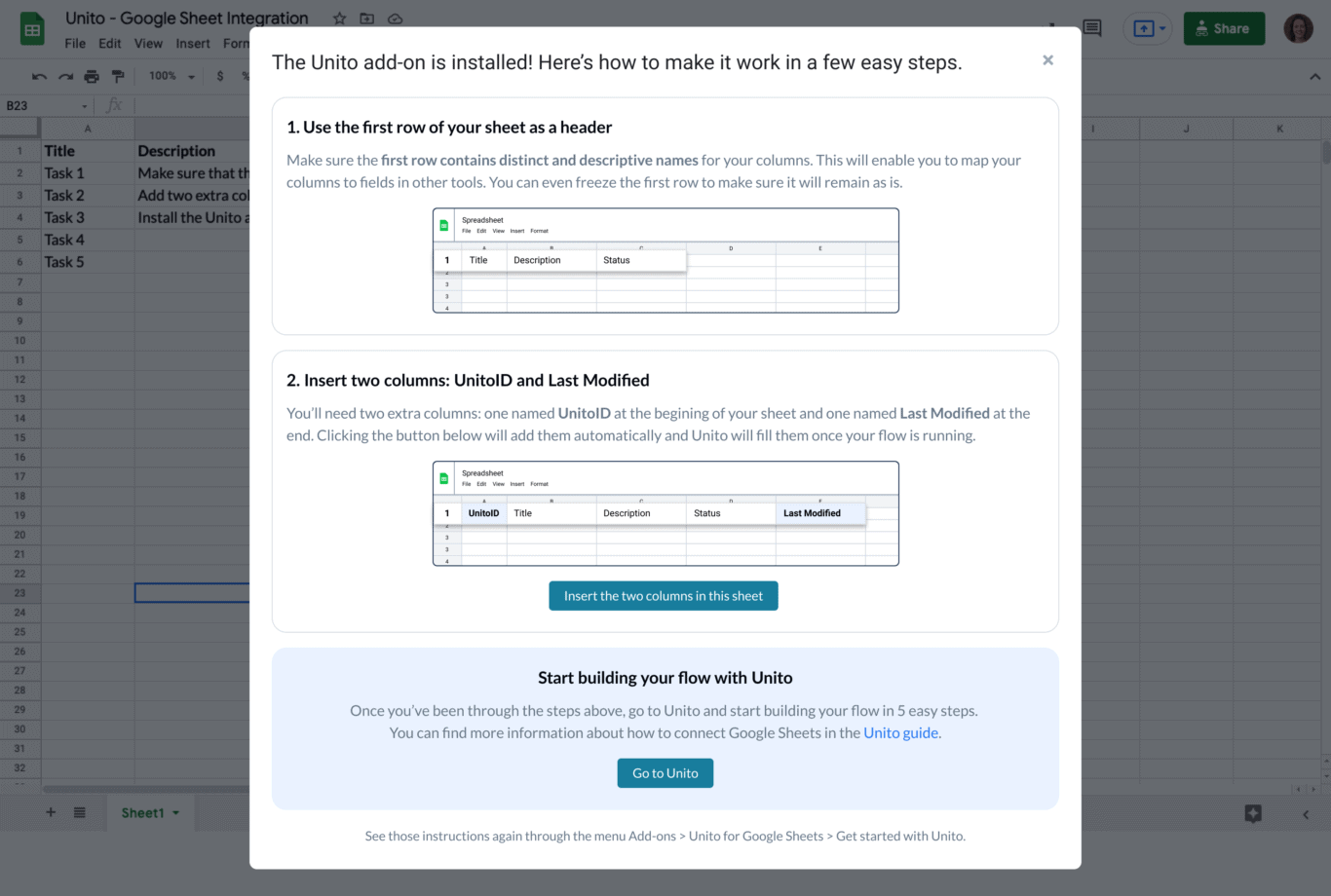
Step 1: Connect HubSpot and Google Sheets to Unito
Now that you have the add-on and your report is built, it’s time to build your Unito workflow. Navigate to the Unito App and select +Create Flow. On the next screen, select Start Here to connect Google Sheets and your other tool.
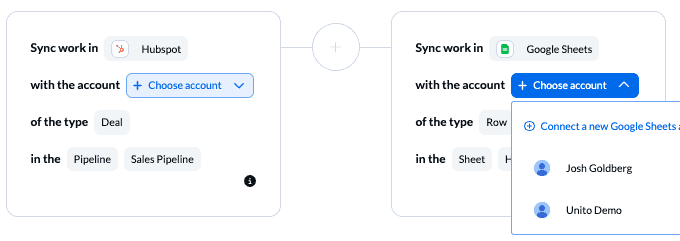
When you’re ready, click Confirm.
Step 2. Choose a flow direction between HubSpot and Google Sheets
Now you can set your flow direction: this tells Unito where to create work items automatically based on your manual activity. In this context, work items are your Google Sheets rows or HubSpot tasks, tickets or deals.
In our demo, we don’t want Google Sheets to create new work items in HubSpot since we’re just using Unito for reporting purposes. But you could use a two-way workflow if you wanted to have manually created rows in Google Sheets turn into HubSpot tasks or deals.
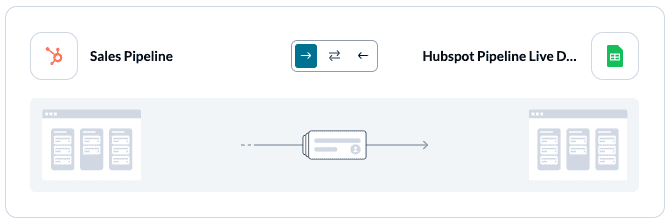
Click Confirm when you’ve chosen a flow direction.
Step 3. Set up rules to filter data between HubSpot and GitHub
Unito allows you to create customizable rules to filter specific work items in HubSpot from syncing to Google Sheets.
There’s a default setting in all new flows to only sync work items created after the date you launch your flow. That’s a safeguard to ensure your flow works as intended. If you’re happy with the results, you can remove the condition in your rules by selecting the trash bin icon on the right-hand side.
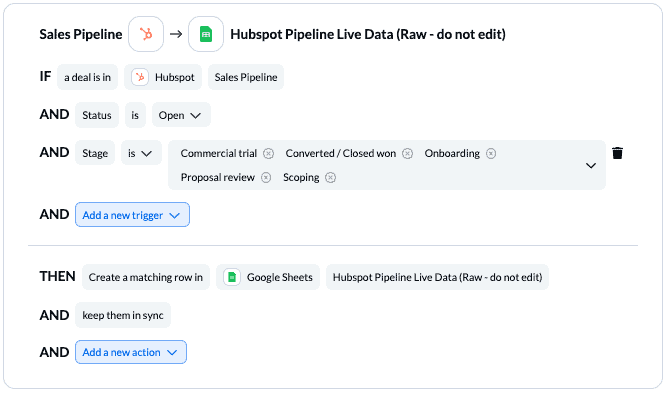
In our demo, we’ve chosen to sync by specific stages: Commercial trial, Converted/Closed won, Onboarding, Proposal review, and Scoping. In addition to stages, you could also filter by date, deal status, or any other field that matters to you and your team.
Find out more about setting rules.
Step 4. Link fields between HubSpot and GitHub
If rules decide when, if, and how information lands in your report, field mappings determine what specific data points will appear in your spreadsheet.
You can either set up your fields from scratch or let Unito do so automatically. If you select auto-map, you can still change mappings afterwards or add custom fields. If you’d rather DIY and know exactly how you want your fields mapped, start from scratch.
What are Field Mappings?

Click Select a field for each tool, and find the appropriate field to map. If you realize halfway through that you want to rename the header rows in your spreadsheet, you’ll have to save your progress in Unito, close the app and reload it in order for the new header row names to appear.
Here is an example of our completed field mappings for a simplified report:
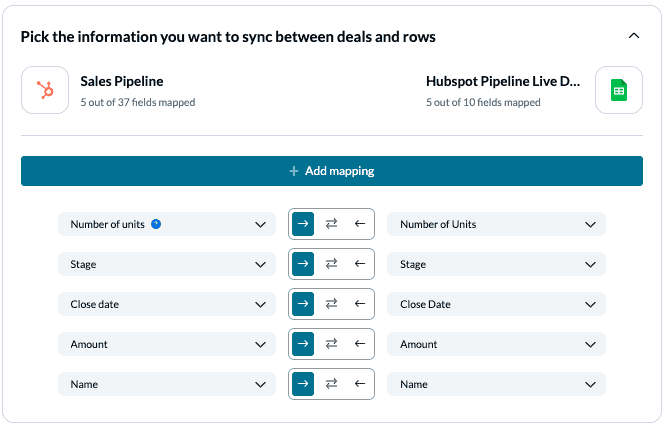
Since you can name every field in your spreadsheet, try to pick names that match intuitively with your fields in HubSpot. Then simply add mappings between your HubSpot fields and those you created in Google Sheets. Information from your HubSpot fields will then appear in the designated spreadsheet column. As mentioned earlier, think of your columns as fields and rows as work items (tasks, tickets, deals).
Note: If you change a column name in a synced spreadsheet, be sure to update your flow’s field mappings in Unito or else your data will stop syncing.
Step 5. Launch your HubSpot Google Sheets integration
And that’s it! You’ve just built a flow between HubSpot and Google Sheets. Congratulations! Now you can watch as Unito automatically populates your Google Sheet sales report based on HubSpot data. If you followed the steps above, your flow will now:
- Automatically create new rows in Google Sheets based on HubSpot activity
- Keep fields up to date between tools with Unito’s two-way sync
The report can be updated by Unito in real-time, so you never need to initiate the workflow or manually create a new report each time.
Bonus: automating project reporting with Google Sheets and Unito
Tired of building all your reports manually? Us too. That’s why we built a progress report template for Google Sheets that’s designed to work with Unito.
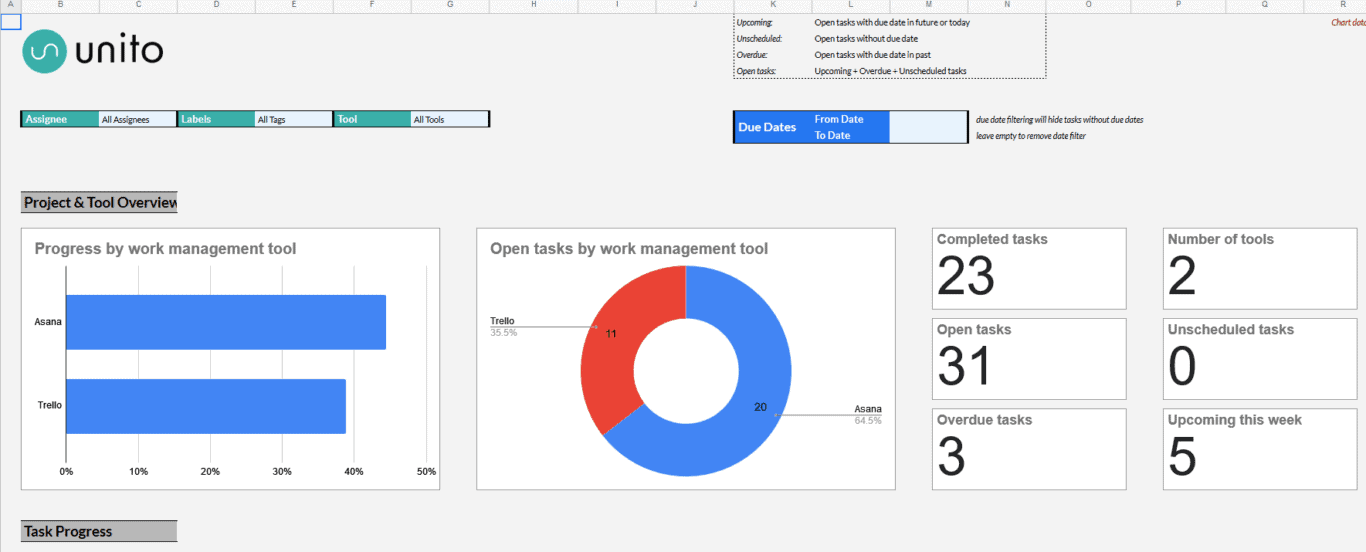
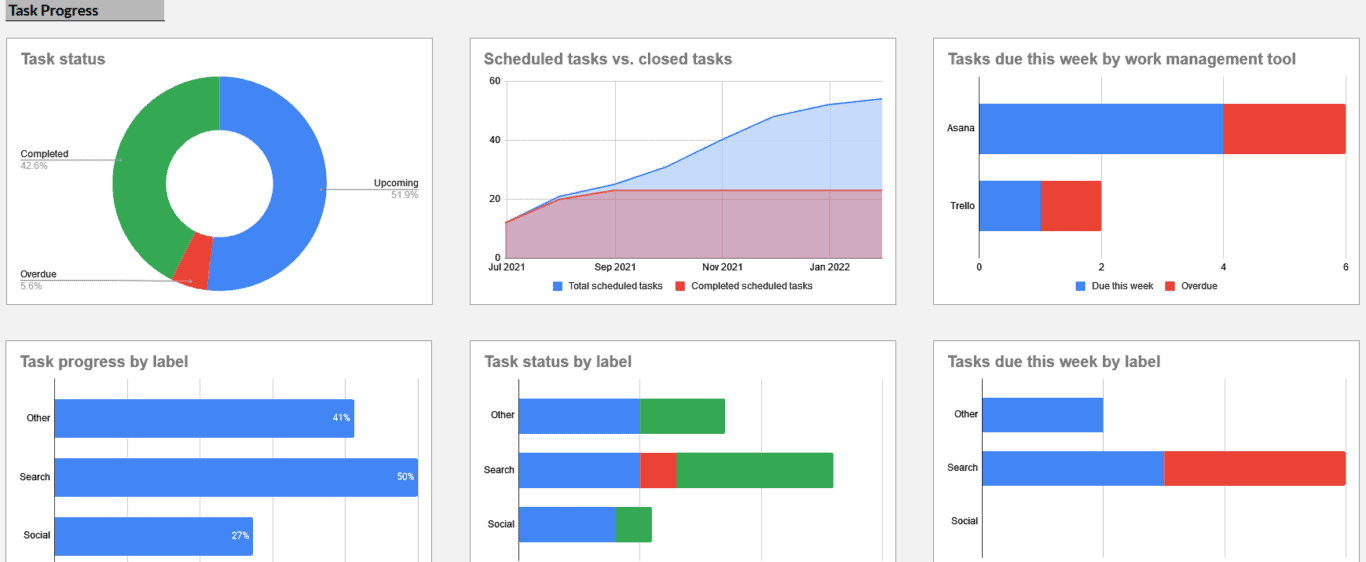
Use Unito to sync data from any work management tool in your stack into Google Sheets, and get immediate insights on how your projects are doing. Learn more about the template — and get access to it — here.
About this HubSpot Google Sheets integration guide
Sales, Reporting for Duty
Your sales team might work out of a specialized tool, but that specialized work impacts the entire business. When you need to keep stakeholders in the loop, you’re better off meeting them on neutral ground.
By syncing sales data to a Google Sheet with Unito, you can automate sales reporting — saving time and effort for your team while increasing the visibility of their work.
So go ahead and crush your quotas. Unito will take care of the rest.
Watch Unito’s Google Sheets integration sync with Asana
Although Asana and HubSpot have (obviously) different interfaces and functionalities, the same steps and principles apply to syncing data from other tools into Google Sheets (or Microsoft Excel).
More about Google Sheets and Unito
Google Sheets has exploded in popularity in recent years. The Google Suite — which includes Google Drive, Google Slides, and Google Sheets among other apps — has more than 2 billion monthly active users. Even if only 5% of them use Google Sheets, that’s 100 million users! This prevalence is important. You want your sales reports to be accessible to collaborators across your company — not only those with access to your team’s specialized tool stack. We needed sales information at Unito to be accessible to product managers, marketing team leaders, and other non-customer-facing team members. All of them used Google Sheets for one thing or another.
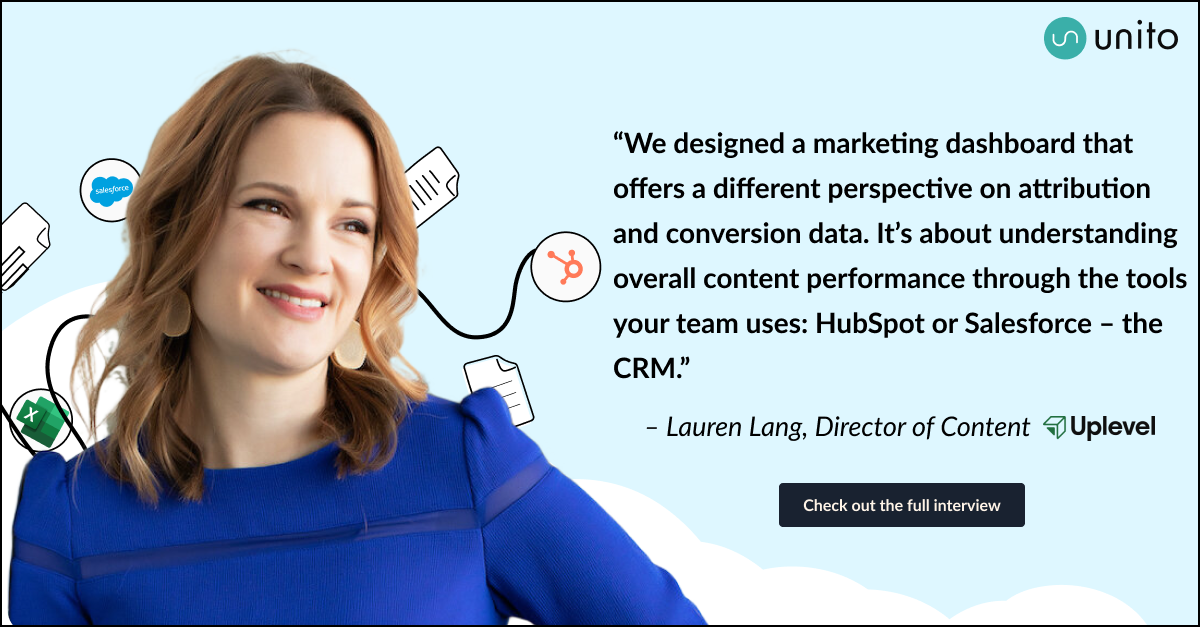
But even beyond usage, Google Sheets is both flexible and simple for anyone to pick up. That flexibility means you can customize your sales tracking report to perfectly suit your use case and even go beyond the native reporting of your sales tools. And when the data starts rolling in, you can share it with confidence, knowing no one will struggle to jump in and read the data.
In Unito’s Report on Reporting, 37% of respondents said they spent at least three hours a week on reporting. With the right tools, you can cut that time down to minutes.
Trello users can check out a similar guide to streamline reporting with Trello and Google Sheets.
What’s next after integrating HubSpot and Google Sheets with Unito?
- Duplicate this flow to sync more tasks, tickets, deals to your monday.com board or HubSpot projects.
- Discover our range of two-way HubSpot integrations and connect your projects with monday.com, Asana, Notion and over 30+ other apps and tools.
- Connect HubSpot to Airtable.
Best practices and troubleshooting for Unito’s Google Sheets integration
Common error messages
If you see either of the error messages below, it likely indicates that one or both of the columns: “UnitoID” and “Last Modified” have been deleted or modified from your sheet. You’ll need to re-insert them (either manually or with the add-on) before your data will sync again.
“We’ve detected that mandatory columns have been removed from your Google Sheet. Let’s get you back up and running.”
“The container configuration does not allow us to sync.”
Why connect HubSpot and Google Sheets?
There are a number of different ways to use this workflow between HubSpot and Google Sheets. You can use it to review HubSpot projects from a spreadsheet or simply collaborate with HubSpot users from a more flexible Google Sheet.
And then there’s Sales reporting. Perhaps you need to share an update on the pipeline, deals, client projects, or something else; but your stakeholders don’t like to use the CRM. Whether that’s HubSpot, Salesforce, Pipedrive, or another, it can be a pain having to copy-paste deal information into a spreadsheet. When you’re still trying to hit your monthly targets, the last thing you need is the added distraction of having to update a spreadsheet.
With Unito’s Google Sheets integration, you can build an automated sales report, removing the burden of manual updates from your team.
Getting around with Google Sheets and Unito
You can find more information on the following topics in Unito’s knowledge base: