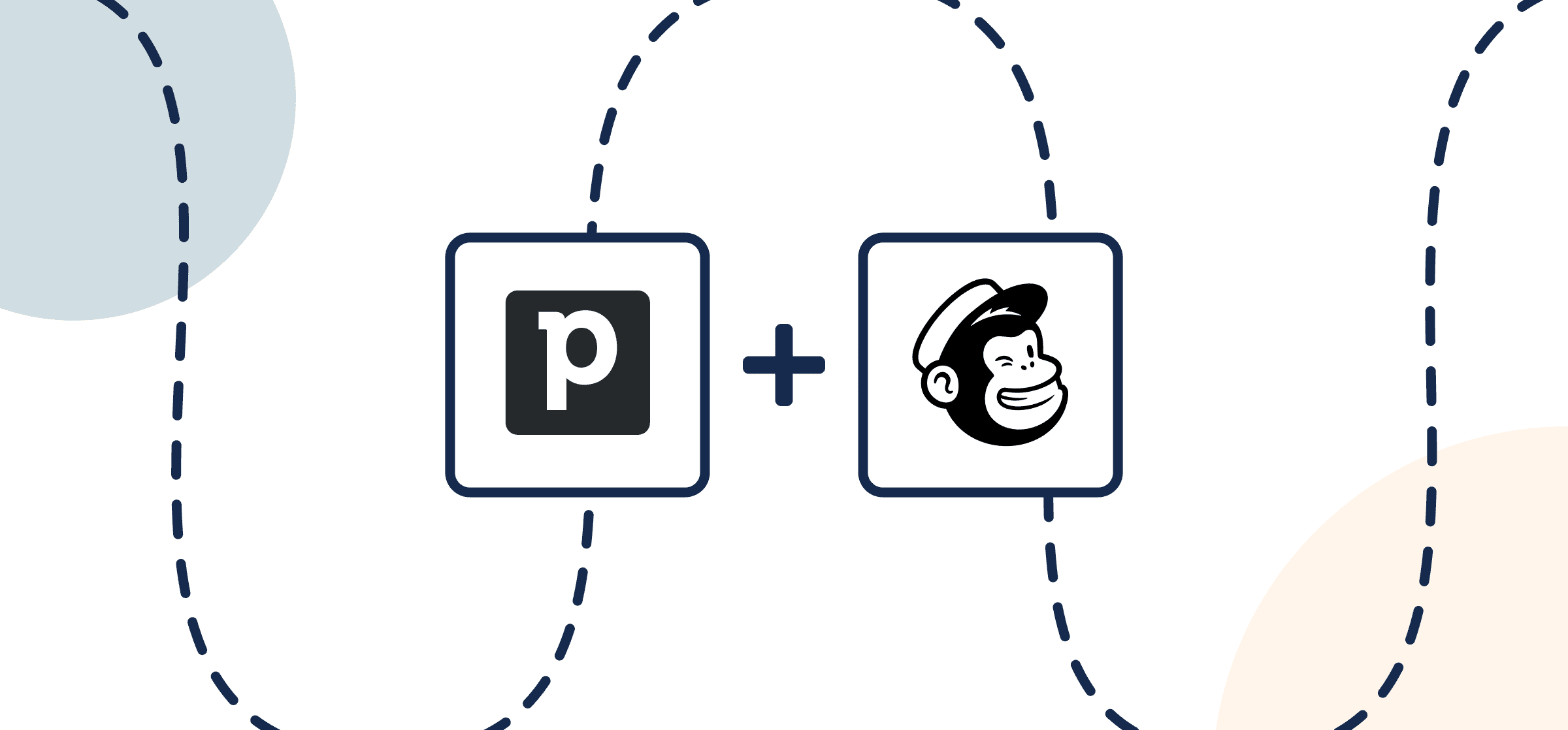How to Export and sync Mailchimp Contacts to Pipedrive Automatically
If your marketing team is more comfortable in Mailchimp, while your sales squad never leaves the CRM, then each team is losing time waiting for someone to update them manually about new leads. This Unito workflow can save you time by giving everyone access to the same information automatically in real-time. Each Mailchimp “contact” will become a “person” in Pipedrive and vice versa.
So follow along with this article (or watch the video below) to learn how to quickly export, share and sync Mailchimp contacts to Pipedrive and back with real-time updates. So once the flow has been launched, you never need to manually share contacts again, since any new contacts will automatically appear in your connected tools from end-to-end.
Unito’s automated 2-way workflow can help you sync contacts from Pipedrive with Mailchimp, though similar steps will apply to other Unito CRM integrations including Salesforce or HubSpot.
In this article:
Feel free to skip ahead if you’re already in the middle of building this workflow:
- Step 1. Connect Pipedrive and Mailchimp to Unito
- Step 2. Set a flow direction between Mailchimp and your CRM
- Step 3. Set up rules to sync and export contacts
- Step 4. Link fields between Mailchimp and Pipedrive
- Step 5. Launch your Pipedrive Mailchimp integration
Before we begin exporting CRM contacts
Add Unito to your Pipedrive workspace. Here’s how: (click to expand)
- (optional) Browse our integration overviews for Mailchimp and Pipedrive. Your account for each app needs permission to access and modify contacts.
- If you want to sync physical addresses from Mailchimp, you have to include the Street, City, State/Province/Region and Postal/Zip fields.
- You can sync Pipedrive’s marketing status field, but you won’t be able to make any changes to a contact once its status becomes Unsubscribed or Bounced.
Why sync Mailchimp and Pipedrive?
There are many use cases for this type of workflow, but it is most commonly used to simplify the exchange of customer, client or lead contact information between sales and marketing teams. You could imagine Marketing Qualified Leads (MQLs) sitting in Mailchimp waiting for a sales reps to contact them, or perhaps new customers in Pipedrive who could be enrolled in marketing campaigns as soon as someone reaches out.
The technical goals of this Pipedrive Mailchimp integration are to:
- Update contact status between Mailchimp and Pipedrive automatically so that teams can act quickly and efficiently;
- Keep contact details synced between each tool while preventing duplicate entries, while eliminating the need to manually input the same data twice.
Step 1. Connect Pipedrive and Mailchimp to Unito
Navigate to the Unito App and click +Create Flow. On the next screen, select Start Here to connect Mailchimp and Pipedrive. Then, choose the accounts you want connected to Unito.
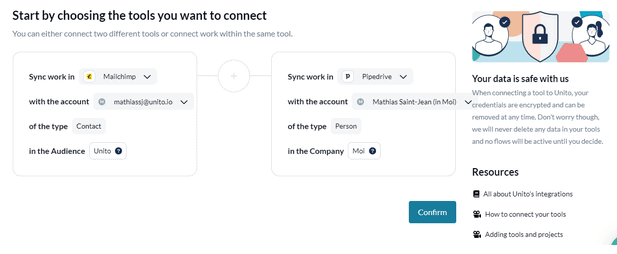
Step 2. Set a flow direction between Mailchimp and your CRM
Contacts can sync from one app to the other, or bidirectionally. It’s important to understand the difference if you want your flow to function as intended:
- A one-way sync shares newly created contacts from one tool to the other, but not vice versa.
- A two-way sync shares newly created contacts from either tool to the other.
For this demo, we’ll select a one-way sync since our goal is to export newly created contacts from Mailchimp and create them in Pipedrive, but not the other way around. But, as you’ll see in Step 4, we’ll set up field mapping that will still allow users to update existing contacts from Pipedrive to Mailchimp or vice versa.
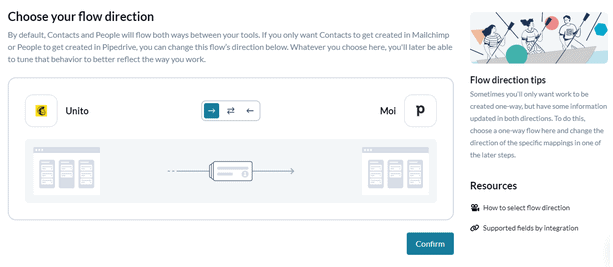
Select Confirm when you’ve chosen a flow direction.
Step 3. Filter specific contacts from syncing with rules
Next, we need to set up our rules. Regardless of flow direction, we have to choose one tool to be the source of truth whenever a new contact is created that shares the same email address as an existing contact. Since Pipedrive is our CRM, that will be our source of truth.
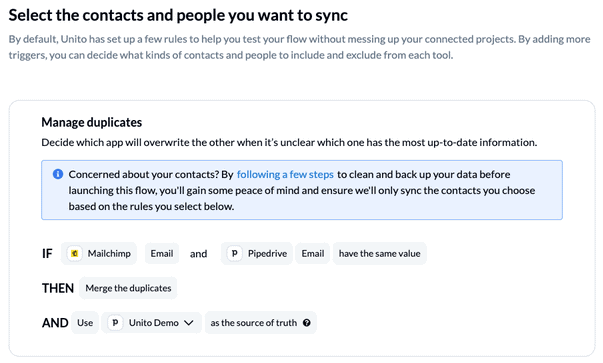
So if we create a contact in Mailchimp that has the same email address as an existing contact in Pipedrive, the new Mailchimp contact will be immediately updated with the information from our CRM. With our duplicates managed, we’ll next let Mailchimp know that any new contacts we create will be considered MQLs for reps to access in Pipedrive.
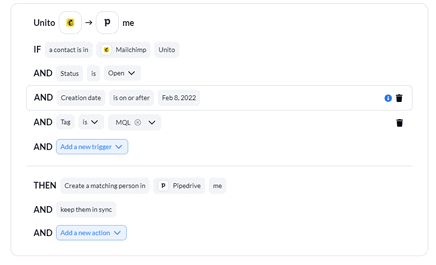
And on the other side, those contacts will then be created then exported or updated in Pipedrive — and marked as MQLs.
Find out more about setting rules in our Help Center.
Step 4. Link fields between Mailchimp and Pipedrive
This step tells Unito how to associate fields between your tools. So which fields (or details) of your contacts in Mailchimp should sync to fields in Pipedrive?
When you first open this screen, you’ll be presented with two options. If you select Auto-map, Unito will pre-populate a list of suggested field mappings which you can then adjust. If you know exactly how you want your fields mapped, Start from scratch.

In our demo, we’re selecting the email address, phone number, first name, and last name of each contact, as well as adding custom fields to specify the status of each lead.
Select the gear icon beside a chosen field to modify specific values. In this case, we’ll adjust tag details in Mailchimp and then pair them with a similar label in Pipedrive.
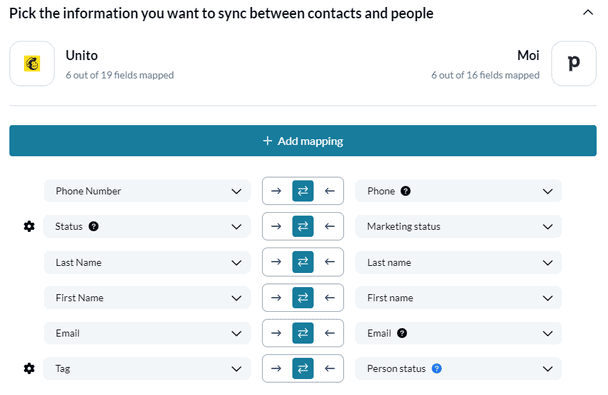
Choose Select a value and find the appropriate label you wish to apply. In the above example, we’ve selected MQL since we’re letting sales know about newly-qualified leads. But that’s just the beginning of our plan to customize this flow to support lead lifecycle management.
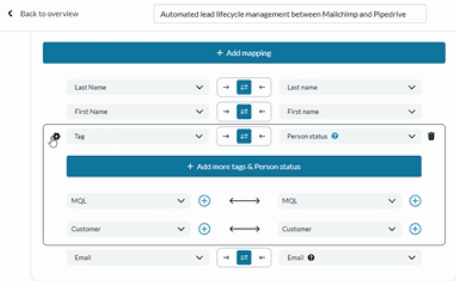
We can align and automate the contact lifecycle by mapping equivalent custom “contact status” fields between tools as you can see below:
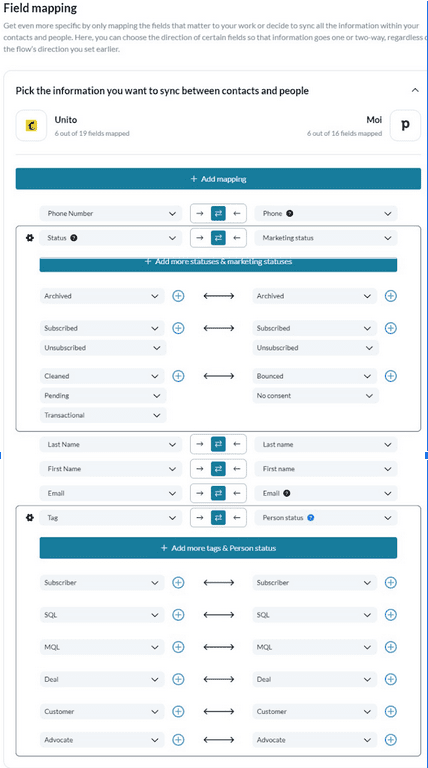
We can add custom Mailchimp tags and Pipedrive custom fields to identify contact statuses we want flagged in either tool.
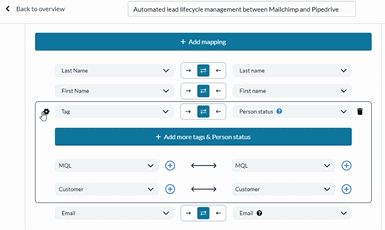
Find out more about setting field mappings.
Step 5. Launch your Pipedrive Mailchimp integration
And that’s it! You’ve just completed a flow to export and sync contacts between Mailchimp and Pipedrive. Congratulations!
If you’ve followed the steps above, your flow will now:
- Export contact details and sync them between Mailchimp and Pipedrive.
- Prevent duplicate entries from appearing based on email address with Pipedrive as your source of truth.
- Streamline lead lifecycle management by:
- Identifying new MQLs in Pipedrive based on tags you’ve assigned in Mailchimp;
- Turn MQLs into SQLs, deals, and then customers in Pipedrive;
- Update Mailchimp users as soon as a lead becomes a customer, or a customer becomes an advocate. Then, you can reach out for reviews, case studies, or other marketing initiatives.
If you have any questions, don’t hesitate to reach out and let us know. Our support team is ready to lend a hand to make sure your workflows always function as intended.
About this Pipedrive Mailchimp integration walkthrough:
What is Lead Lifecycle Management?
Marketing and sales often work in tandem to bring in leads, evaluate them, reach out and turn them into customers. The lead lifecycle spans this process as campaigns (email, webinar, etc.) produce marketing qualified leads (MQLs). These MQLS are handed off to sales reps seeking to win new business. The process often relies on pre-specified scoring criteria to determine precisely where a lead should reside based on their activity.
How can syncing contacts help?
Connecting your CRM to a marketing automation tool with Unito allows teams to sync contact information — and other data — in real-time. The advantage is two-fold:
- Sales teams don’t have to leave their CRM interface or ask marketing for help to access new leads;
- Marketing teams can see which MQLs return as customers when a deal is won, or which leads were rejected. Either way they can reach out after a deal is won or lost to engage in customer-only initiatives or as part of a recycling campaign.