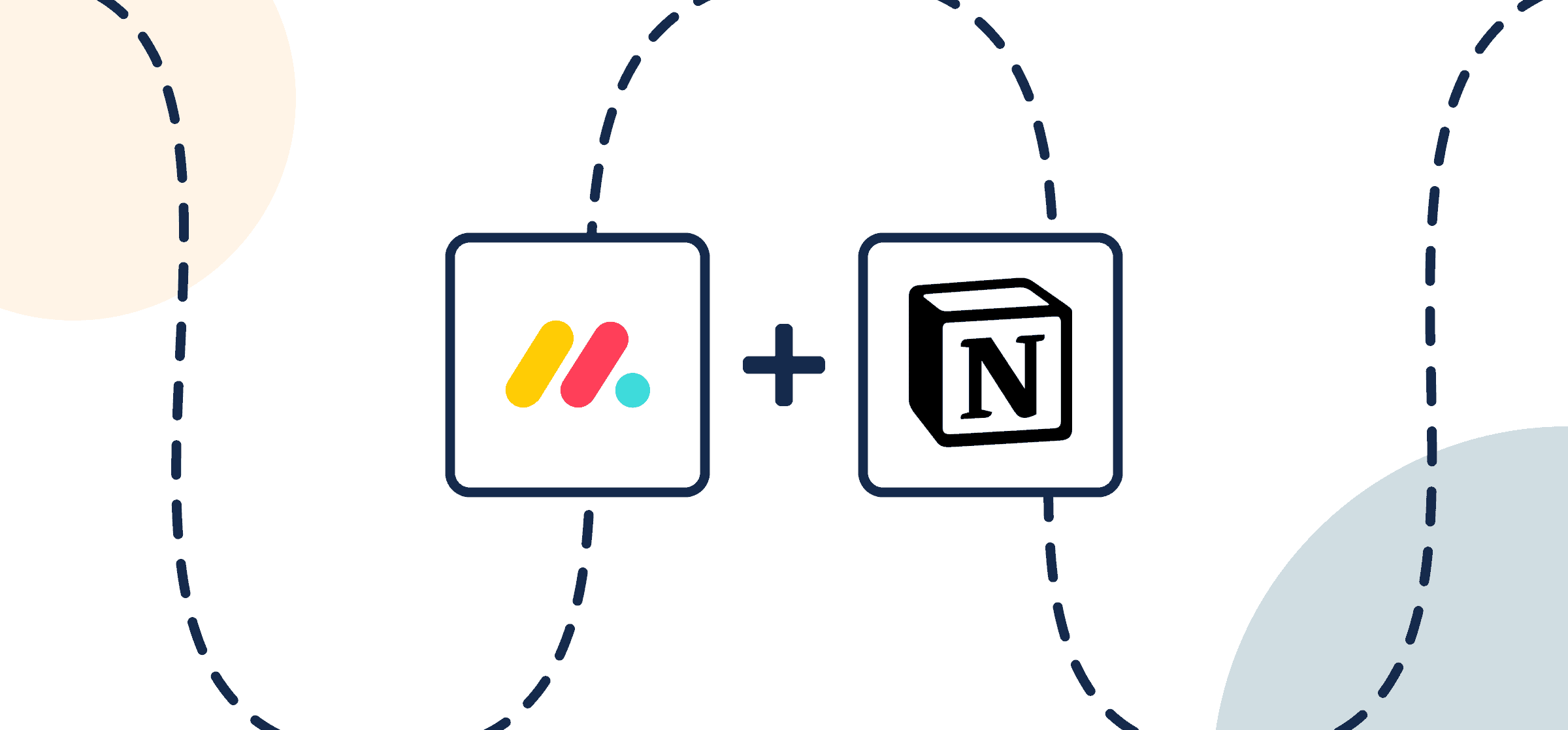How to Sync Tasks in monday.com to Notion Pages Automatically with 2-Way Updates
In this guide, you’ll learn how to sync contacts from a CRM in Notion to monday.com to create follow-up tasks using Unito’s two-way no-code integration. By connecting these tools, you’ll be able to ensure your sales team knows exactly what needs doing without needing to switch tools. No manual updates needed and no copy-pasting. If you’re new to Unito, check out our integration overview for monday.com and Notion, then come back here to start syncing your work.
You can use this integration for much more than that too, like using Notion to report on monday.com tasks or turning Notion into a database for projects you run in monday.com.
Here’s a demo video showing how to sync monday.com tasks to Google Sheets:
In this guide:
- Tools: monday.com and Notion
- Use cases: Task management, project reporting, data migration
- Great for: Data analysts, project managers, stakeholders and executives
Here are the Notion CRM and the monday.com board we’ll be connecting in this guide:
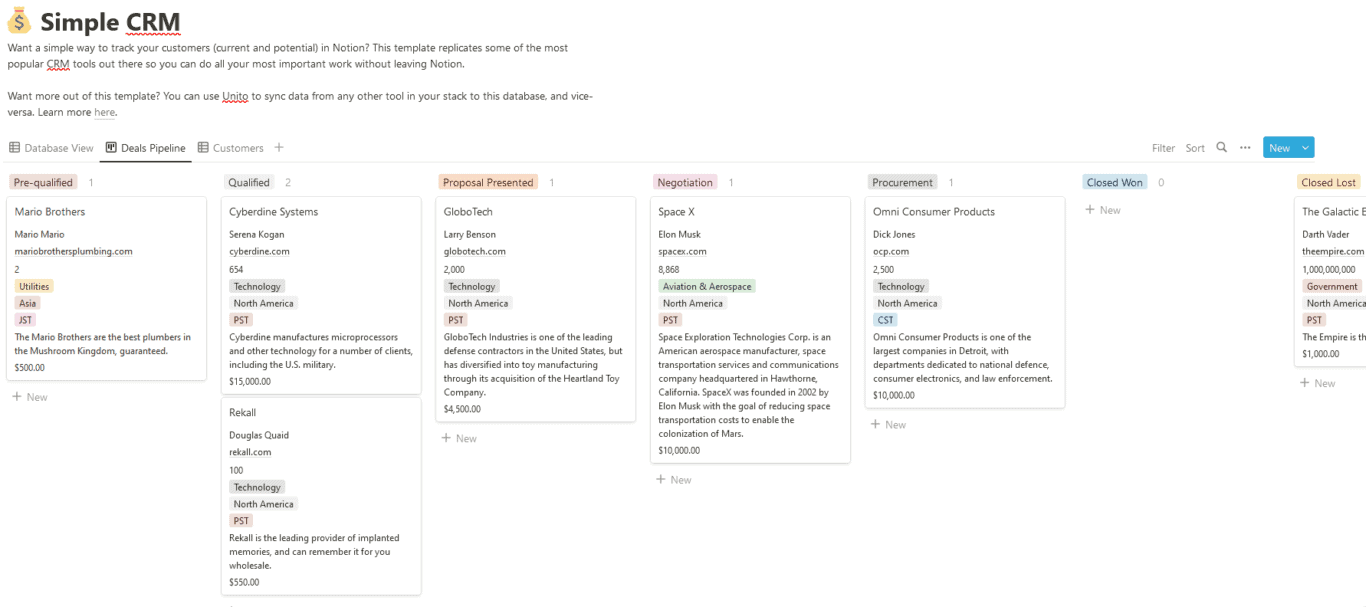
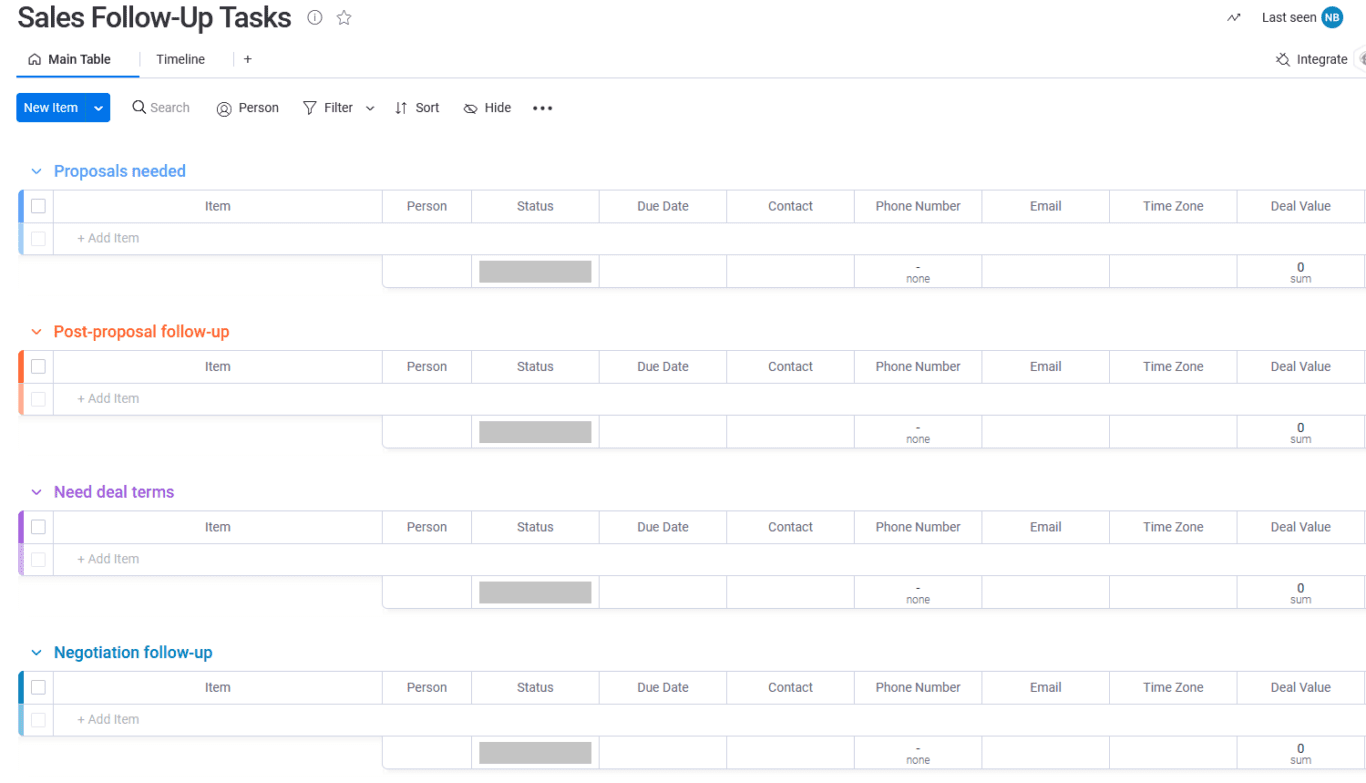
Setup in monday.com and Notion
There are a few steps you need to follow before you can start building your first Unito flow.
- Add Unito to your monday.com workspace
- Add Notion to your Unito workspace.
Unito is SOC 2 Type 2 compliant and adheres to major global data privacy regulations. Your information is fully encrypted while in transit. If you need more details, you can read about our Unito’s security policy here.
Prepare your Notion database for Unito’s 2-Way integration
You can sync pages from any Notion database in your account as long as you have “edit permission” in that database. Here’s an example of how databases appear in Unito:
Add Unito as a connection in Notion
Click here for instructions on how to set up each Notion page to sync with Unito
You can sync pages from any Notion database in your account as long as you have “edit permission” in that database. Here’s an example of how databases appear in Unito:
Add Unito 2-way Sync as a connection for each page you want to include in your flows. Otherwise, Unito won’t be able to detect your databases in Notion. Here’s more from Notion’s knowledge base on adding connections.
Troubleshooting your Notion integration
If you need help setting up your Notion integration, you can browse this guide on adding Notion to Unito or you can find a more general overview of this Notion integration here.
Note: Only one Notion user per workspace can connect to Unito. So make sure you create a Notion user specifically for Unito and give it access to all pages and databases in your workspace.
Add Unito to your monday.com workspace
Here’s how (click to expand)
- Login to your monday.com account
- Then, select Board Power-Ups > Apps Marketplace
- Type Unito in the search field
- Click on the Unito app, then Add to your account
- Now, hit Install, verify your workspace and board and Add Feature
- Authorize monday.com then Authorize again (the first button authorizes monday.com in Unito, while the second authorizes Unito in monday.com)
- Click Got it.
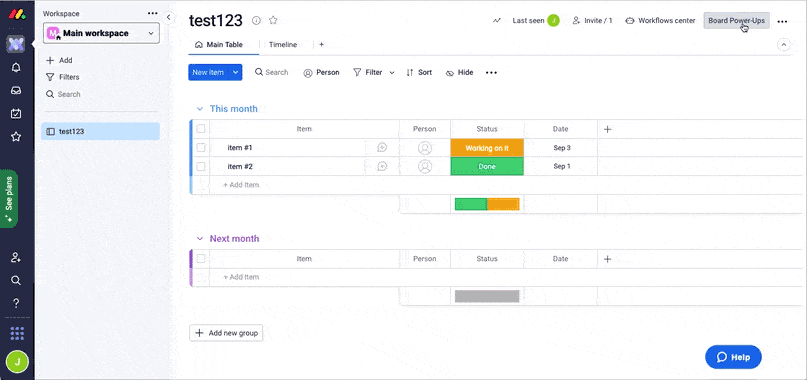
Step 1: Connect your monday.com board and Notion page to Unito
- Now, either continue from monday.com or go to the Unito App and click +Create Flow.
- Next, click Start Here to connect your tools.
- Select +Add a tool to this flow in either column and connect monday.com. Then click +Choose account to specify the monday.com account you want to use.
- Pick the monday.com board you want to connect to Unito.
- Repeat steps 3 and 4 to connect Notion with Unito.
- Click Confirm.
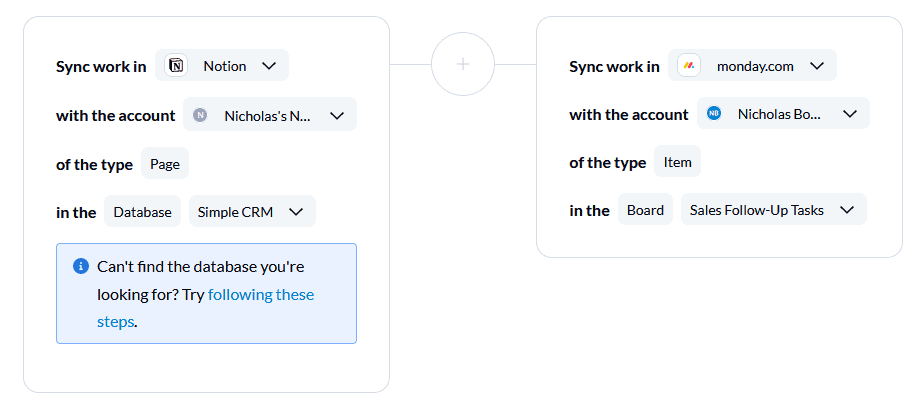
Step 2. Choose a flow direction for creating new tasks or pages
Flow direction determines how new work items are created by Unito. What does that mean? When connecting your Sales Follow-Up Tasks monday.com board with your Notion CRM, flow direction will affect which one gets new work items from the other.
In this case, you’ll want to set up a one-way from your CRM to the Sales Follow-Up Tasks board. That means new monday.com tasks will be created when certain parameters are met in Notion.
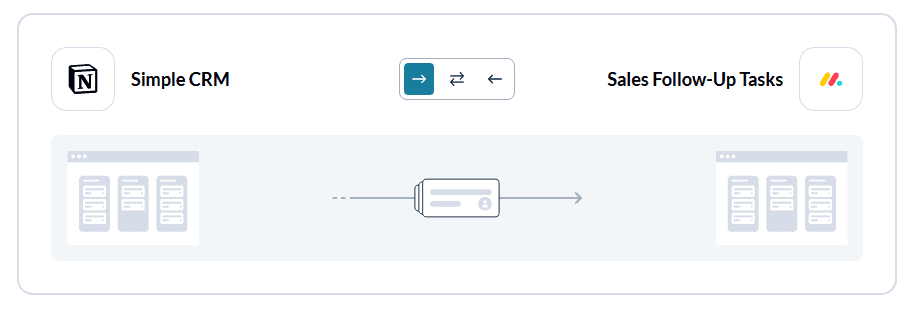
Note: Later, you’ll be able to add field mappings to determine which fields will be kept updated in both tools — regardless of the flow direction you set here.
Select Confirm when you’ve chosen a flow direction.
Step 3. Filter out unrelated Notion pages or monday.com tasks from syncing
This is where you can set up triggers to determine which actions taken in one tool will create new work items in the other. In a one-way flow, it’s the actions in Notion that’ll affect what happens in monday.com.
In this case, you might want deals to land in your Sales Follow-Up Tasks board whenever they go from Pre-Qualified to Qualified and follow along from there.
To do that, select Add new trigger to begin setting up your rules. Then you’ll want to pick Deal Stage.
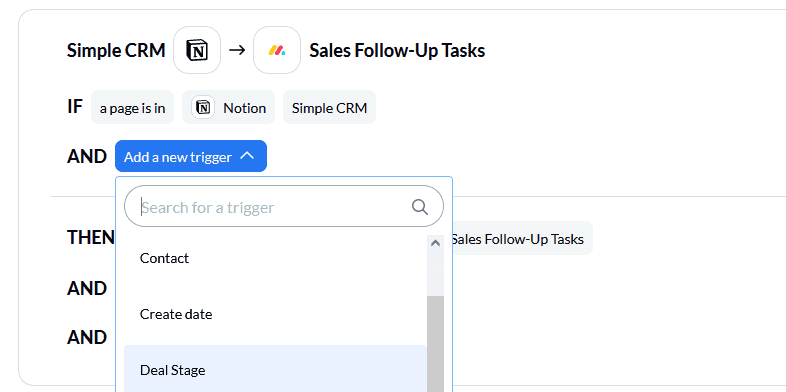
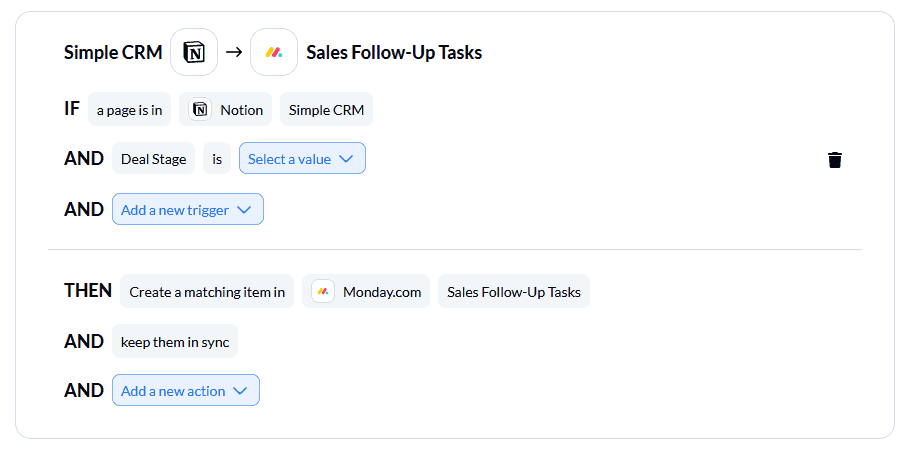
Next, click on Select a value and pick all deal stages that aren’t Pre-Qualified.
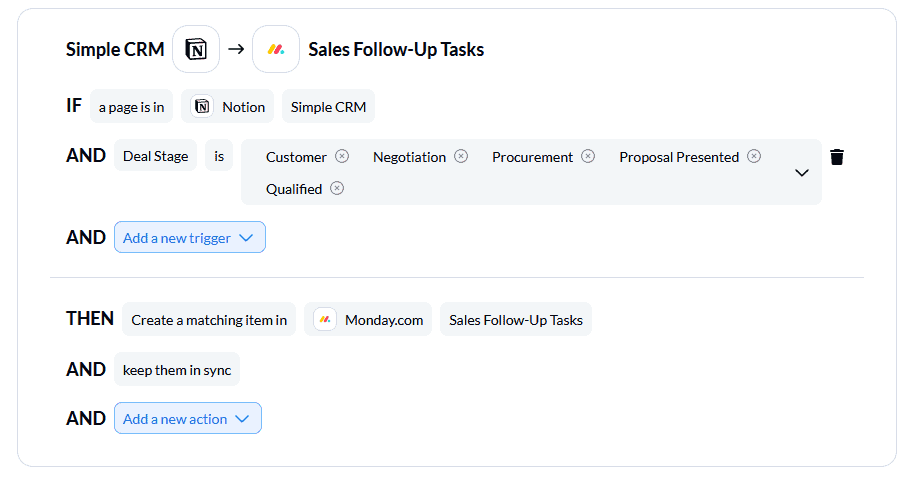
You can use rules to filter data by other fields too, like multi-select fields and groups.
You can learn more about setting up rules here.
Step 4: Link fields between Notion and monday.com
Fields represent the details of your Notion pages and monday.com tasks. Text, single-select, assignees, and emails are all examples of fields you can map with Unito.
First, you’ll be asked whether you want to set up your field mappings from scratch or let Unito do this automatically. If you select the auto-map option, you can still change your mappings afterwards. If you prefer a DIY approach, you should start from scratch.

Your fields will be automatically mapped for two-way updates, but you can modify each individually if you prefer one-way updates in some cases. With two-way updates, changes made in either tool will automatically update the other. A one-way update restricts changes to a single direction.
Select +Add Mapping, then Select a field in both tools to pair them together.
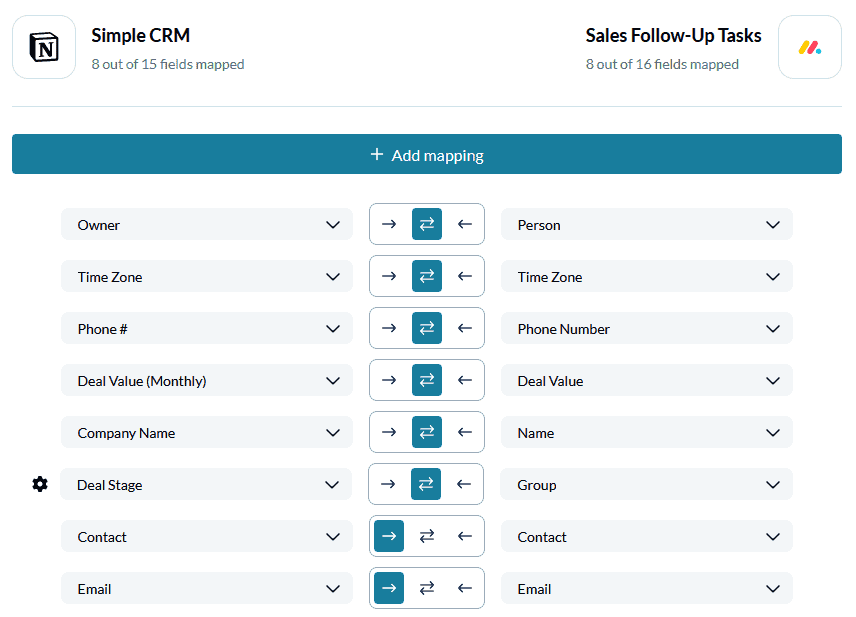
You can choose any field with a gear icon to map them further. Usually, this will apply to fields like dropdowns, which have multiple options.
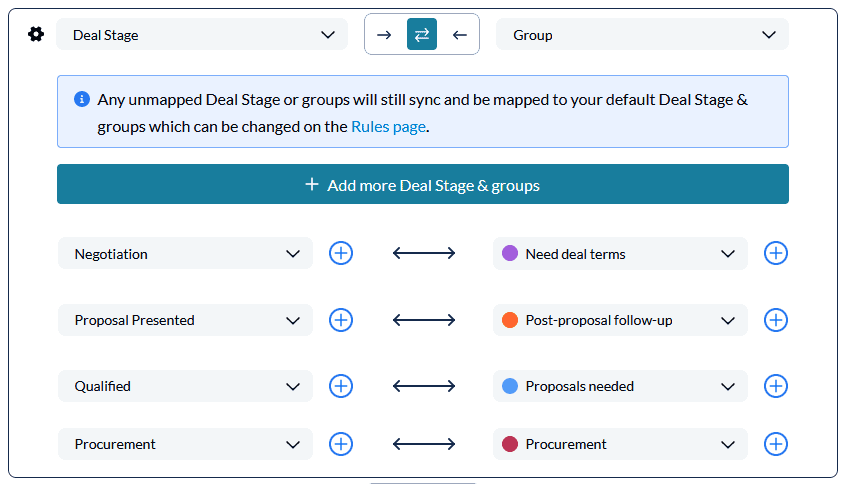
Click Confirm when you’re satisfied with your field mappings.
Step 5: Launch your monday.com Notion integration
And that’s it! You’ve just built a flow between Notion and monday.com. Congratulations!
If you followed the steps above, your flow will now:
- Automatically create new monday.com tasks when a customer in Notion becomes Qualified.
- Keep fields up to date in both tools.
Here’s what your monday.com board will look like once populated with data from Notion:
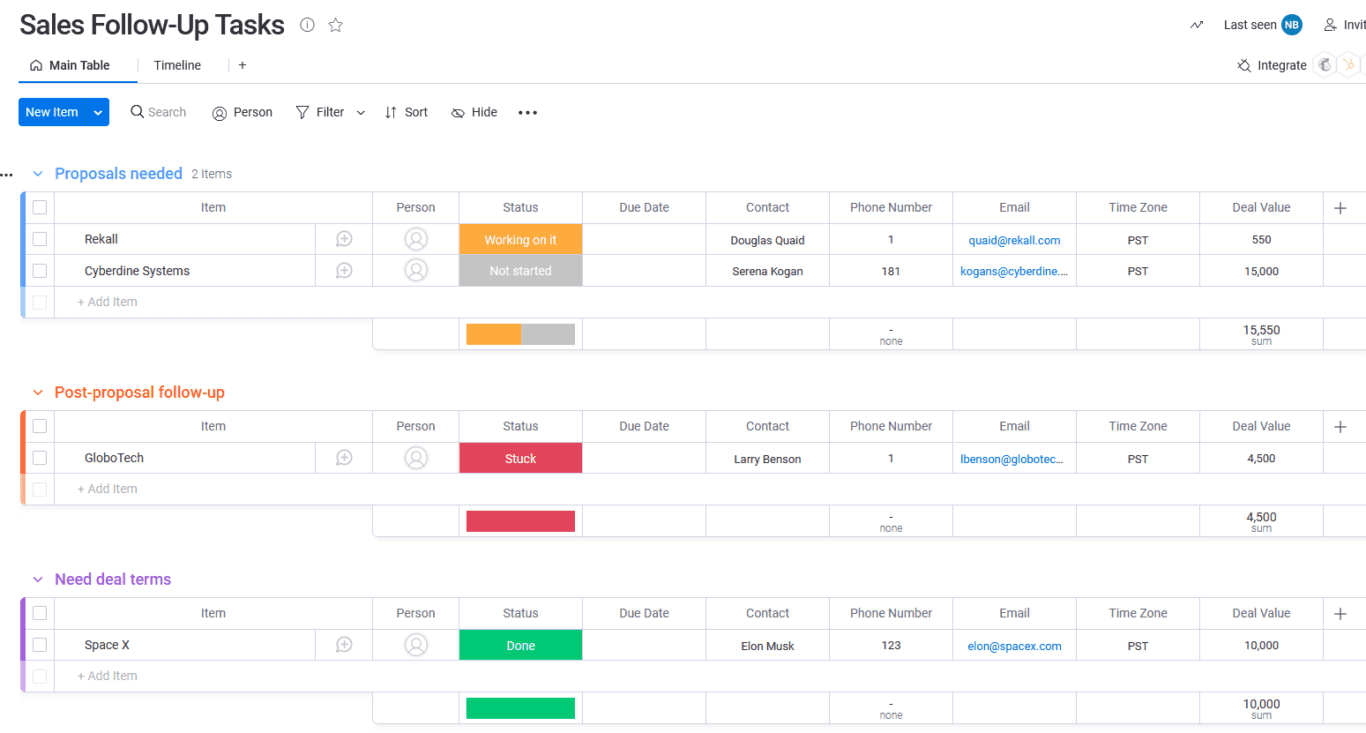
If you have any questions, please don’t hesitate to reach out and let us know.
What’s next after setting up a flow between Notion and monday.com?
If you want to know what else you can do with Unito, here’s some inspiration to help you power up your workflows:
- Learn how to duplicate this flow to suit other use cases you may have in mind.
- Sync multiple Notion pages together between databases and workspaces.
- Follow more step-by-step guides like this one to connect Notion and Google Calendar, Google Sheets, Airtable, Jira, Asana, or GitHub.
- See how Passport Shipping uses Notion to report on Jira issues
- Export monday.com data to Google Sheets or ServiceNow.
- Delegate tasks from monday.com to Asana, Trello, Jira, Smartsheet, or HubSpot
- Sync Intercom conversations with monday.com tasks.
Why sync monday.com with Notion?
Notion is one of the most flexible tools in your stack. You can use it for anything, from a task management system to a database, and even a full project management suite. Meanwhile, monday.com is a fully-featured project management tool that you can use to run projects of all kinds. But when you want to bring the two tools together, Unito is the best way to go.
That’s because Unito is the best no-code solution for syncing data between Notion and monday.com in both directions.