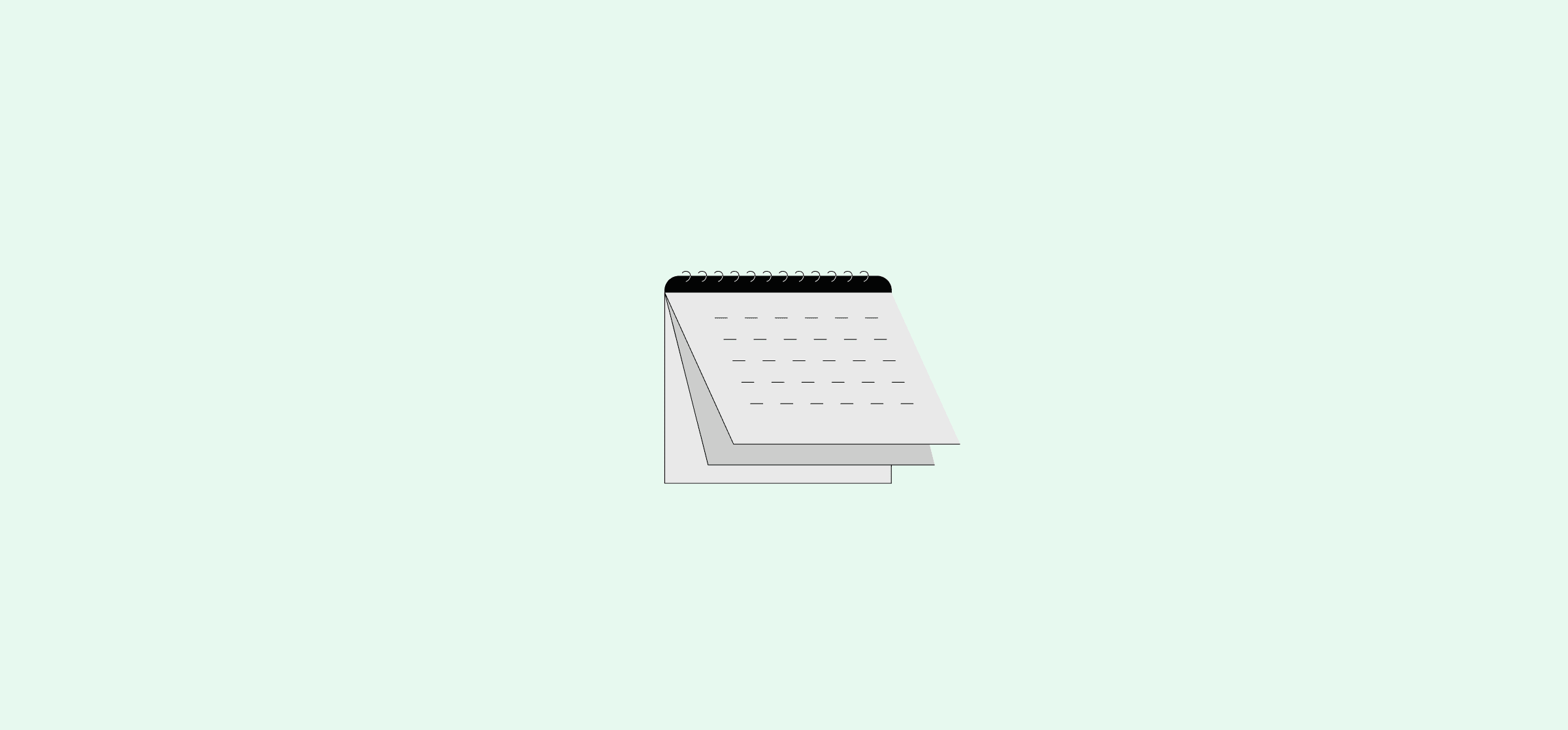How To Create a Content Calendar in Google Sheets (With 5 Free Templates)
Content is one of the most powerful tools your organization has at its disposal. It creates brand awareness, brings in potential leads, and really successful content can help elevate your status among the competition. But a proper content strategy isn’t as simple as creating as much content as you can and hoping it succeeds. You need to hammer your strategy out in advance, which means you need a content calendar — and Google Sheets is one of the best places to build it.
Here’s a guide to building a content calendar in Google Sheets — and sharing it with other tools.
What is a content calendar?
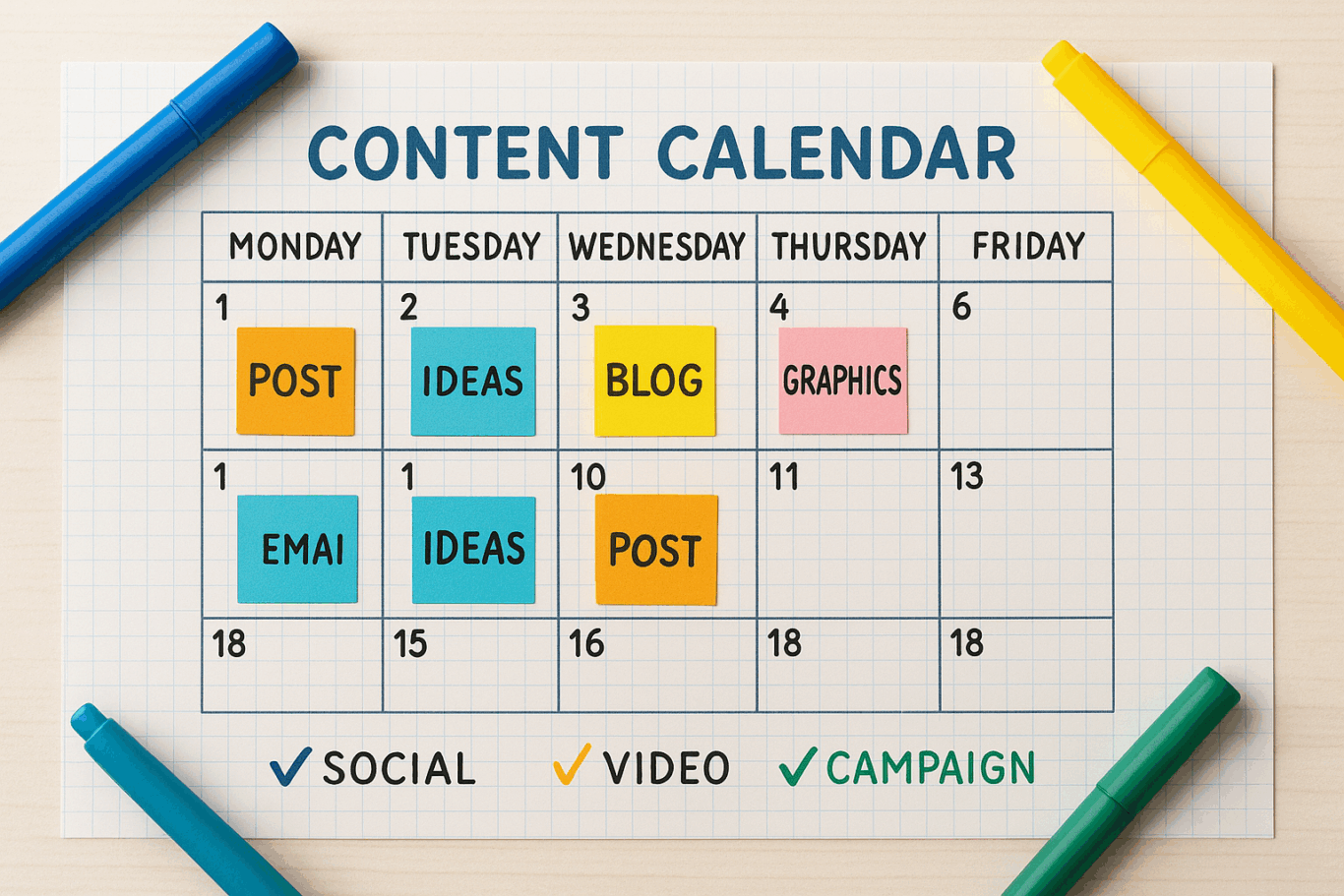
A content calendar is used by marketers, editors, and others to plan and communicate when they’ll be releasing their content. Sometimes referred to as an editorial calendar, this will allow teams to structure their content plan over a specific timeframe, share what they’re working on with other teams, and adjust their strategy as needed.
Content calendars are essential for collaboration between all teams that work with or are influenced by the content your organization puts out. And because Google Sheets is one of the most widely-used software tools out there, it’s a great option for building your content calendar.
Creating a content calendar template in Google Sheets
There’s more than one way to build this template. You could create a visual calendar with cycling dates, a database of all content coming out in the next few months, or even a custom automated report that tracks data about all the content pieces your team will be creating.
For this template, let’s create a detailed content list, complete with dates, dropdowns, and more.
If you don’t want to build your own, you can get a free content calendar template right here. This’ll give you a ready to use calendar for all your content planning needs.
The first thing you’ll need to do is create headings for the kind of data you want to track with this template.
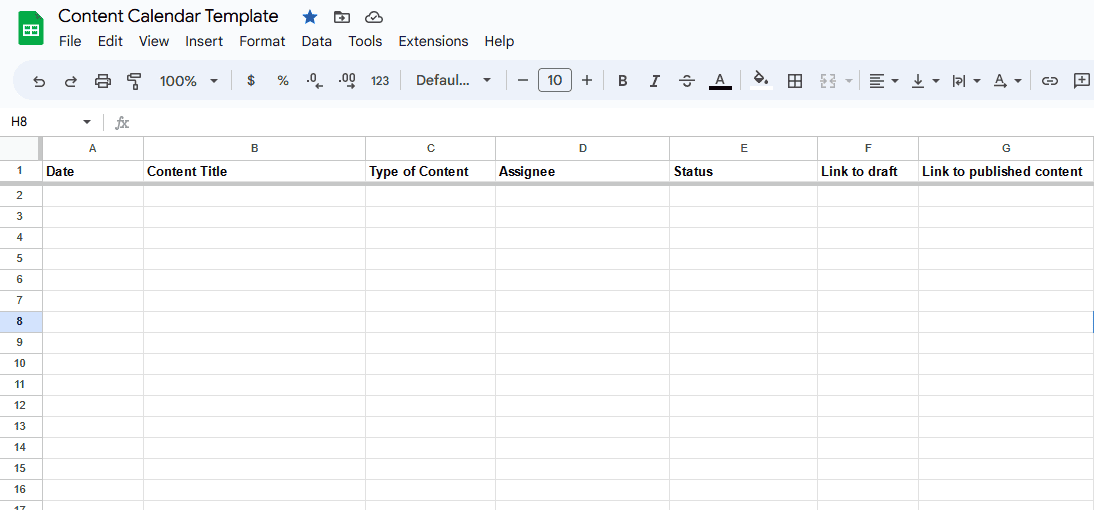
From there, you can use a data validation rule in the Date column to warn anyone using the sheet when they enter a date incorrectly, or any other rules you see fit to standardize data entry.
Not sure how to do this?
Here’s how you’d add the data validation rule mentioned above. First, click on the column you want to add a rule to. Right-click at the top of the column — the A in this case — and click Data validation.
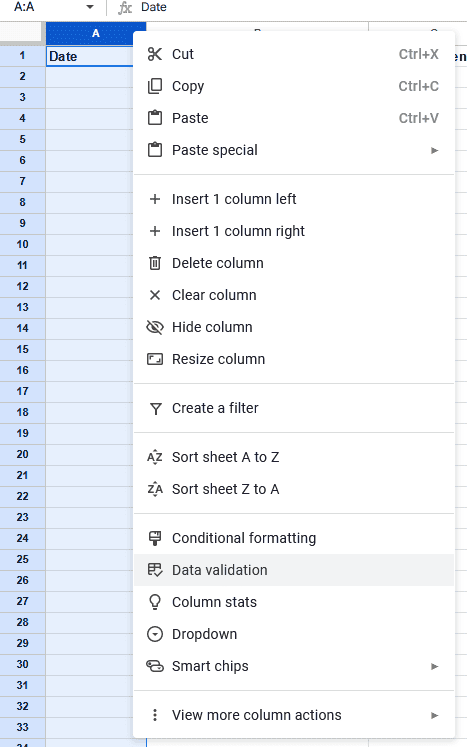
On the right-hand panel, hit + Add rule.
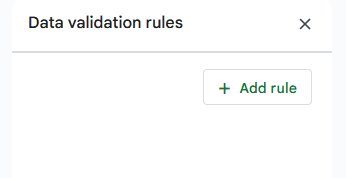
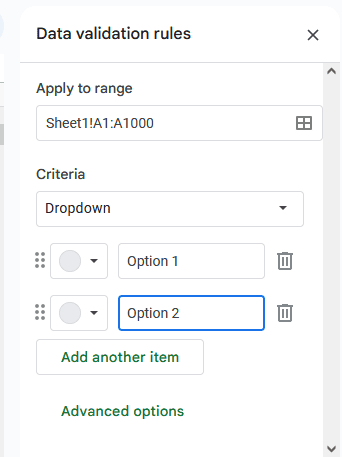
From here, you can create all kinds of rules but for this example, just go to the Criteria dropdown and find Is valid date.
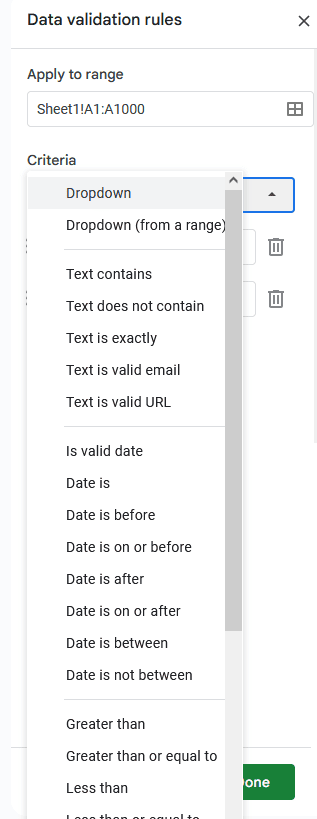
You can choose whether this rule will show a warning when there’s an invalid date or completely reject the data. A warning is probably best, especially if you use automations or other integrations with this spreadsheet, but it’s up to you.
With this rule in place and the Show a warning option selected, here’s what you’ll see when you put in an invalid date.
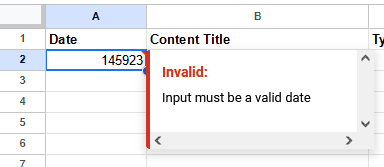
Back to your Google Sheets content calendar
Once you’ve put in the data validation rules you need, you can use dropdowns for those columns where you want to standardize possible inputs. To do that, just select the range you want your dropdown in — like column D for Assignee — right-click and hit Dropdown.
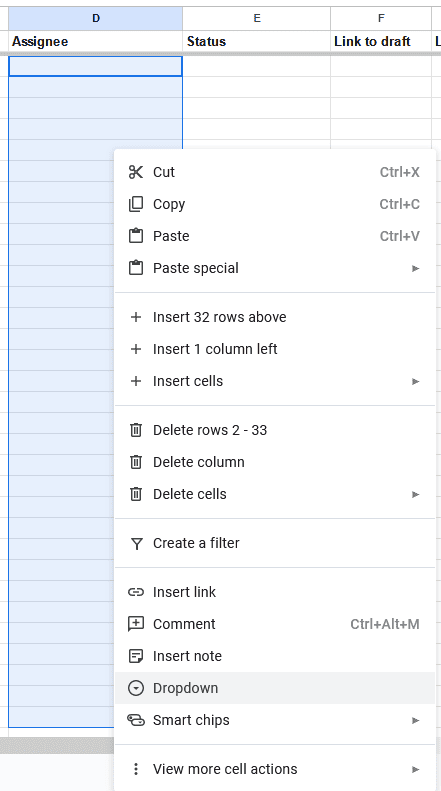
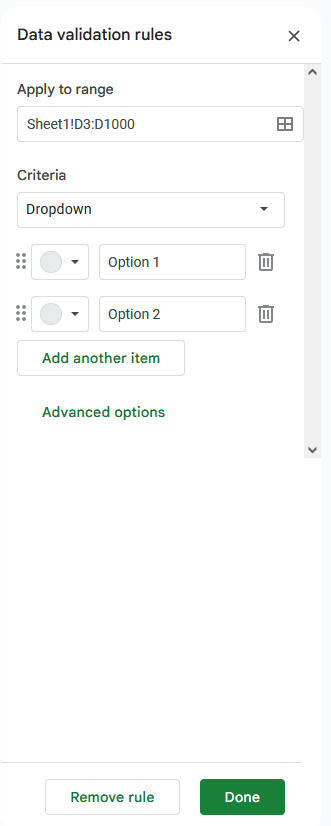
Under the Criteria header, you’ll want to hit Add another item for each assignee you’ll need to choose from. Give each option a name and a colour, then hit Done.
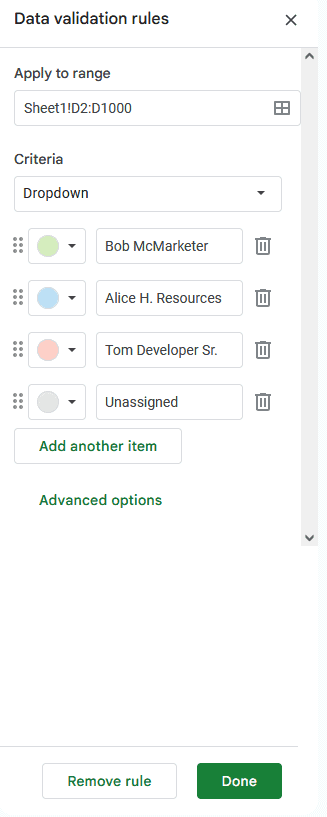
You can add dropdowns for as many columns as you want, though in this case they’re best suited for the Type of Content, Assignee, and Status fields.
For a basic content calendar, that’s all you really need to do! Let’s see what it looks like when you populate with some content.

With this database, you can quickly answer any questions about upcoming content, track how close they are to being published, and more.
5 free content calendar templates for Google Sheets
Ready to start building your content calendar in Google Sheets? Here are some of the best templates for running everything from an editorial calendar to a social media calendar.
Unito’s content calendar Google Sheets template
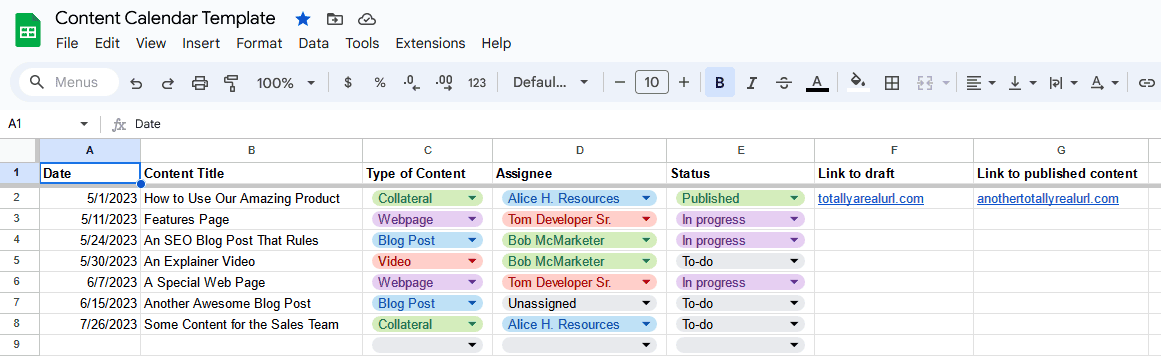
We built this template to help you plan out your content without using an expensive, dedicated tool. Add all types of content, assign it to anyone in your team, and even track how close it is to getting published.
Social media content calendar template for Google Sheets
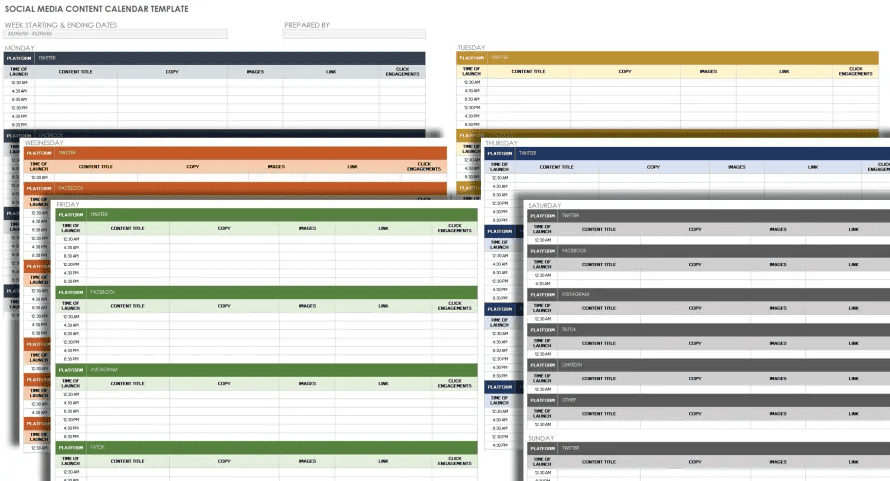
Social media campaigns are often more tied to the calendar than other types of marketing content. With this monthly calendar template, you can track these campaigns more effectively.
Editorial calendar template for Google Sheets
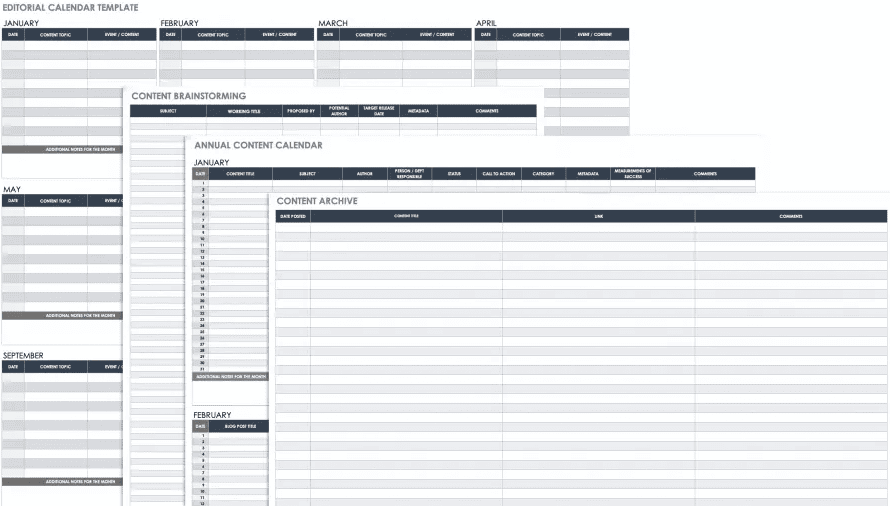
This free content calendar template will empower your editorial team to manage campaigns more effectively and share them with other teams.
Hootsuite’s social media content calendar for Google Sheets
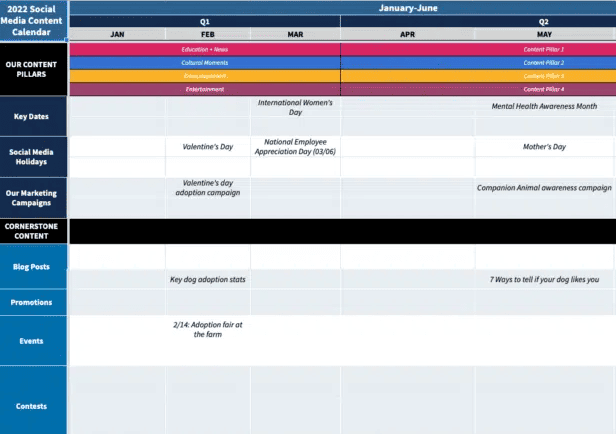
The team at Hootsuite offers a social media scheduling service, so it makes sense they’d have a great social media content calendar template to offer.
Basic blog content calendar template
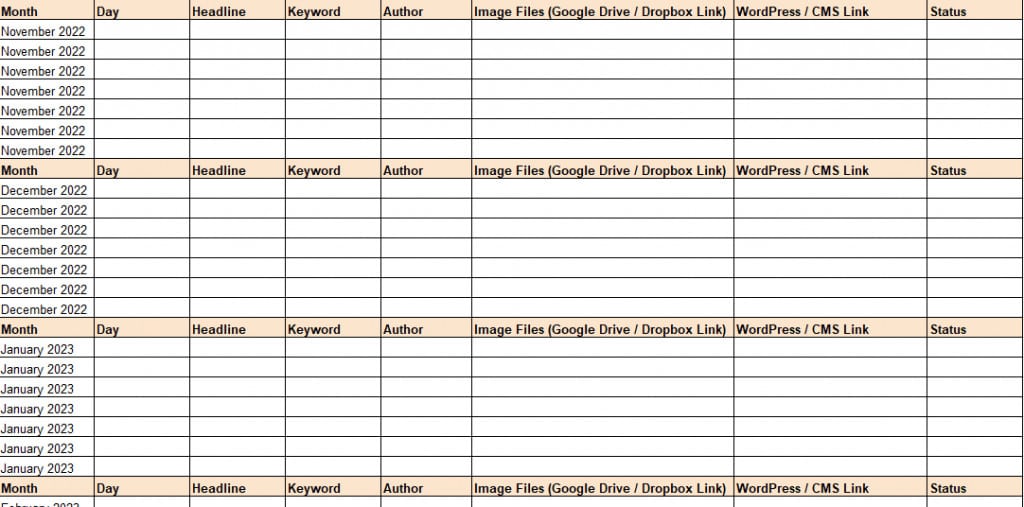
If you want a barebones content calendar template to manage your blog content, this is the template for you.
Now that you have a template to start with, let’s cover how you can push data from your content calendar to any other tool where it’s needed.
How to push your content calendar to other tools with Unito
Google Sheets is a great platform for storing information, but it’s not necessarily the best way to display it. That’s especially true if you’re using a project management tool like Asana or Trello, or an all-in-one platforms like Notion and Airtable.
With the right integration, you can push data from your Google Sheets content calendar to other tools that can offer a more visual representation of your calendar — and allow you to collaborate on content seamlessly.
That’s where Unito comes in. Unito is a no-code workflow management solution with some of the deepest two-way integrations for the most popular tools on the market, including Google Sheets, Trello, Asana, Airtable, Notion, and more. With a single Unito flow, you can automatically sync rows from your Google Sheets content calendar to any other tool in your stack. Here’s why that’s more than worth doing:
- It promotes cross-team collaboration: When your data can seamlessly cross tool barriers, you get all the advantages of working with other teams with none of the disadvantages. No need to worry about who’s using what tools.
- It saves a ton of manual work: Whenever you’re using multiple tools, someone’s going to need to do some extra work. Whether it’s copying data back and forth between tasks or running dozens of meetings to keep everyone in the loop, this kind of manual work becomes unnecessary when you’re using Unito.
It helps you save on tool costs: In tough market conditions, teams are always looking for ways to cut costs. Without an integration solution like Unito, you might be doubling up on software licenses that you don’t need. Integrate your tools and you can potentially only pay half of what you’re paying now.
Ready to start? Here’s how easy it is to sync a content calendar from Google Sheets to a tool like Asana.
- First connect your Tools to Unito.
You’ll also pick the Google Sheets spreadsheet and the Asana project you want to sync.
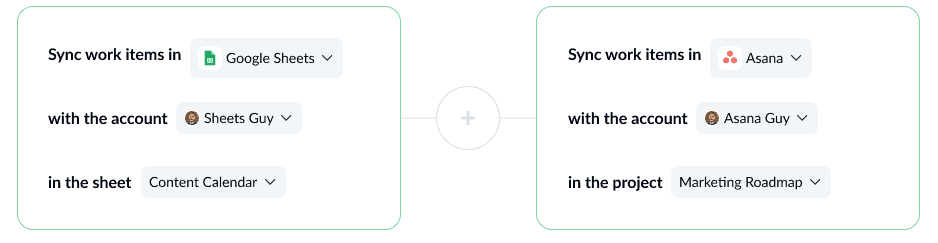
- Next use rules to filter out the Google Sheets rows you don’t want synced.
You could filter out rows with specific empty values, for example.
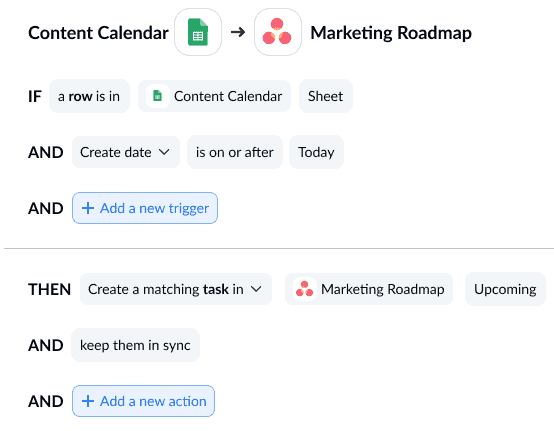
- After that, you can map Google Sheets fields to fields in Asana.
This will ensure that your data goes to the right place. Due dates match up with due dates, content types with content types, and so on.
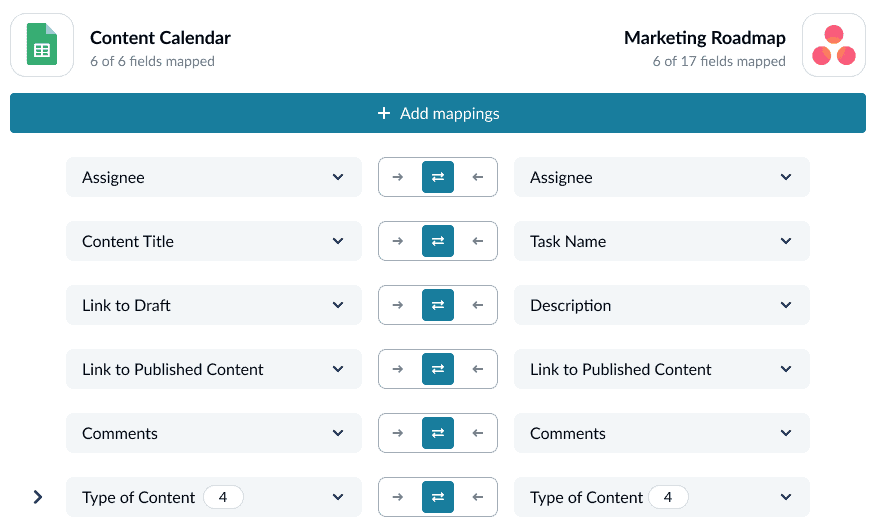
And that’s it! Now you just need to launch your flow and watch as Unito automatically syncs your content calendar to your project management tool!