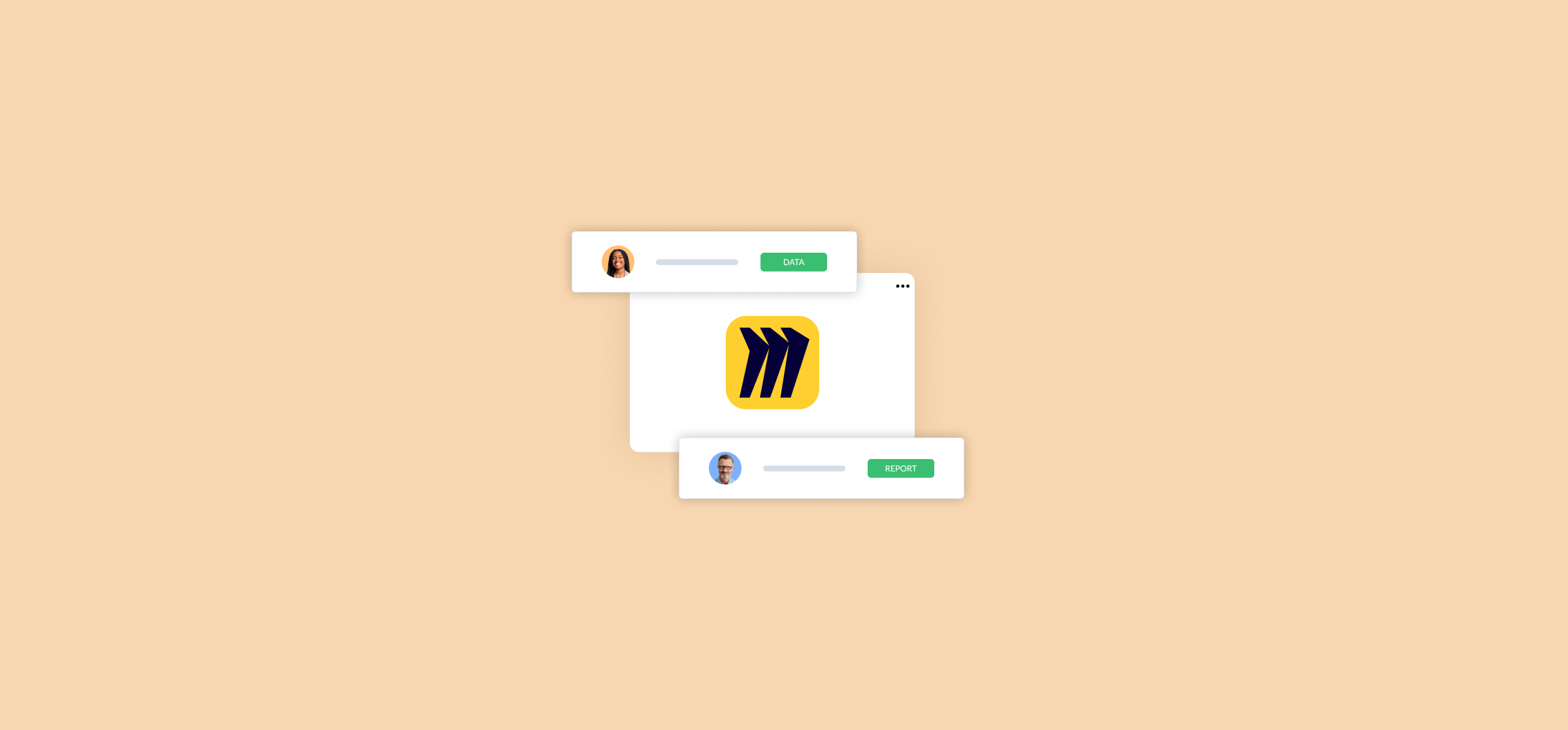How to Easily Export a Miro Board and Cards (2 Methods)
You can easily export Miro boards in one of two ways:
Export Miro boards manually
Miro users can manually export their boards as JPEGs or Vector-quality PDFs. Just keep in mind that you can only export a high-quality resolution board this way if you have a Miro Team, Business, Consultant, Enterprise, or Education plan. That’s one of the limitations of this method.
To do it this way, select the frame you want, then the three dots in the menu and Export as image. You can export the entire board as an image by selecting your objects with Ctrl + A in Windows or ⌘ + A in Mac OS.
This is the fastest method, but your exported data becomes obsolete the minute any new changes are made in Miro. Luckily, there’s a better way.
Export Miro boards with automation
The second method involves using a workflow automation solution to connect your Miro board with any other app or tool used by your team. With this method, you’re not adding new layers of data or creating out-of-date pdfs; you’re keeping everything in sync. Changes to your Miro board will automatically be carried over to the synced app or tool.
- If you’re already a Unito user, skip this step. Otherwise, visit unito.ioand set up your free trial.
- Log in to the Unito app and click Start here next to Connect your tools. Then, connect your Miro account(s) from the pull-down menu as well as your other app or tool and tell Unito which Miro cards to sync.
- After that you can Set your flow’s direction between Miro and your other software. This is how you tell Unito which Miro cards will create new tasks or work items based on activity in Miro.
- Next you can Choose the tasks you want to sync and set up rules. This is how you decide which Miro cards will sync to your other app or tool. Add a trigger to be a little more precise. For example, you can tell Unito to only create new work items based on Miro cards created by certain people.
- Next, you need to Specify which information flows between tasks by setting field mappings. This is where you can add some customization to decide exactly which details from your Miro cards should sync. Each individual field can have its own flow direction.
- Lastly, it’s time to Launch your flow! This saves your integration settings and creates the sync with Miro.
And that’s it! Head to Unito’s Help Center if you have any questions or check out our Miro integration page to see what else you can with Unito.
If you don’t yet have a Unito account, go to unito.io and try it free today!