Popular articles
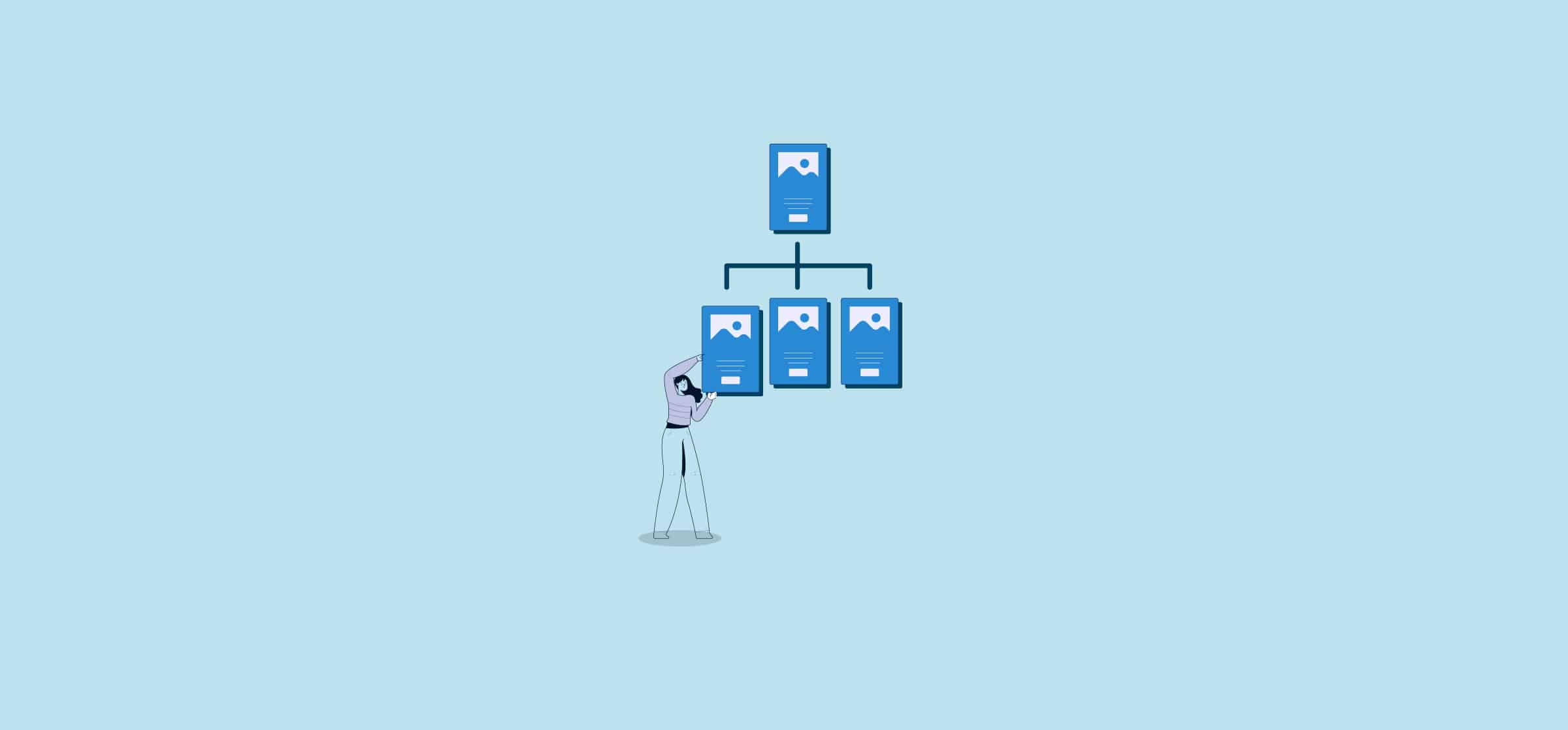
11 Best Examples of Workflow Management Software
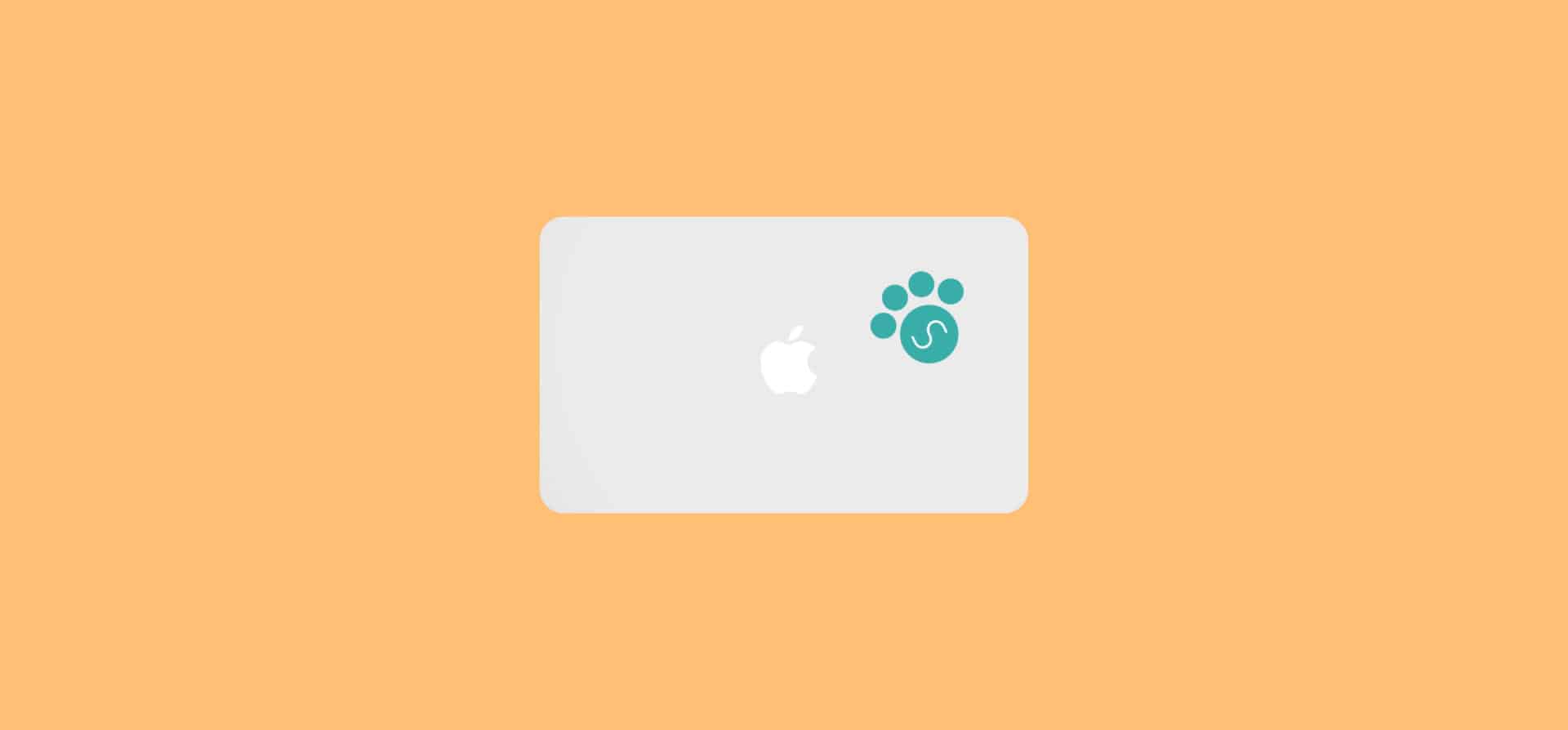
10 Ways We Use Unito Integrations at Unito
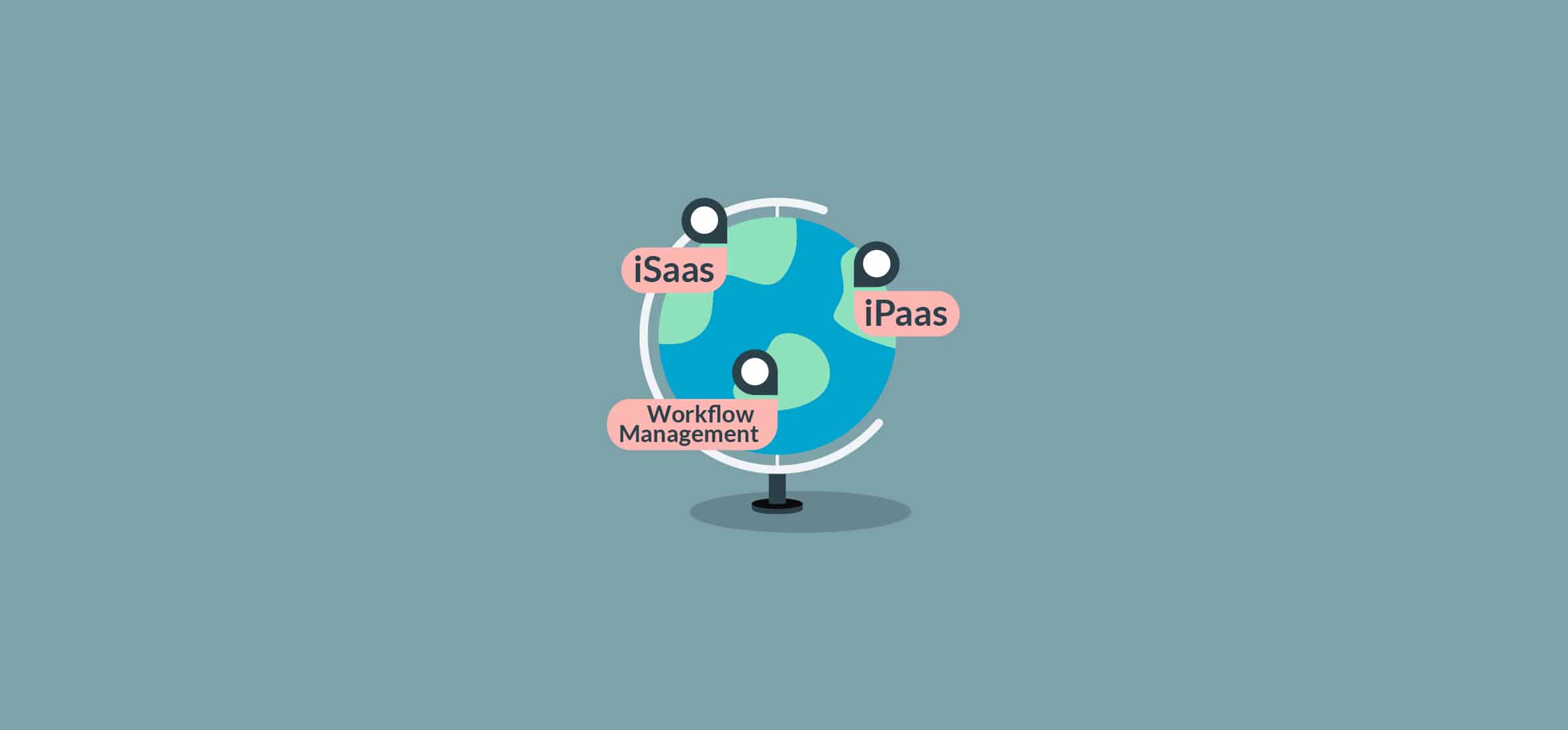
Navigating the Integration Landscape
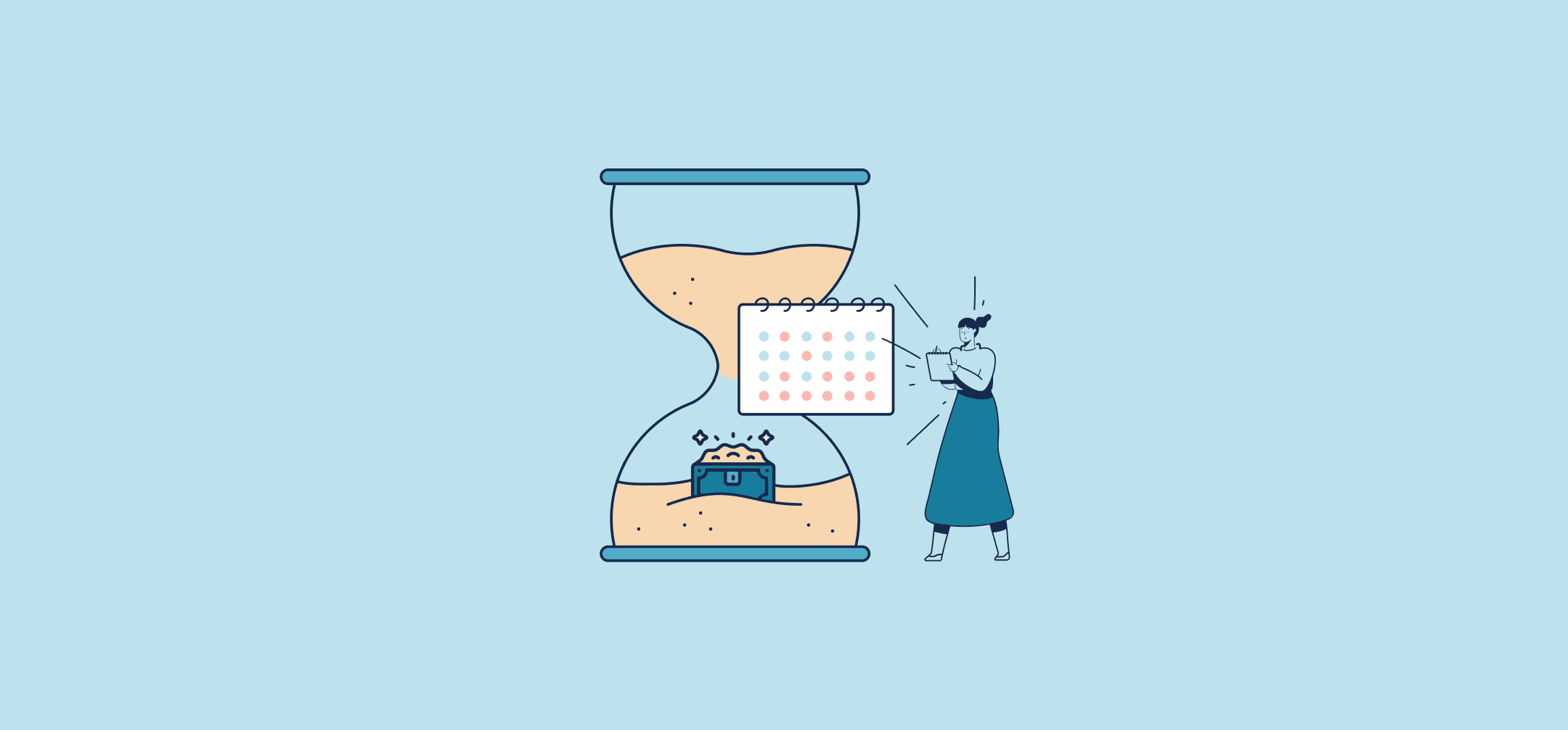
5 Ways to Reduce SaaS Spend and Costs While Boosting Efficiency
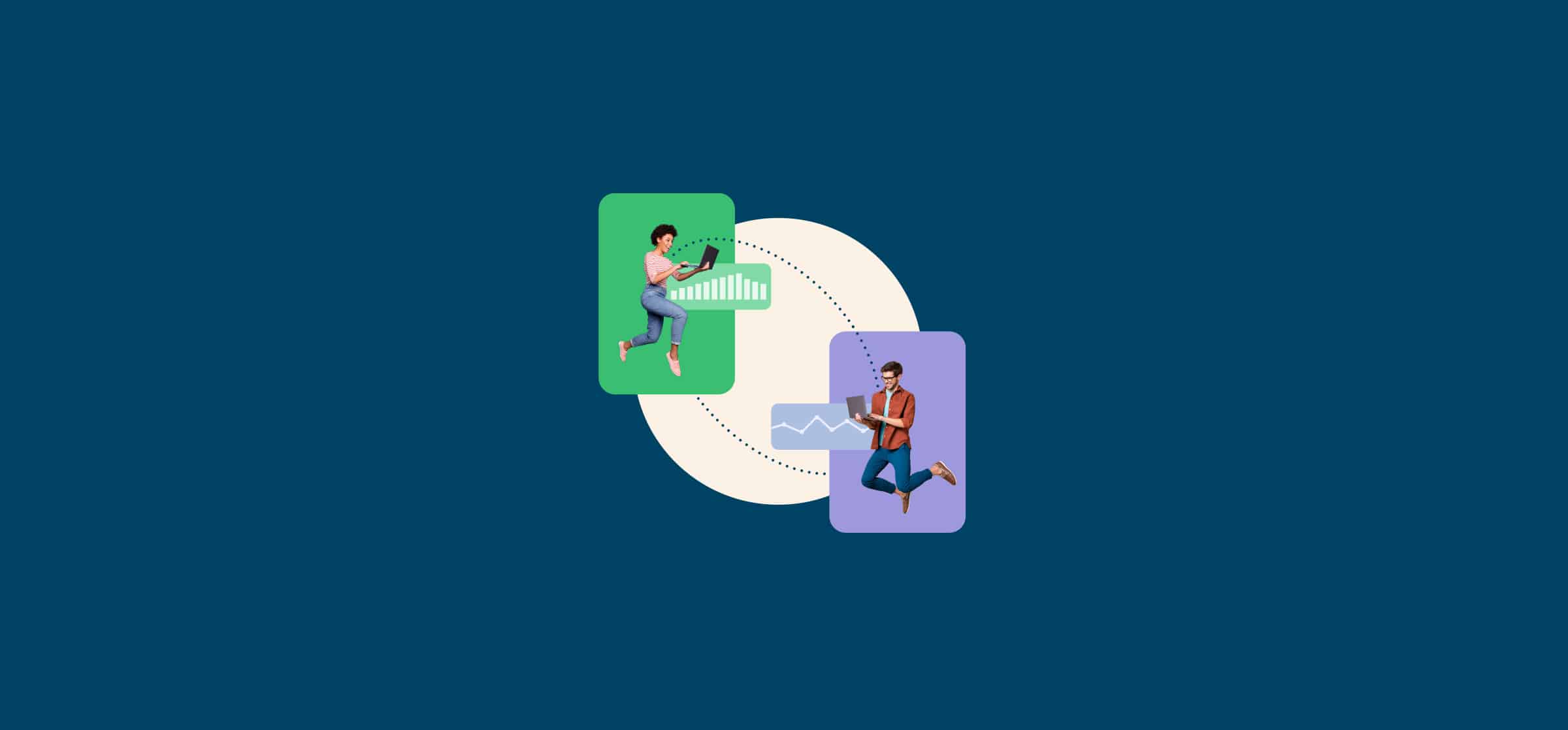
Get Unito’s Report on Reporting and Achieve Better Reporting for All
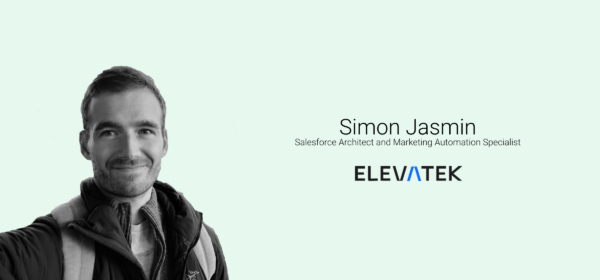
HubSpot and Salesforce: An Expert on When To Choose and When To Integrate
Latest articles

The 6 Best Salesforce Agentforce Alternatives
Salesforce Agentforce is a powerful tool for building AI agents, but it’s not the best option for everyone. Here are some of the best alternatives.
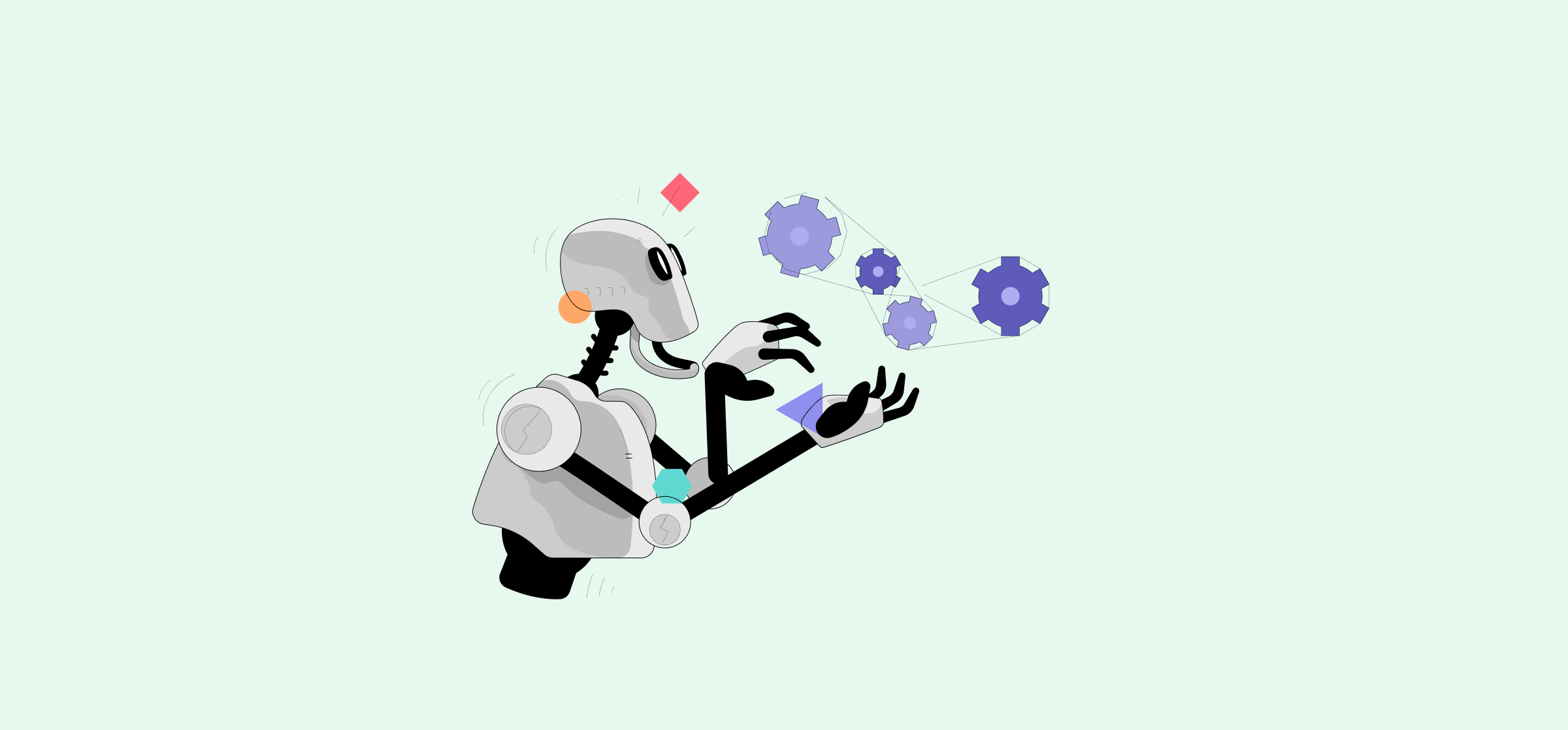
10 AI Agent Examples
AI agents allow teams to automate actions with little oversight. Here are some examples of workflows where that’s particularly useful.
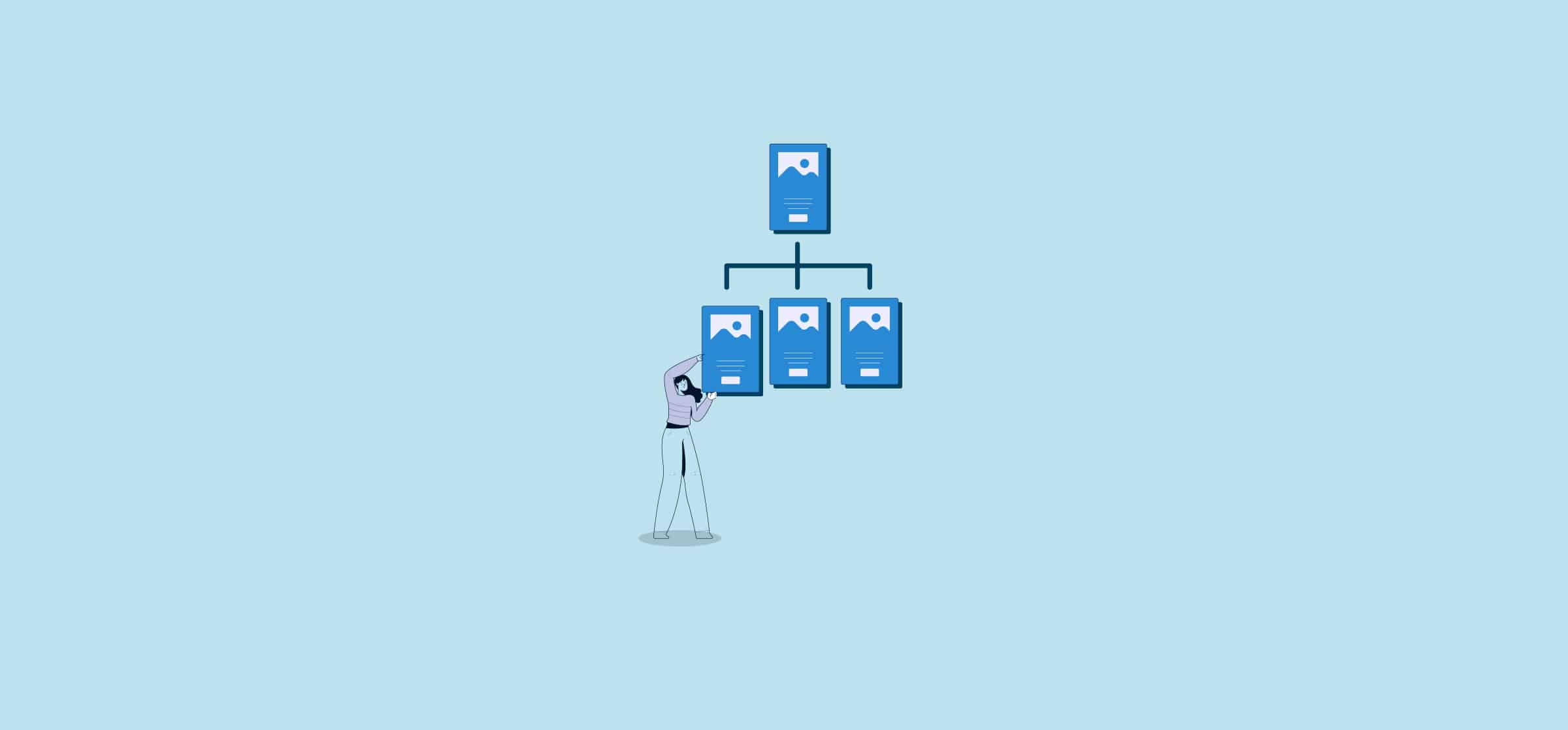
11 Best Examples of Workflow Management Software
With workflow management software, you can turn ad-hoc work into devined processes that mean your projects succeed every time. Here are some of the best examples.
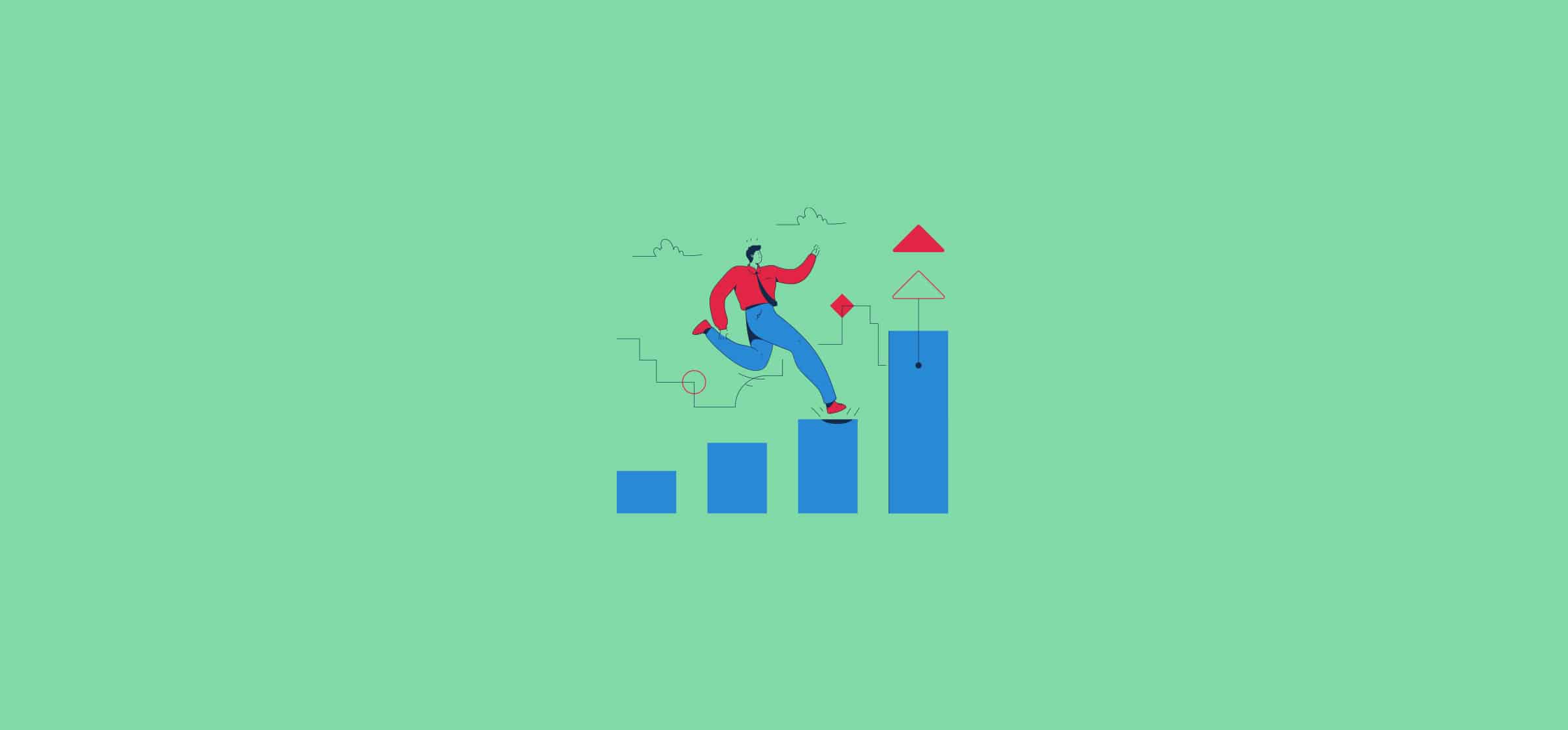
The 10 Best Examples of No-Code Workflow Automation Software
When you have a full tool stack, it can be tough to keep an eye on what’s going on. With no-code workflow automation tools, you can sync data across tools with little effort and no technical skills. Here are the best apps for doing that.
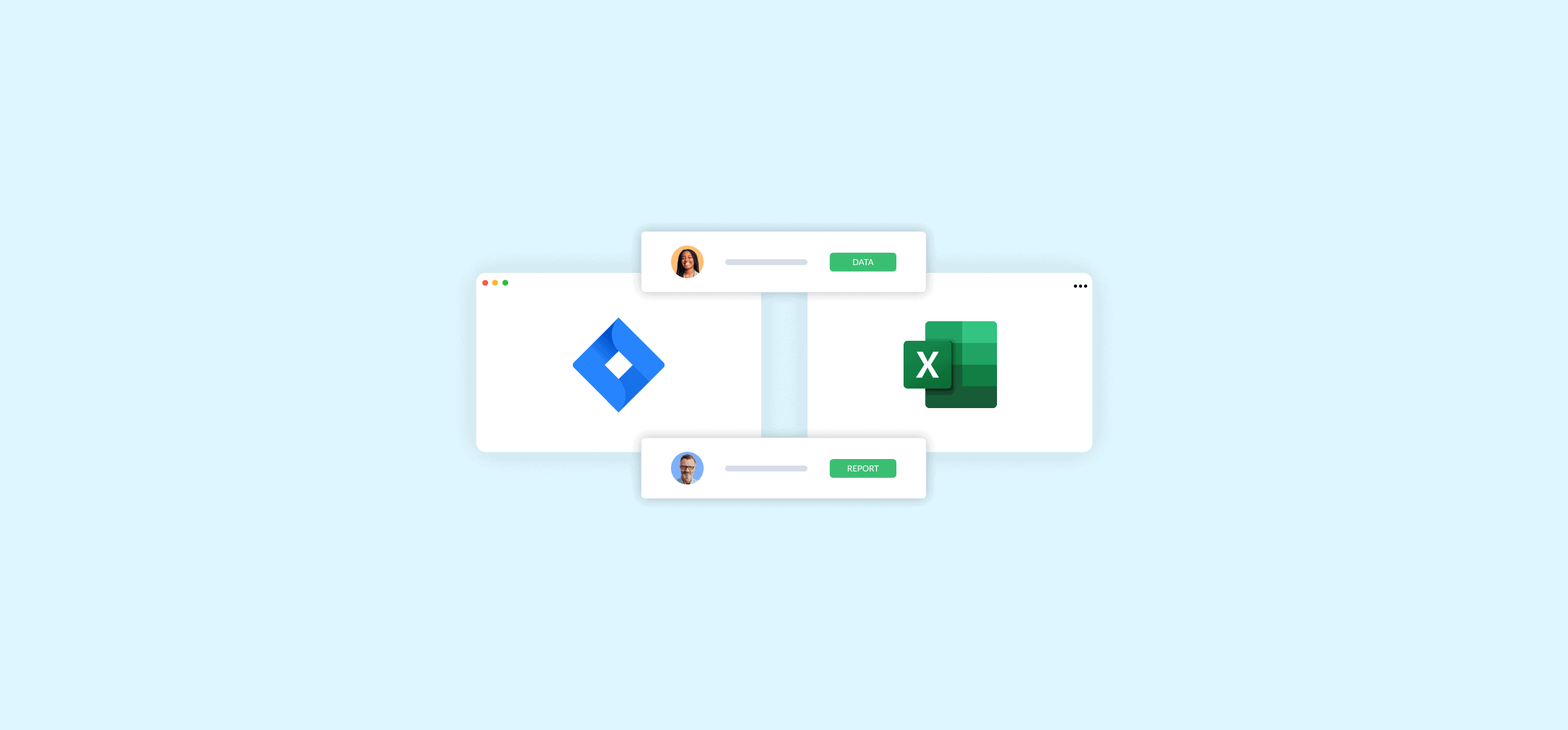
How to Export Jira Projects to Microsoft Excel (3 Methods)
Not everyone works in Jira, and sometimes you need to build reports for stakeholders. Here’s how you can export Jira issues to Excel and do just that.
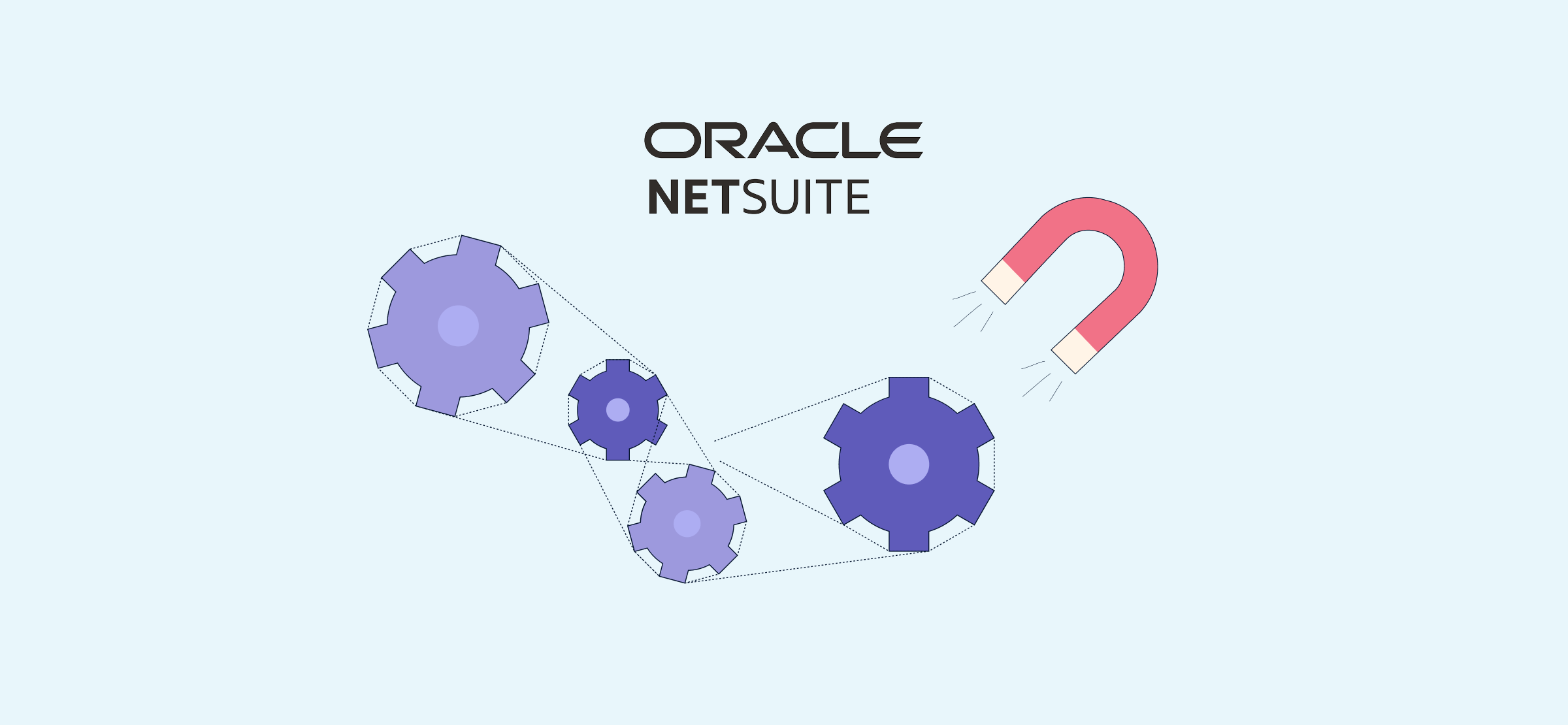
4 Options for NetSuite Automation
NetSuite automation is essential for working efficiently in this robust system. Here are the best options for deploying this.
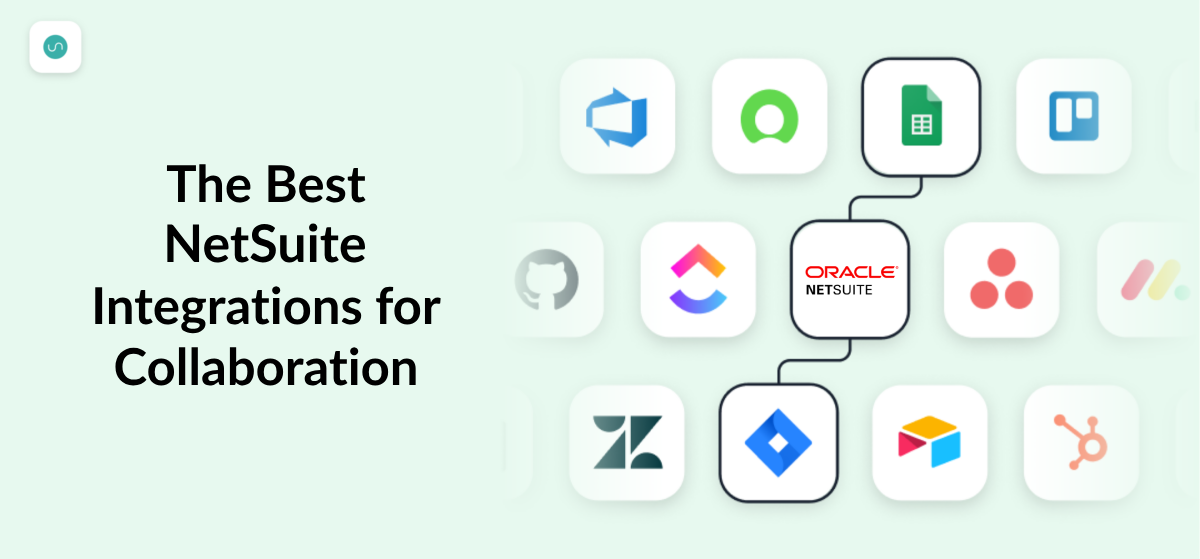
5 Essential NetSuite Integrations for Your Business
NetSuite is a powerful all-in-one platform for all sorts of projects, but it won’t replace all your tools. Here are some essential integrations for this platform.
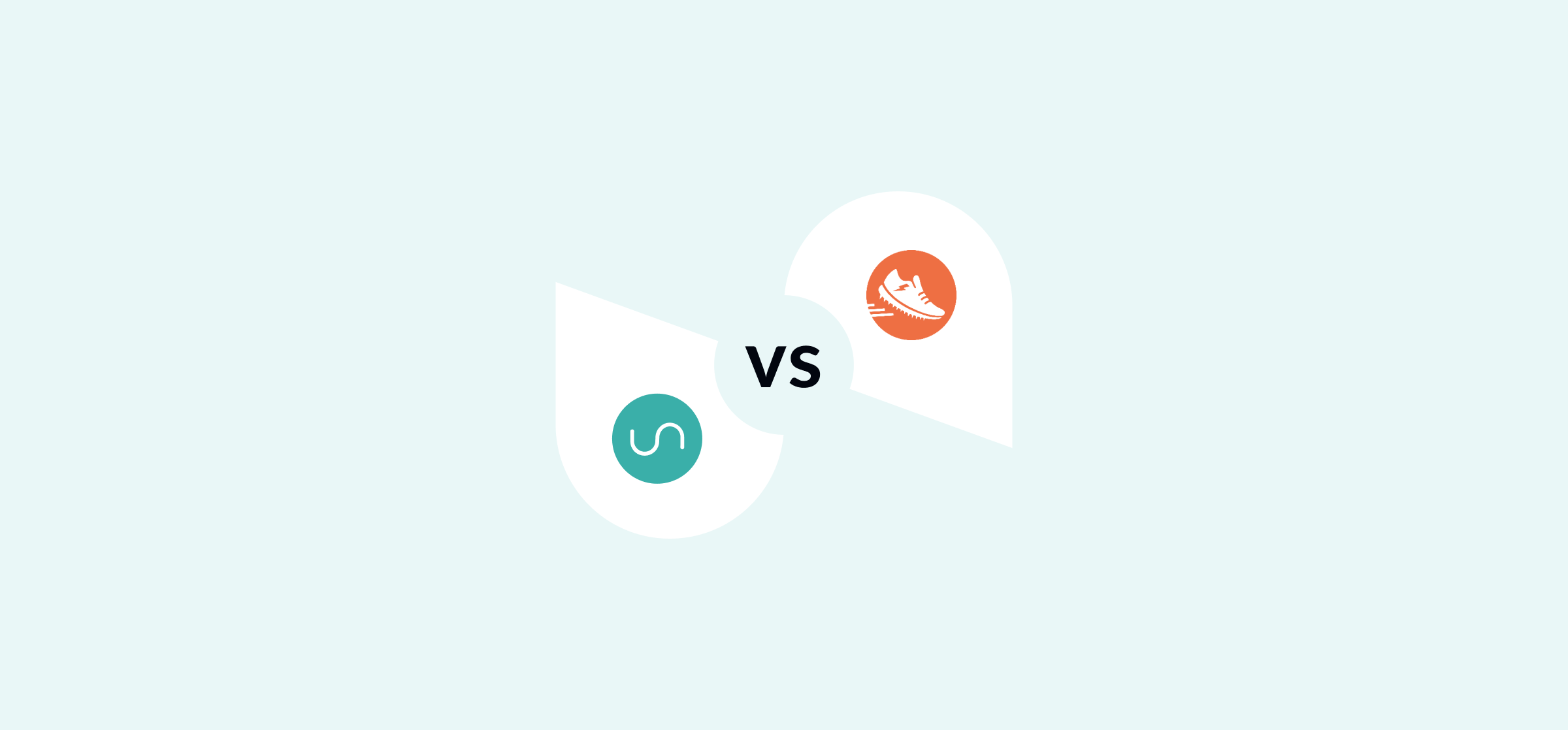
Unito vs. ScriptRunner for Jira: Which One Should You Use?
Jira is a powerful tool for managing development workflows, but it doesn’t always play nice with other tools. Unito and Scriptrunner are two platforms for integrating Jira. Here’s how you can find out which one’s best for you.
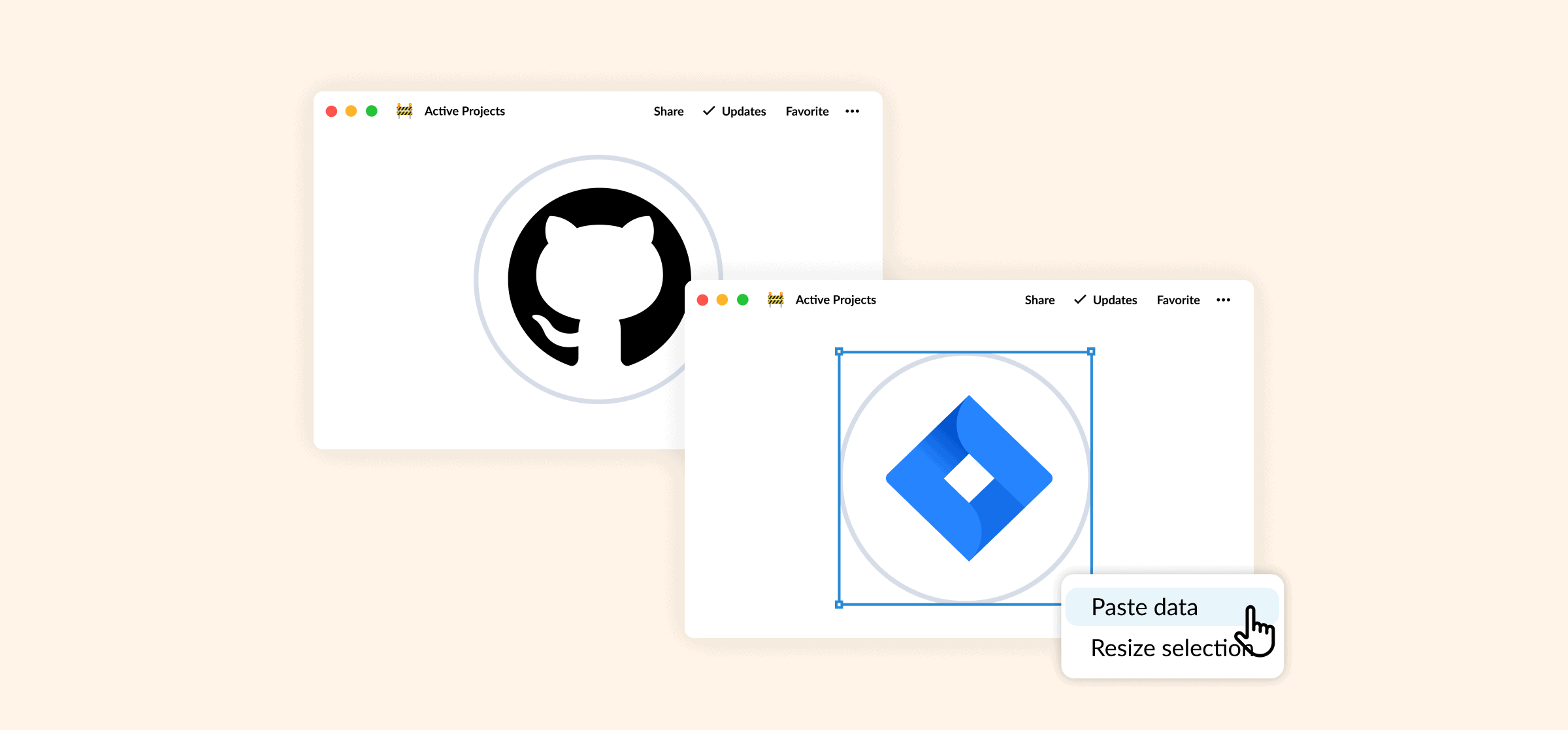
Integrate GitHub Enterprise With Jira: Built-In vs. Unito
Here’s a breakdown of the differences between Atlassian’s integration for Jira and GitHub and Unito’s two-way sync option.
The 5 Best Boomi Competitors
Boomi is a popular option for enterprise-grade integration, but it’s not right for everyone. Here are a few other options.
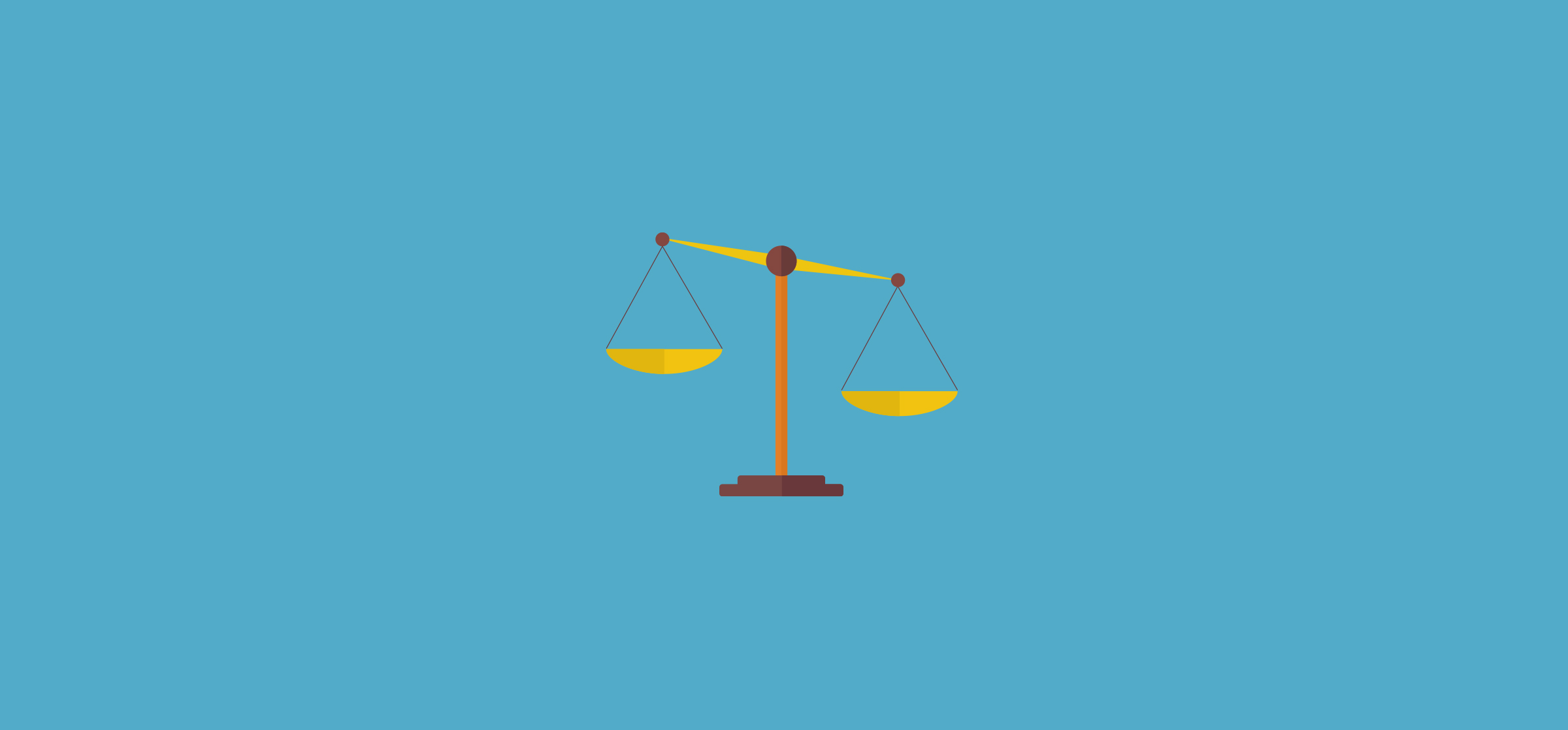
Software Integration: What Is It and How Does It Work?
When most of your processes pass through multiple software tools and generate tons of data, software integration becomes essential. But unless you’re already well-versed in these platforms, even a simple Google search can be enough […]
