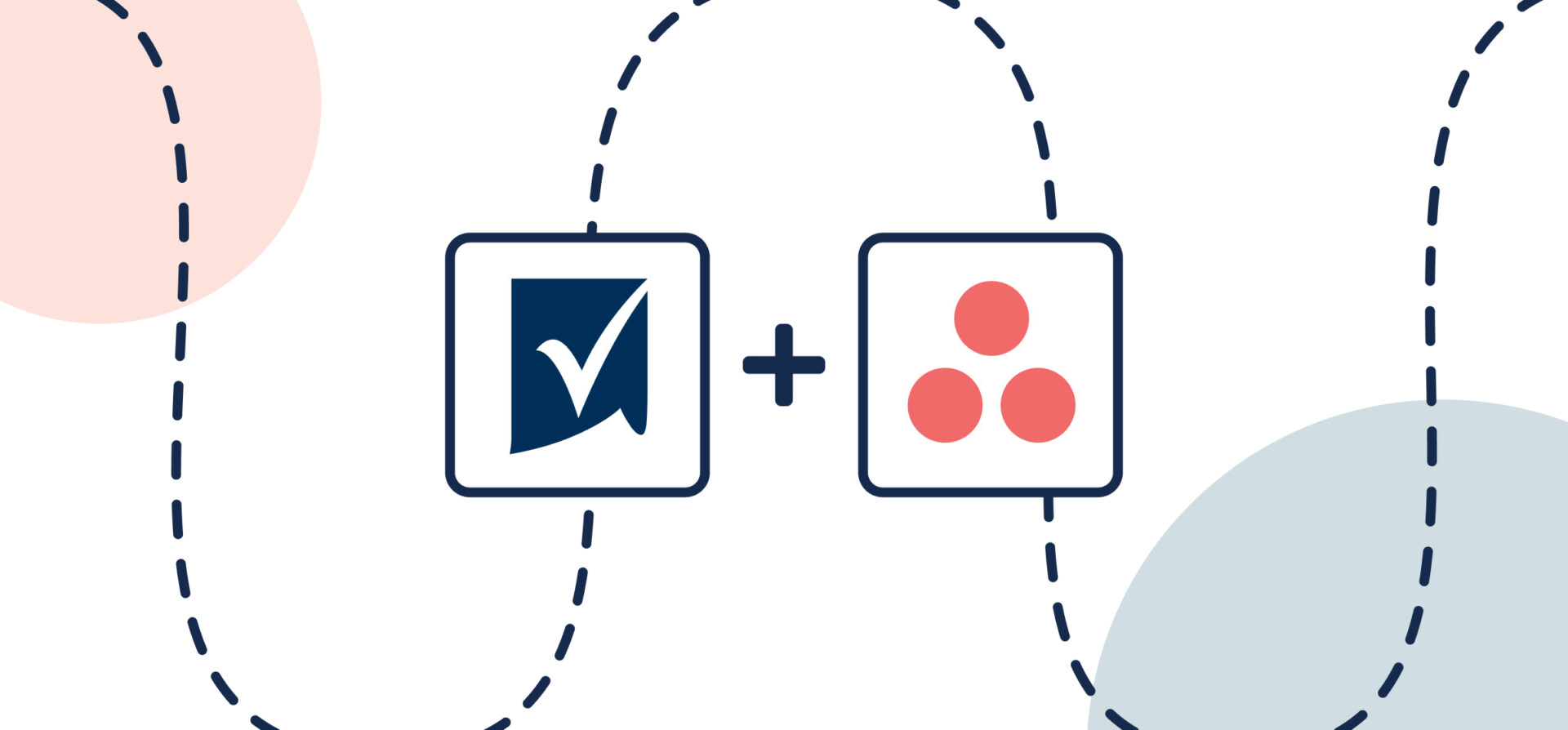How to Sync Asana Project Status to Smartsheet with Automated Updates
Asana is one of the most powerful project management tools on the market, but its reporting capabilities are pretty limited. Smartsheet, on the other hand, is a more robust choice for project managers who want more detailed reports. But manually copying and pasting Asana project data into Smartsheet isn’t sustainable. It’s repetitive, tedious manual work and prone to errors.
Unito’s integration for Asana projects (or portfolios) and Smartsheet, you can get up-to-date data in both tools automatically.
In this article, you’ll find step-by-step instructions for setting up this integration, whether it’s for a single project team or your entire organization. The end result? New Smartsheet tasks will be automatically created to match your Asana projects, allowing you to report on all your Asana projects in a single view.
Note: This guide covers connecting Asana projects with Smartsheet using Unito’s Asana Advanced connector. For a guide to syncing Asana tasks with Smartsheet, click here.
In this guide:
- Tools: Smartsheet and Asana
- Use cases: Task management, project reporting, marketing reporting
- Great for: Project managers, consultants, marketers

Step 1: Connect Smartsheet and Asana to Unito
- Go to the Unito App and click +Create Flow.
- Click Start Here to connect Smartsheet and Asana.
- Make sure you pick the Asana Advanced connector.
- Choose the accounts you want connected to Unito.
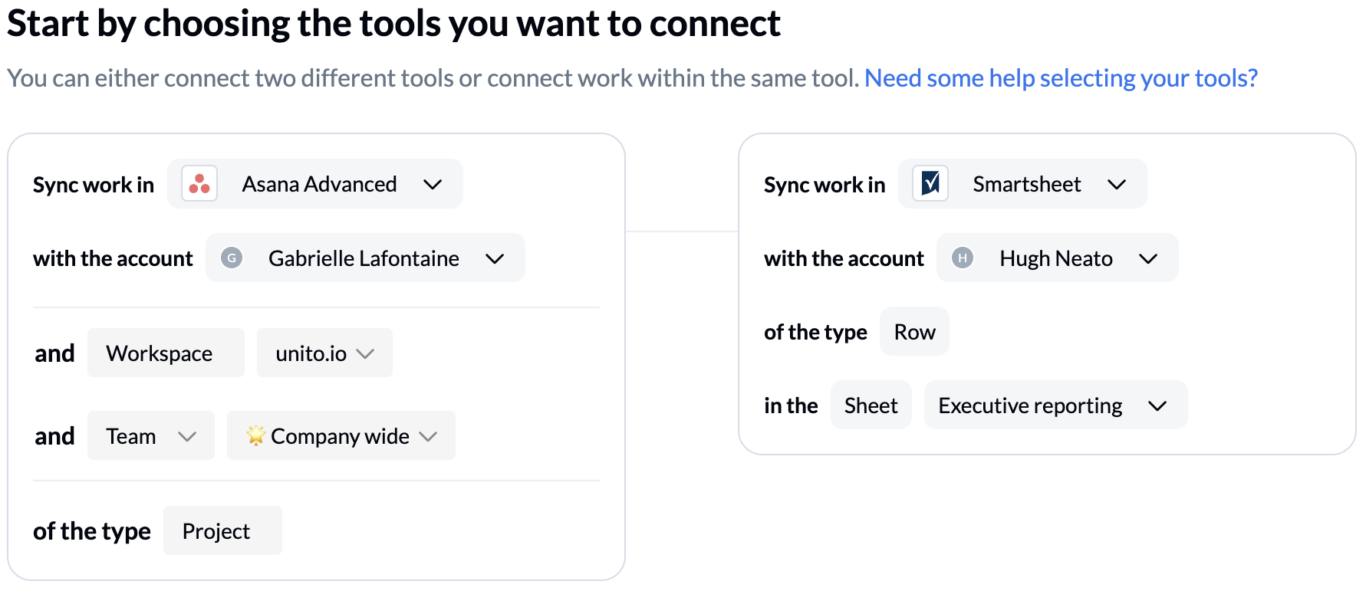
Once everything looks good, click Confirm.
First time connecting tools to Unito? Check out this guide.
Step 2: Choose a flow direction for creating tasks and/or projects
When you create new Asana projects or new Smartsheet tasks, Unito can create an equivalent in the other tool automatically and keep them in sync. Flow direction tells Unito whether you only want that to happen in one tool or both. In a reporting example, you won’t want to edit the project details from Smartsheet, so we’ll choose a one-way flow from Asana to Smartsheet.
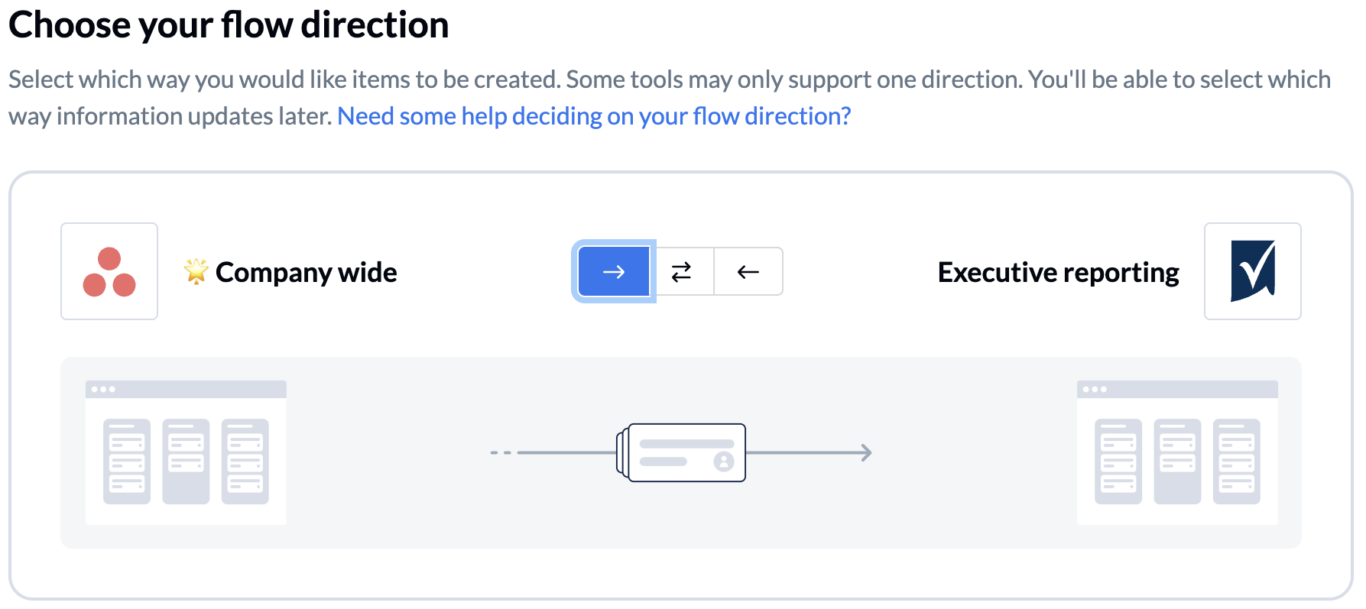
Step 3: Set rules to filter Smartsheet tasks and Asana projects
Unito rules allow you to filter out work items based on specific fields. In Smartsheet, for example, you could filter out tasks based on specific dates or options in dropdowns. In Asana, you can filter out projects based on priority, project status, owners, or teams, for example. In our reporting use case, we’ll use the project status filter to only sync Asana projects that are at risk, off track, or on hold to our Smartsheet report.
Click on Add a new rule to set the conditions related to your fields.
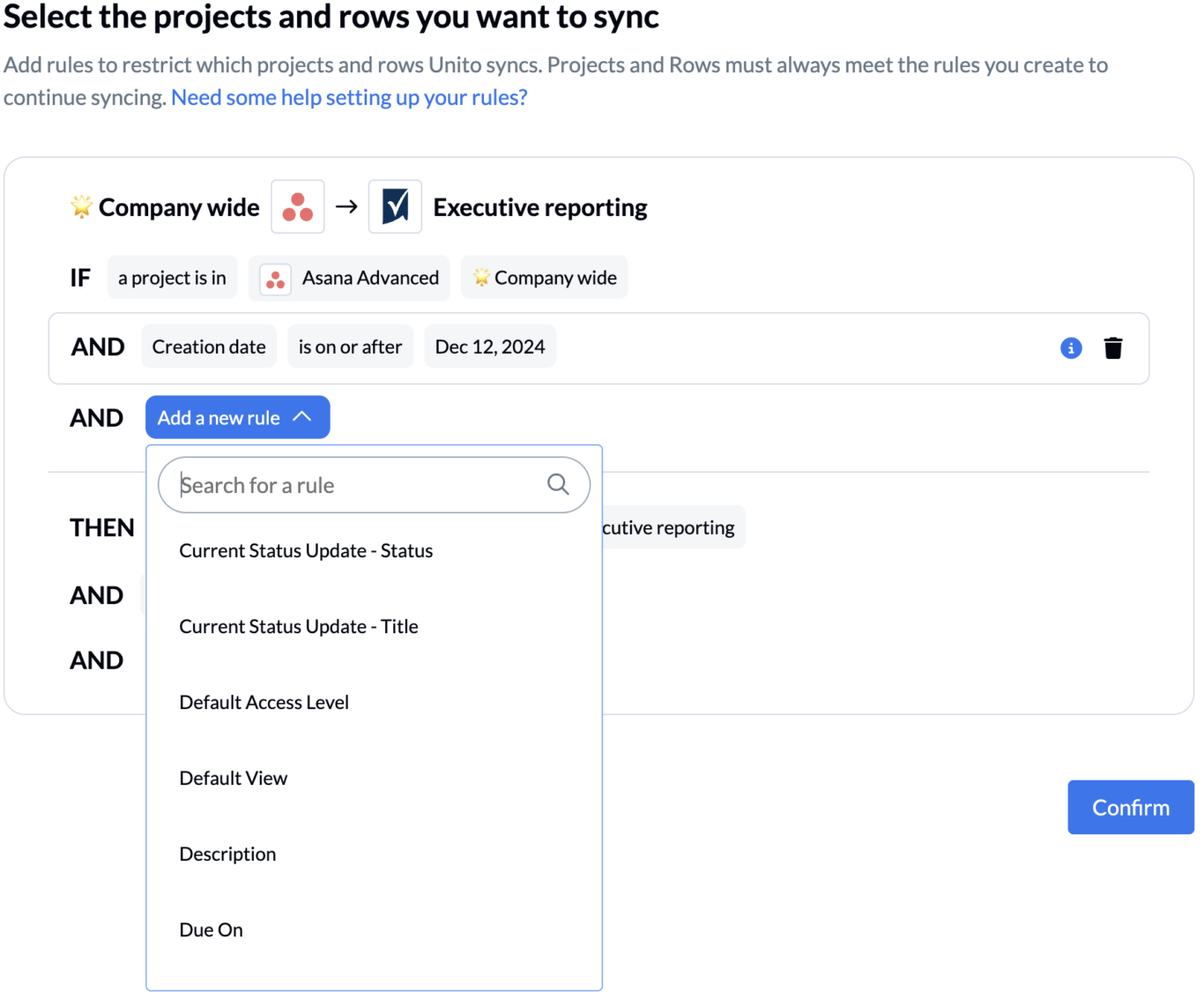
From there, you can choose a field you want to use in your rule, like Current Status Update in Asana. From there, you can choose the statuses you want to sync, like At Risk, Off Track, and On Hold.
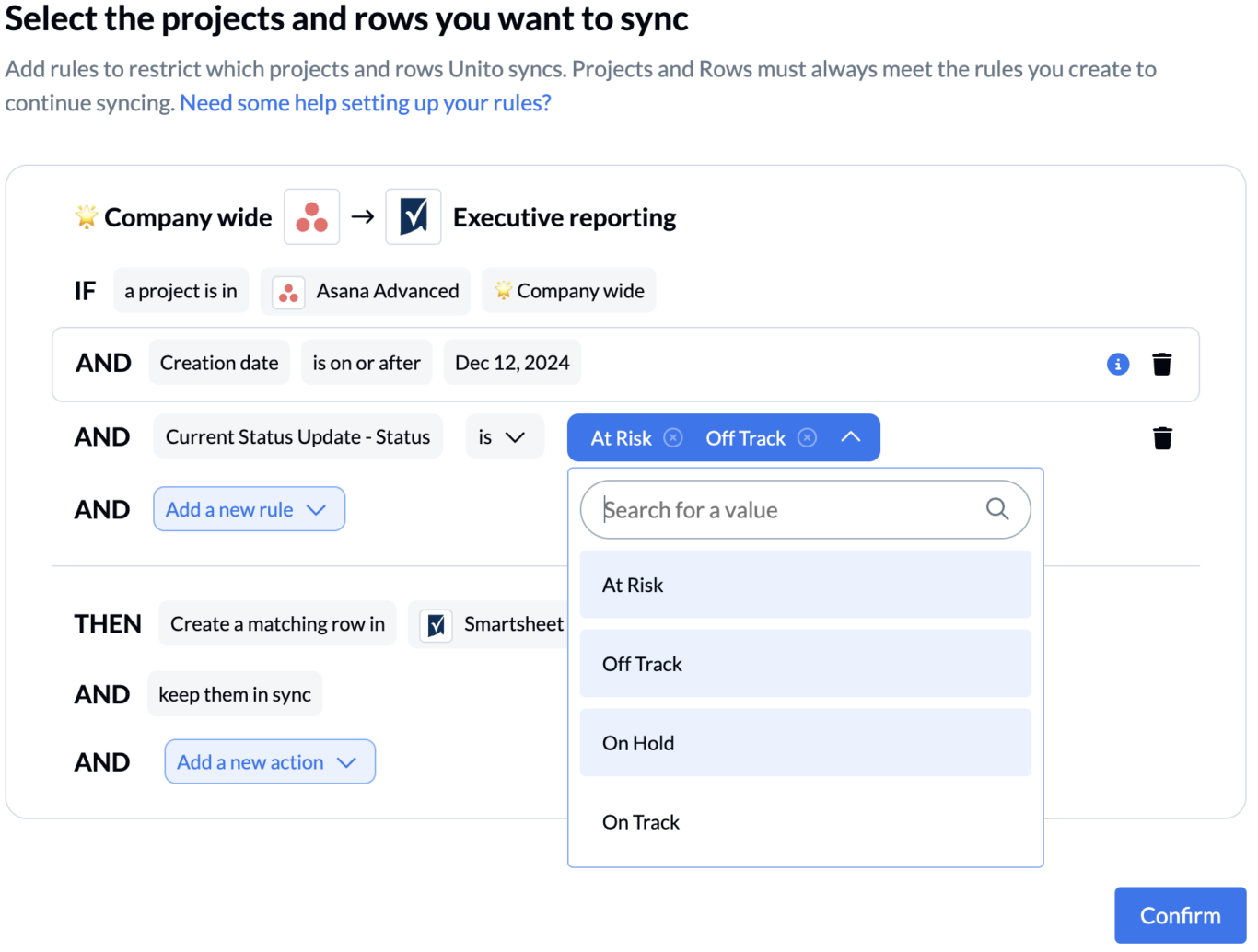
Here’s what this rule looks like once it’s fully added.
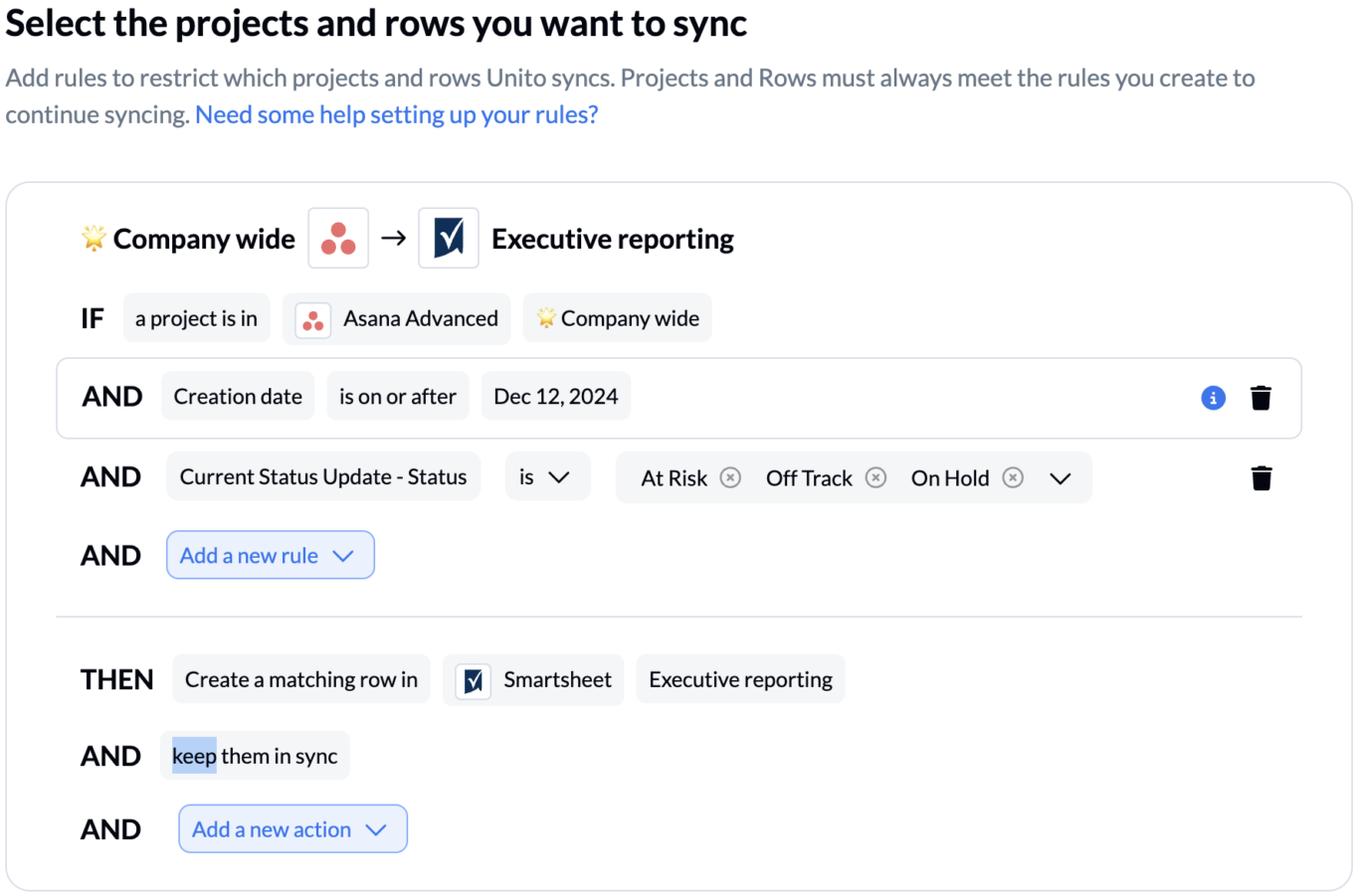
Step 4: Map fields between Smartsheet tasks and Asana projects
Where rules define what fields get synced, field mappings determine where that data goes. In Asana Advanced, you’ll pair a field from a Smartsheet task with a field associated with an Asana project, so you have the updates you need where you need them.
Unito can map your fields automatically in most situations, or you can choose to map them manually. We recommend you only try manual mapping if you’re familiar with the Unito flow builder and have more niche integration needs.

How to add field mappings in Unito
- Click +Add mapping to add the fields you want to sync.
- Click Select a field for each tool and find the appropriate field to map.
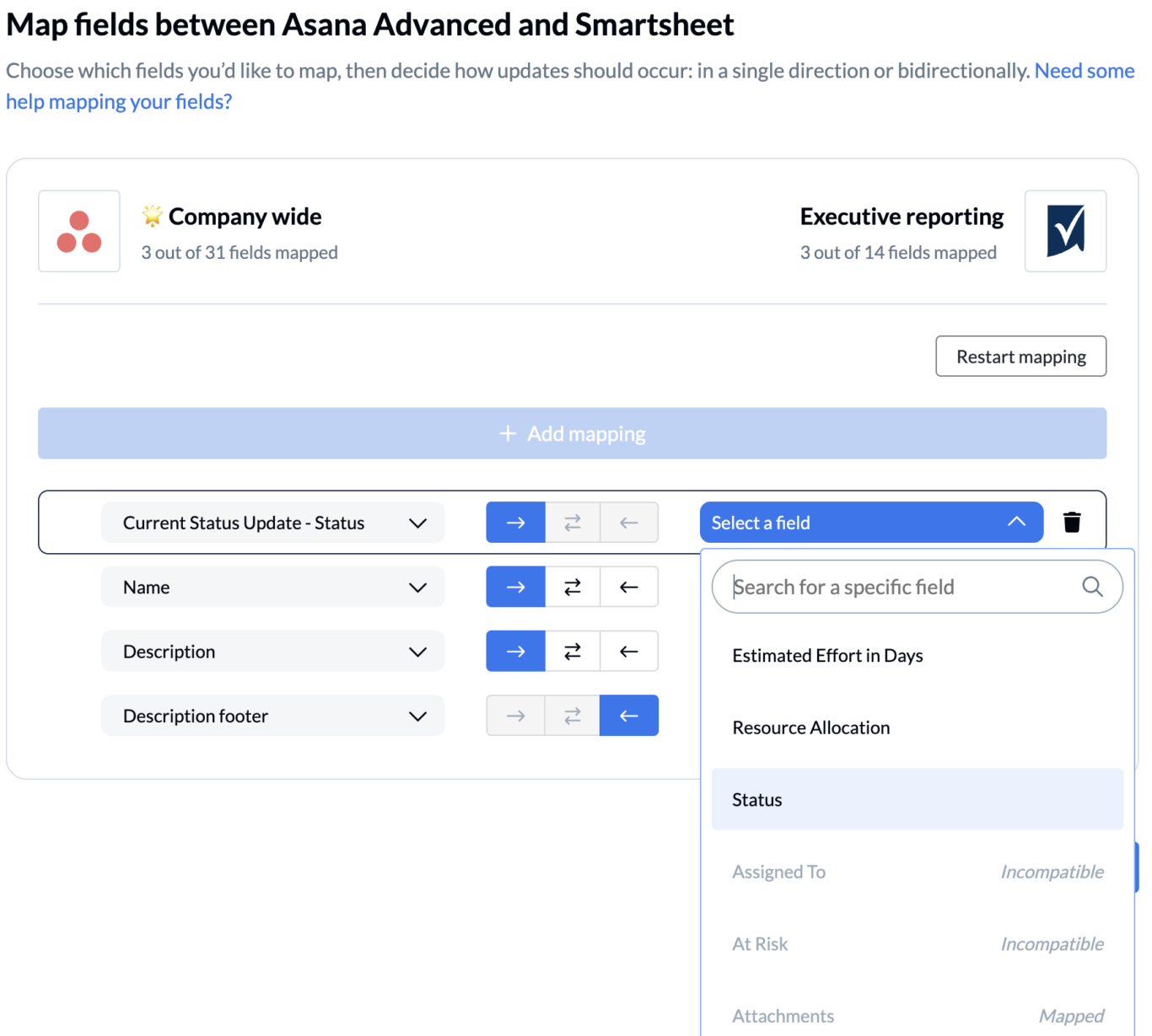
Most fields will be mapped for two-way updates automatically, but you can switch them to one-way updates. That means only the destination field will be updated by Unito.
Launch your new Asana project to Smartsheet task integration
That’s it! You’ve just built a flow between Smartsheet and Asana. Congratulations!
If you’ve followed the steps above, your flow will now:
- Create a Smartsheet task for every Asana project in your workspace that follows the criteria applied in the rules section.
- Create an Asana project for each task created in a specific Spreadsheet sheet.
- Allow teams to report on the status of multiple Asana projects in a single Smartsheet sheet.
Have any questions about this flow? Don’t hesitate to reach out and let us know. Our support team is ready to jump in and lend a hand to keep your flows in sync.
Ready to optimize your projects?
Meet with our team to see what Unito can do for your workflows.