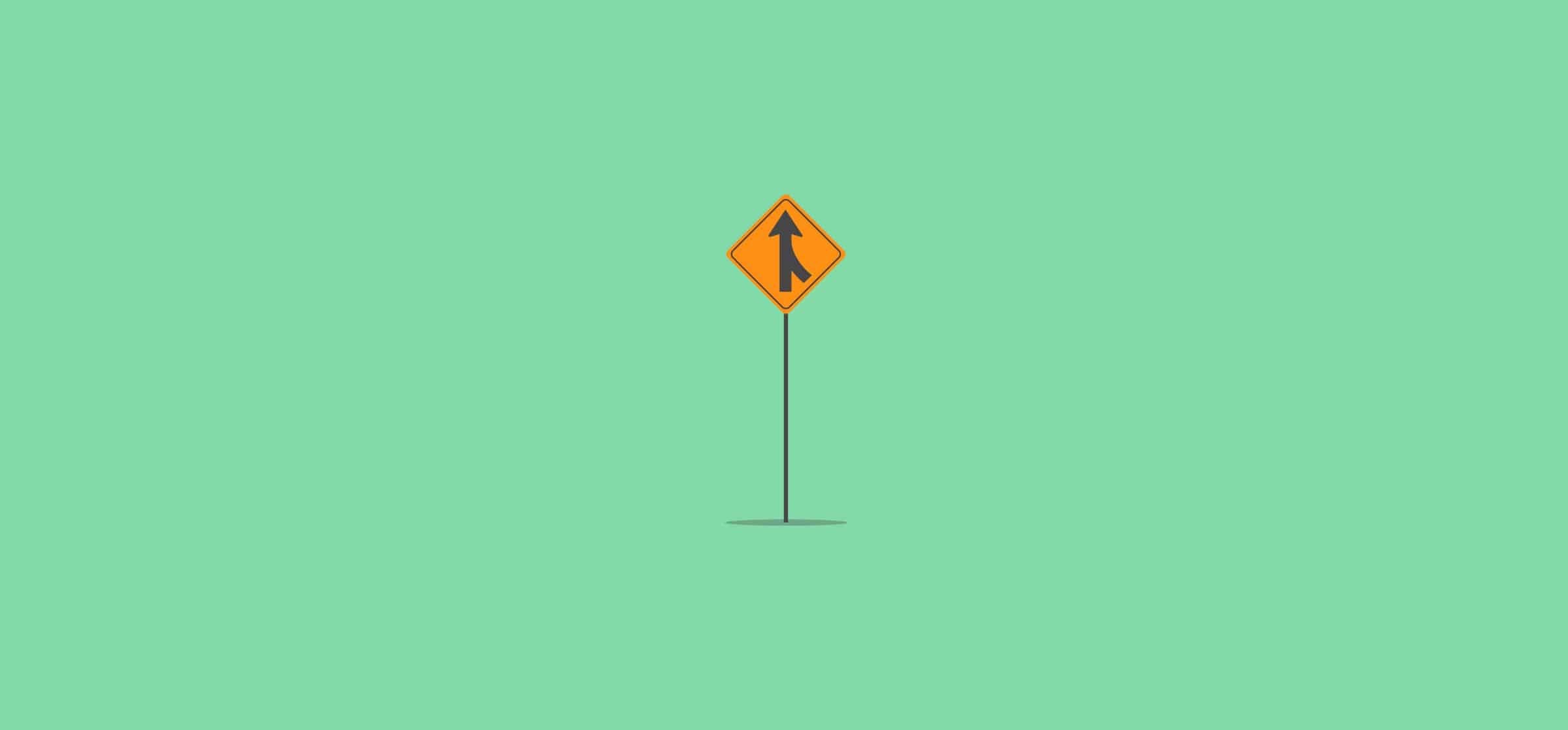How To Merge Salesforce Contacts (2 Methods)
When business is booming, your contact list is too. It’s a bit of a double-edged sword; contacts and leads pour in, meaning things are going well and morale is high. But, as you rush to try and move all these deals through the pipelines, some aspects of your sales process fall by the wayside. Your contact list grows bloated with contacts that, on closer inspection, are partially completed duplicates of other records. That’s when you start looking for a simple way to merge your Salesforce contacts.
You could explore working with a Salesforce architect to plan out a larger implementation or you could try handling a use case like this on your own.
Here are two methods to get that contact list back under control.
First method: merging contacts within Salesforce
Did you know you can merge Salesforce contacts without leaving the platform? No need for extra tools or software. Here’s the step-by-step process:
- Find the Accounts home screen, and choose the account you want to edit.
- Scroll to your contacts list and find the contacts you want to merge.
- Click Merge Contacts. This will launch Salesforce’s dedicated “Merge My Contacts” tool. It will automatically find potential duplicates for you.
- Click the check boxes for the contacts you want to merge.
- After clicking Next, choose the values you want to retain. You can do that by clicking the radio button next to each field you want to keep.
- Click Merge.
- Hit OK.
And just like that, you’ve successfully merged contacts in Salesforce! No need to keep asking people which Bob Robinson is the most up-to-date contact.
“Some other tools we looked at were kind of crazy when it came to pricing. Another big thing for us is 2-way sync for our Salesforce instance. Most of those options only offer directional sync and Unito is bidirectional, which is what we really needed. Plus they offered the best pricing for us at this stage.”
– Anel Behric, IT Manager, Cloudwerx
Limitations of this method
While it’s quick and simple, there are a few situations when this method isn’t really going to cut it:
- You don’t have time: While the actual merging of contacts is automated, triggering this process is completely manual. That means you need to regularly check your contact list for duplicates before merging contacts.
- Your contact list is constantly growing: Let’s be honest, if you’re using CRM software like Salesforce, it’s because you want your list of contacts to grow quickly. That can make manually managing duplicates a huge challenge.
- You use multiple tools: Whether you like to keep a dynamic contact database in a different tool or your organization uses more than one CRM tool, merging contacts with Salesforce’s default option isn’t going to do much good.
In these situations, you need a second method. Something that works in the background automatically, so you don’t have to worry about checking in manually.
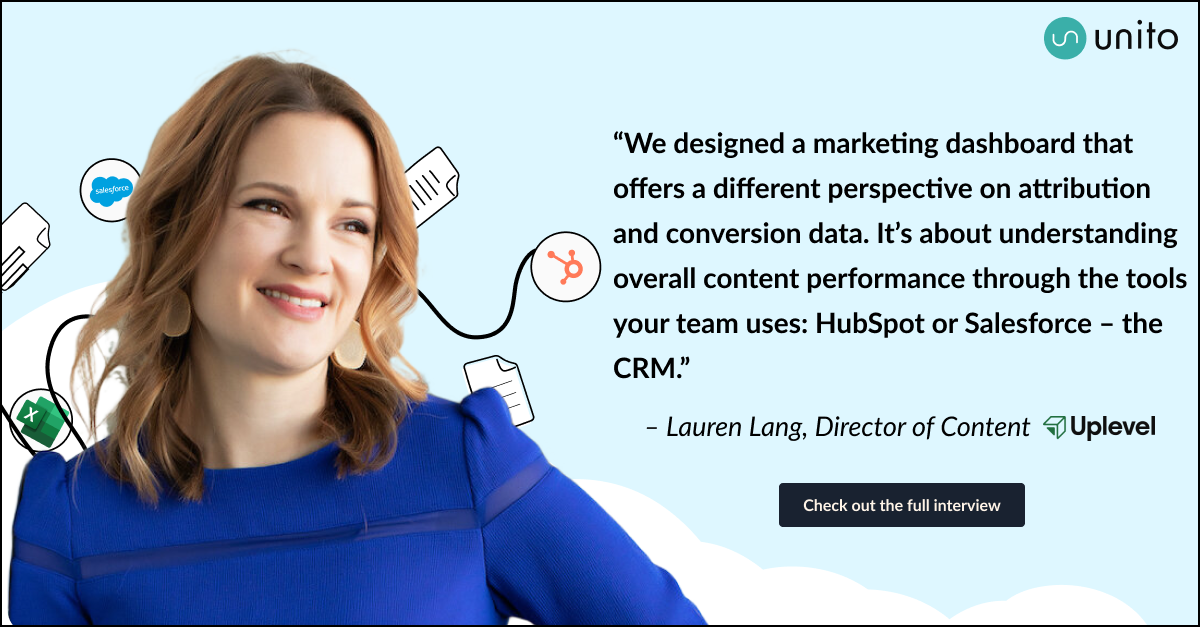
Second method: merging Salesforce contacts in multiple tools
Unito is a no-code workflow management solution with the deepest two-way integrations for some of the most popular CRM tools on the market, like Salesforce, HubSpot, and Pipedrive. With a Unito flow, you can automatically sync any Salesforce object (native or custom) including Salesforce contacts to 50+ tools (such as Google Sheets). Unito also lets you merge Salesforce contacts automatically as you sync them.
Here’s why Unito is the best method for merging Salesforce contacts:
- It’s automatic: No need to constantly check in on your Salesforce contact list. Contacts are automatically synced and merged along the way.
- It handles lists of any size: Whether your company has a contact list in the dozens or the thousands, Unito can sync and manage it all.
- It supports all your tools: It doesn’t matter if you’re syncing Salesforce contacts to a project management, database, or other CRM tool. Unito has integrations for them all.
Here’s how easy it is to set up.
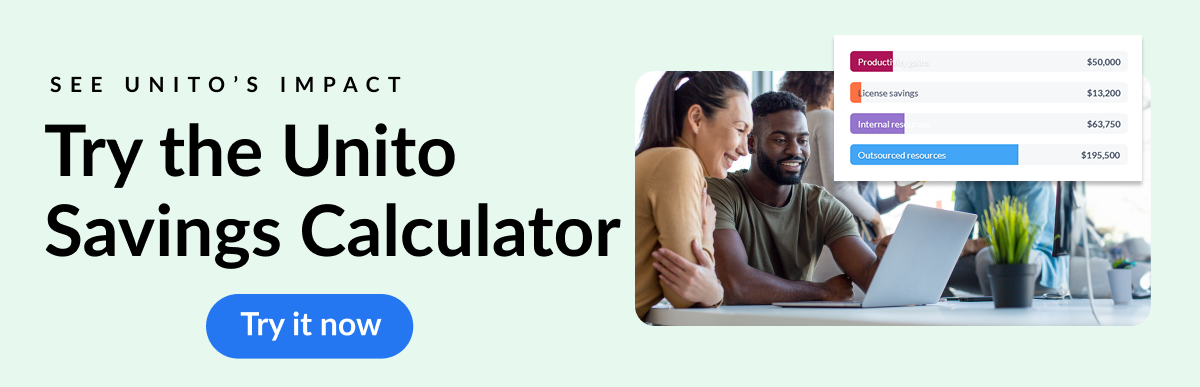
Building a Unito flow
Anyone can build their first Unito flow in just a few clicks. In this example, we’re connecting a Salesforce organization with a Trello board.
- Start by connecting your tools. Picking the Salesforce organization and Trello board you want to connect.
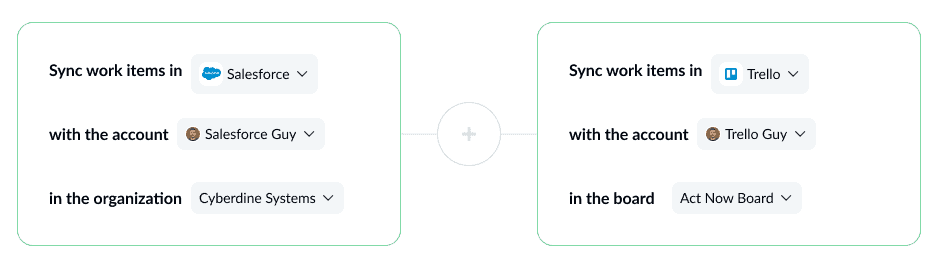
- After that, you can set up your rules and filter out contacts you don’t want to be synced over.
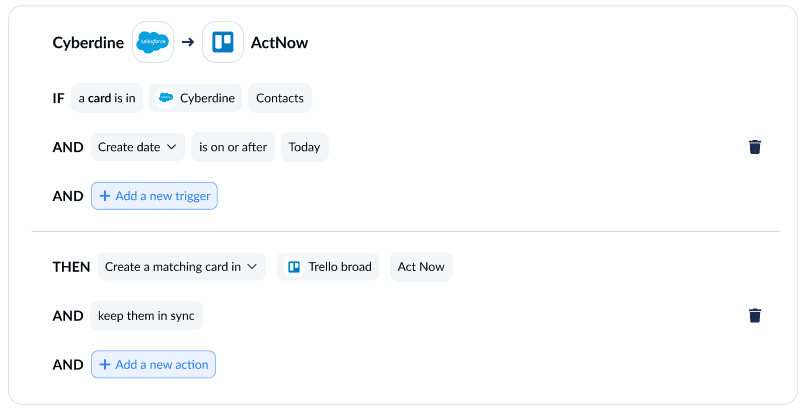
- Now you can map Salesforce fields to the same fields in Trello.
Unito can map these for you automatically if they’re similar enough. Otherwise, you just need to click on + Add mapping and find the columns you want to map on either side.
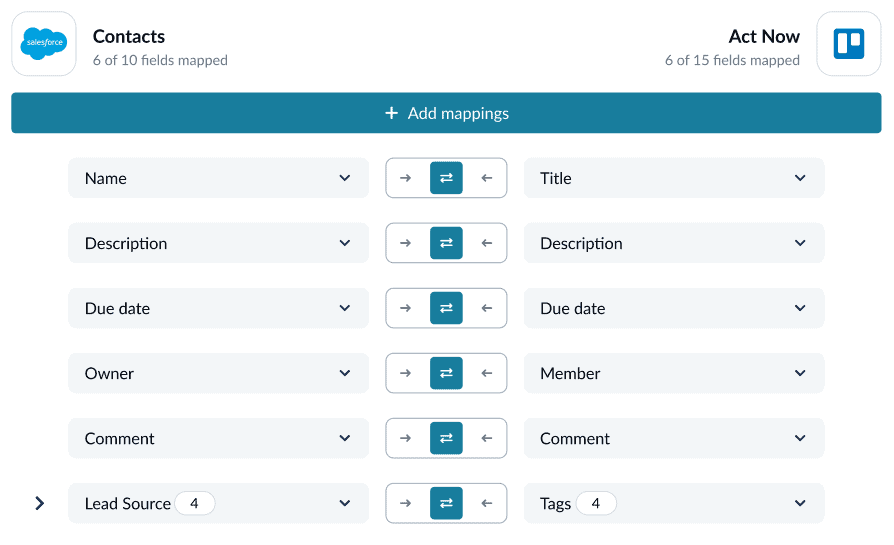
- And that’s it! Now all you need to do is launch your flow and watch contacts sync over.
Want to learn more about this integration?
Find out how Unito's Salesforce integration can transform your workflows.
What’s next?
If you’re interested in seeing what else you can do with Unito, here are some articles to help you power up your workflows:
- Try syncing Salesforce with Trello, monday.com, Google Sheets, or Wrike.
- Find out more about syncing Salesforce opportunities with Unito.
- Learn about the depth of Unito’s Salesforce integration.
FAQ: Merging contacts in Salesforce
Can you merge two contacts in Salesforce?
You can merge contacts in Salesforce, whether they’re duplicates or don’t need to exist individually any longer. It just takes a few steps:
- Go to Accounts and choose the account you want to edit.
- Find the contacts you want to merge.
- Click Merge Contacts. The Salesforce “Merge My Contacts” tool will open up and automatically find duplicate contacts for you.
- Check the boxes for the contacts you need to merge.
- Click Next, and then choose the values you want to keep by hitting the radio button next to them.
- Click Merge.
- Hit OK.
Can you merge contacts in Salesforce with other tools?
The “Merge My Contacts” tool in Salesforce only allows you to merge contacts within Salesforce. If you’ve imported contacts from other tools, then you’ll be able to merge them with this tool. But this will take some manual work. If you want to merge contacts from other tools with contacts in Salesforce — while still using both tools — you only have one option. A two-way sync platform like Unito.
Unito automatically syncs data from contacts in multiple tools back and forth, meaning you can have the same John Doe in both tools with up-to-date contact information, no matter where that latest phone number is added.