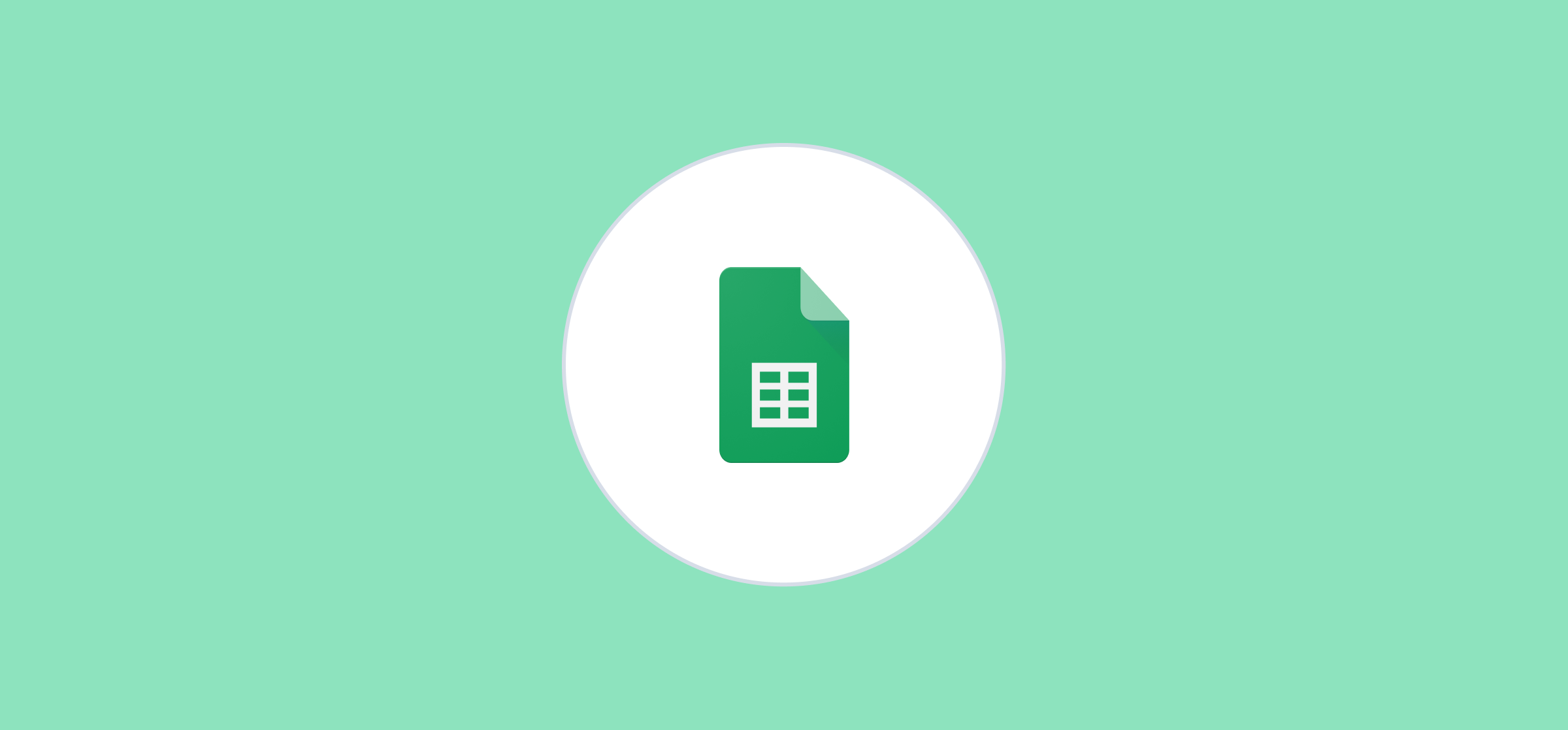How to Merge Cells in Google Sheets
Google Sheets is a massively popular tool in the spreadsheet space, and for good reason. It’s free, full of useful functions, and fantastic for managing large data sets. But if you’re a Google Sheets user, you already know it’s easy to get bogged down by all that data if it’s not formatted properly.
Merging cells is just one way you can clean up a cluttered Google Sheet. Let’s break down when it’s most useful and how it’s done.
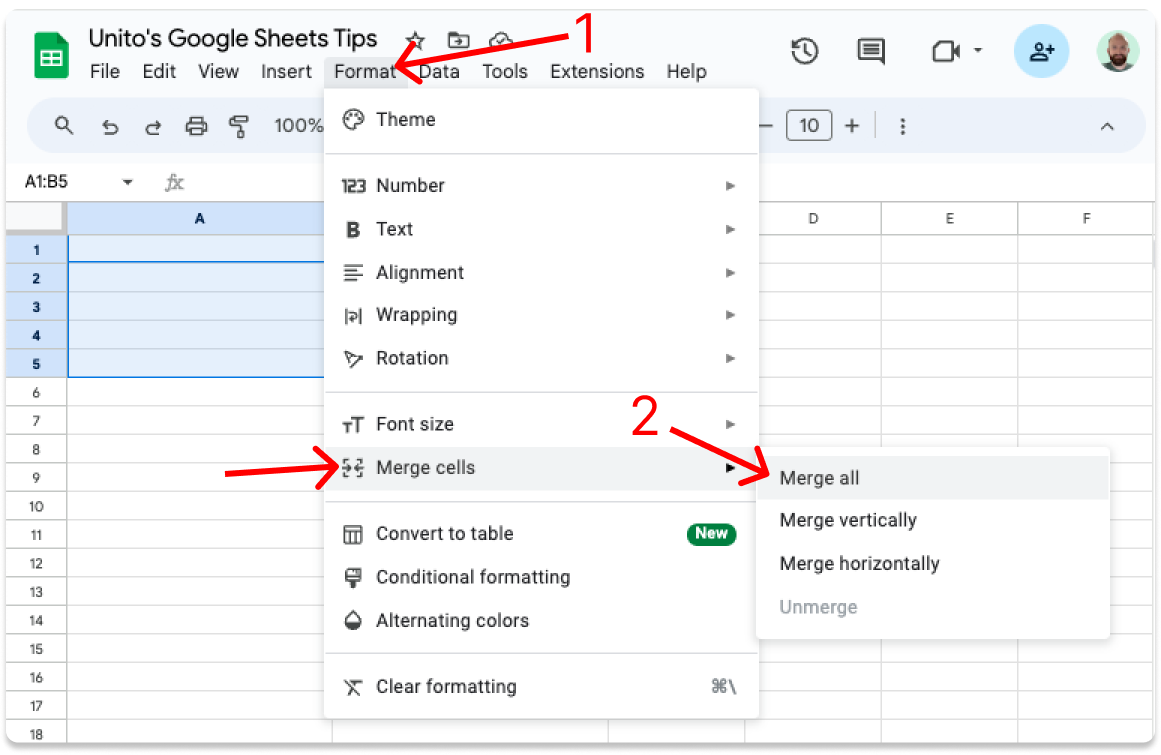
Why merge cells in Google Sheets?
Usually, you’ll merge cells in Google Sheets for cleaner formatting, especially after importing data through an integration. While these data dump exports are handy for quickly syncing thousands of rows into your sheet, they don’t often land in a visually-digestible way. By merging redundancies and organizing columns, your sheet will be much more presentable.
But what’s the value in an aesthetically-pleasing spreadsheet? Here are a few examples of situations where that’s particularly important:
- Clear KPI tracking: Every department has an array of key performance indicators (KPIs) to track. Duplicate figures and muddied numbers in your spreadsheet can make it frustrating for your team to understand where they’re at in terms of targets if you don’t reformat.
- Cleaner reporting: If you need to transform your data dump into a presentation for an investor or other stakeholder, merging cells is a quick way to clean up some of your data.
- Optimized forecasting: Predicting data trends for the future is challenging with a confusing spreadsheet. Clearing things up will help your team cut to the chase and digest data patterns or trends sooner.
4 Ways to merge cells in Google Sheets
There are four main ways to merge your Google Sheets cells. Let’s break them down.
The “Merge Cells” feature
The “Merge Cells” feature is straightforward. Let’s say you’ve been recording newsletter subscriptions for your business. You start with a pretty plain sheet, like this.
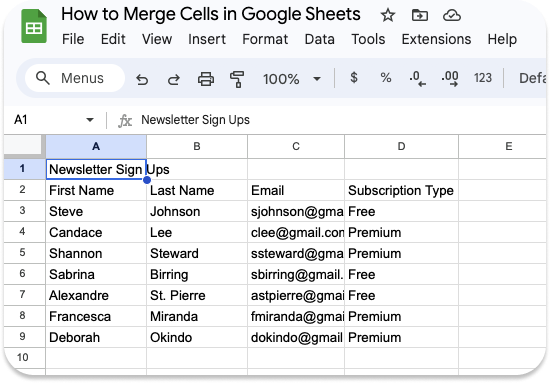
In our example, you’d like to merge the cells in row 1, to make a more prominent title. You’d do this by highlighting a few cells in the first row and then selecting “Format” from the menu bar at the top.
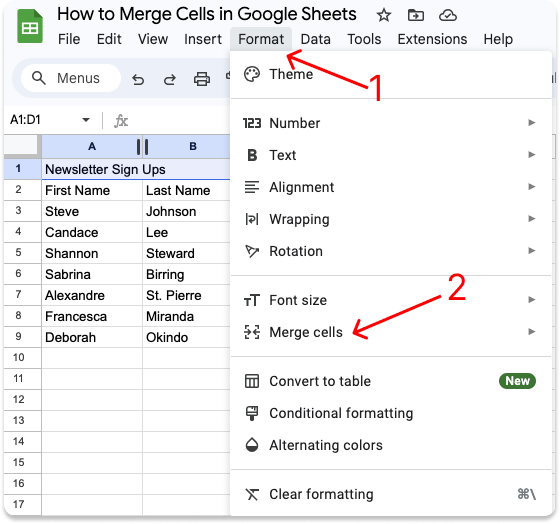
From here, you’d select “Merge cells.” This dropdown will give you the options for “Merge all” and “Merge horizontally”. Since we’re just merging within one row, both options will give you the same result.
From there, you can center and bold your text, making a more prominent title for your sheet.
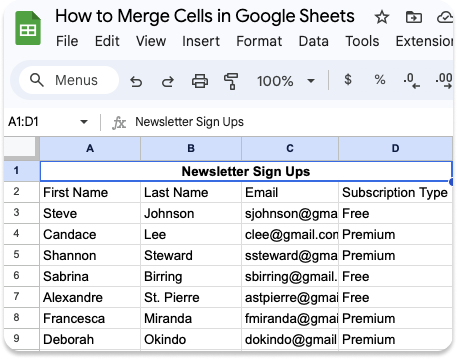
Using a keyboard shortcut
You can also merge your cells with a keyboard shortcut to speed up the process.
Highlight the cells you’d like to merge and then:
- On a Windows desktop, press Alt+0.
- From a Mac, use Ctrl+Option+O.
If you’re looking to merge all, you can hit “ENTER” for that option. If not, use your mouse to select the option you’re looking for.
From there, you’ll have the same options as if you were to use the format menu button from the first method.
Here’s how these three options function:
- Merge all: This option will combine all your selected cells into one cell, just like we did in the first example.
- Merge vertically: When you merge vertically, all your selected cells will be combined as individual columns.
- Merge horizontally: This option will combine all your selected cells as rows.
Merge cells with a Google Sheets formula
This time, we’ll use a Google Sheets formula to do the merging.
Our column A, “First Name” and column B “Last Name” would look cleaner if they were merged into a singular “Name” column.
Let’s start by inserting a new column to the right in column 3, and naming it “Name” in row 2.
From here, in cell C3, you can use the following formula:
=[cell]&[cell]
For our example, we used =[A3]&[B3] more specifically. Once you hit “ENTER”, the formula combines the values in A3 and B3 into C3. Google Sheets then makes a smart fill suggestion to use the same formula for the rest of the column. By clicking the checkmark, the suggestion is applied and you’ve saved time with data entry.
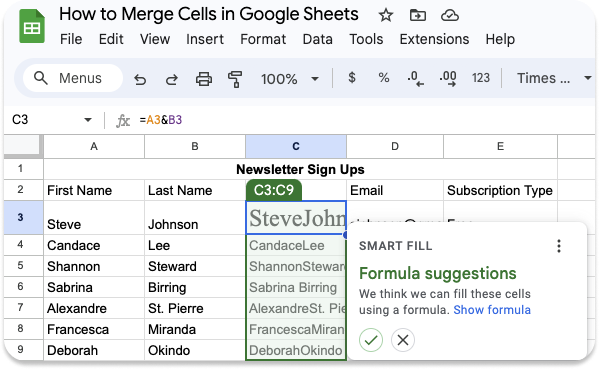
After you’ve initially hit enter, if you add additional data to columns A and B, the auto-suggested formula will continue for easy future merging in column C.
The Google Sheets mobile app
If you’re working on the go, and you need to do some quick formatting from a tablet or mobile device, you’re in luck: you can use the Google Sheets mobile app to merge cells.
An important thing to note while merging cells using the Google Sheets app is that you can only use the “Merge all” option. You cannot choose to merge cells vertically or horizontally on the app yet.
With the Google Sheet open on your app, tap and highlight the columns or rows of cells you’d like to merge.
From there, choose the formatting icon near the top menu.
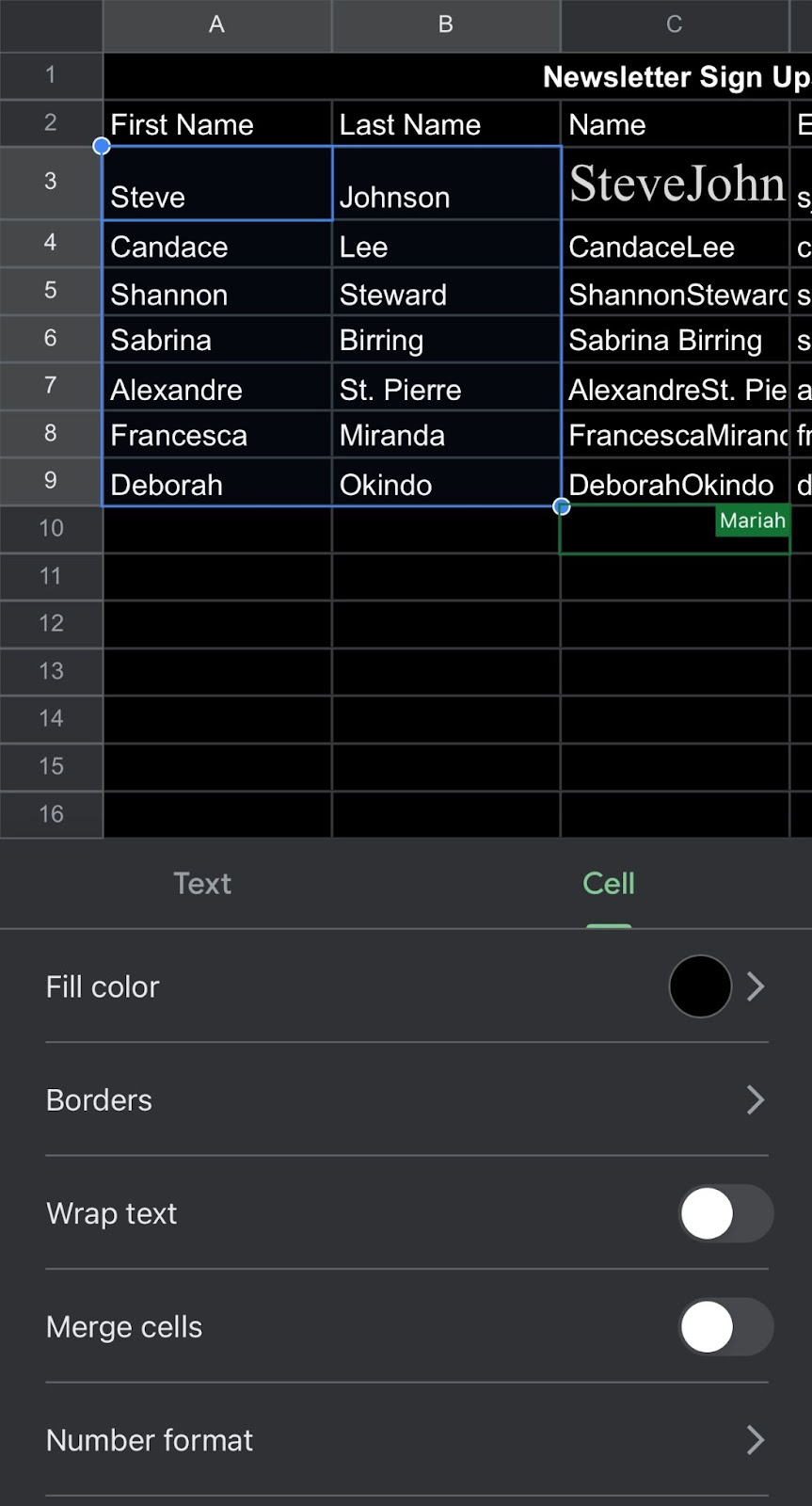
Then, choose the “Cell” tab. Scroll to the bottom and toggle on the “Merge” option. Remember, with this option you can only merge all, so only the value of the upper left cell will be preserved.
Alternatively, you could use the merge icon at the bottom of the menu bar.
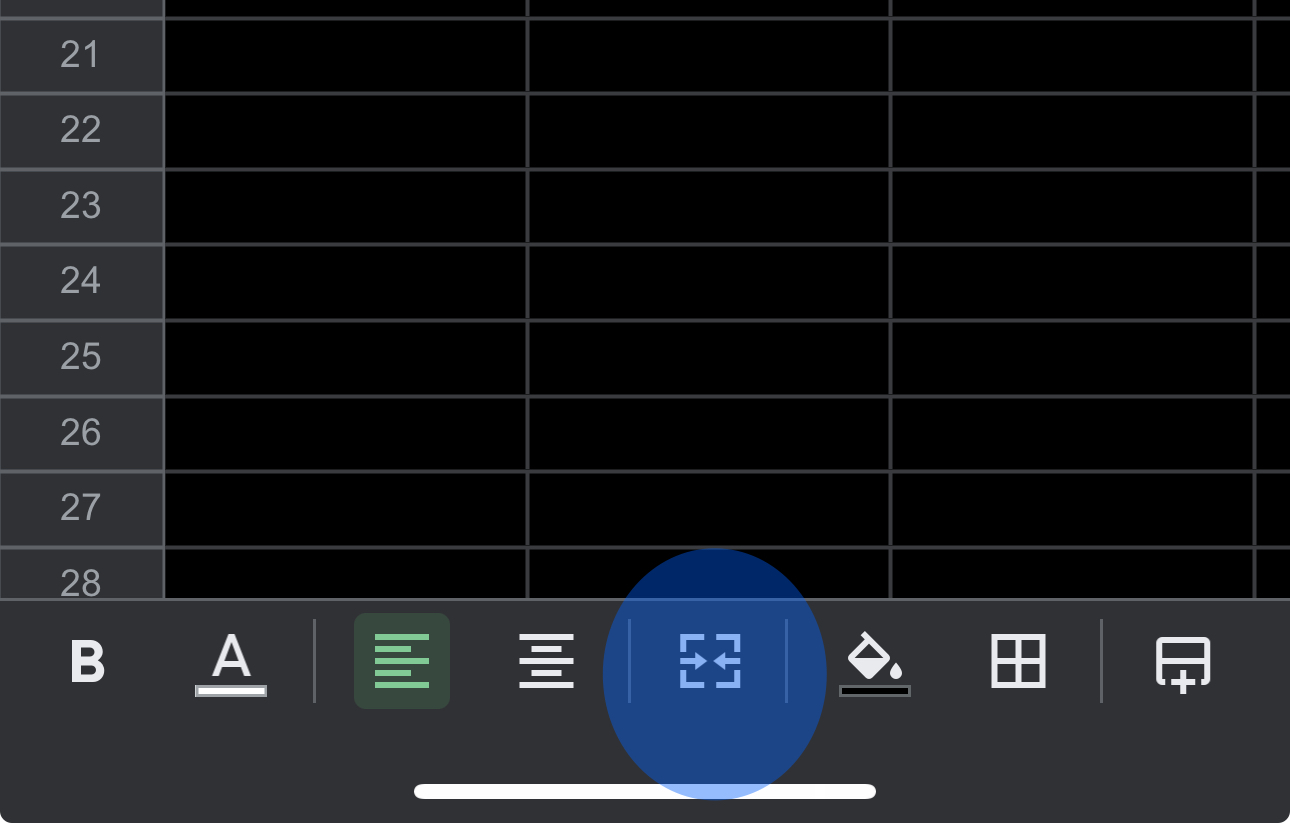
Bonus: How to unmerge cells
There are two ways to unmerge your cells. Both options require you to highlight the range of cells you’d like to unmerge. From there:
- You could simply click the merge icon near the menu at the top. Then click “unmerge.”
- Or, you could go the Format-> Merge cells -> Unmerge route. Either way will work.
When you unmerge your cells, it’s important to note that your sheet won’t return the data you lost when originally merged. When you unmerge, the value of your merged cells will simply move to the left upper-most cell of the highlighted cell range.
It’s crucial to be sure you’d like to merge the selected cell range when formatting your Google Sheet because unmerging could create additional work for yourself and your team to retrieve that data.
Tips and best practices for a streamlined sheet
Now that you’re well-versed on the methods for merging your cells, how do you ensure it doesn’t impact your data? There are ways to be extra cautious when merging, and also ways you can practice and test things out before you commit.
Here are some important merging tips to keep in mind.
Merge before you export
Are you about to do a large data dump into a Google Sheet, and you want it to look presentable? Before you proceed with the dump, format your title columns by merging cells before the export. This extra precaution will help you avoid the stress of making merge changes to your sheet while the data is there.
Test with a dummy data set
If you’re working with a sheet with a lot of data, and you’re not sure how a merge will impact the content, try working with a test sheet.
At the bottom of your Google Sheet, on the tab where your current sheet is titled, right-click and select “duplicate”. When the sheet produces another tab with the same data, you could treat it as dummy data and test your merging and formatting options there. You have free range to play around, without the risk of impacting the original sheet. Just be sure not to get your sheet tabs mixed up.
Keep the crucial data in the left cell
When you merge a cell range with multiple values, the merge will leave only the value of the upper left cell. Google Sheets will remind you of this with a handy pop-up, so it’s important not to rush through the process and be sure the merge is the right choice.
Don’t sort or mess with formulas
If you try to sort a column with merged cells, Google Sheets will give you error messages. So if you’re looking to sort and re-sort the columns, keep the data within those columns unmerged.
Also, merging cells with formulas could create errors or impact the values, depending on the formula. It’s important to keep in mind that for the most part, the action of merging should be kept to aesthetic formatting and organizing of your sheet. This way you have a visually digestible end product, without risking compromising your data.
Want to sync up your spreadsheets?
Find out what Unito's Google Sheets integration can do.