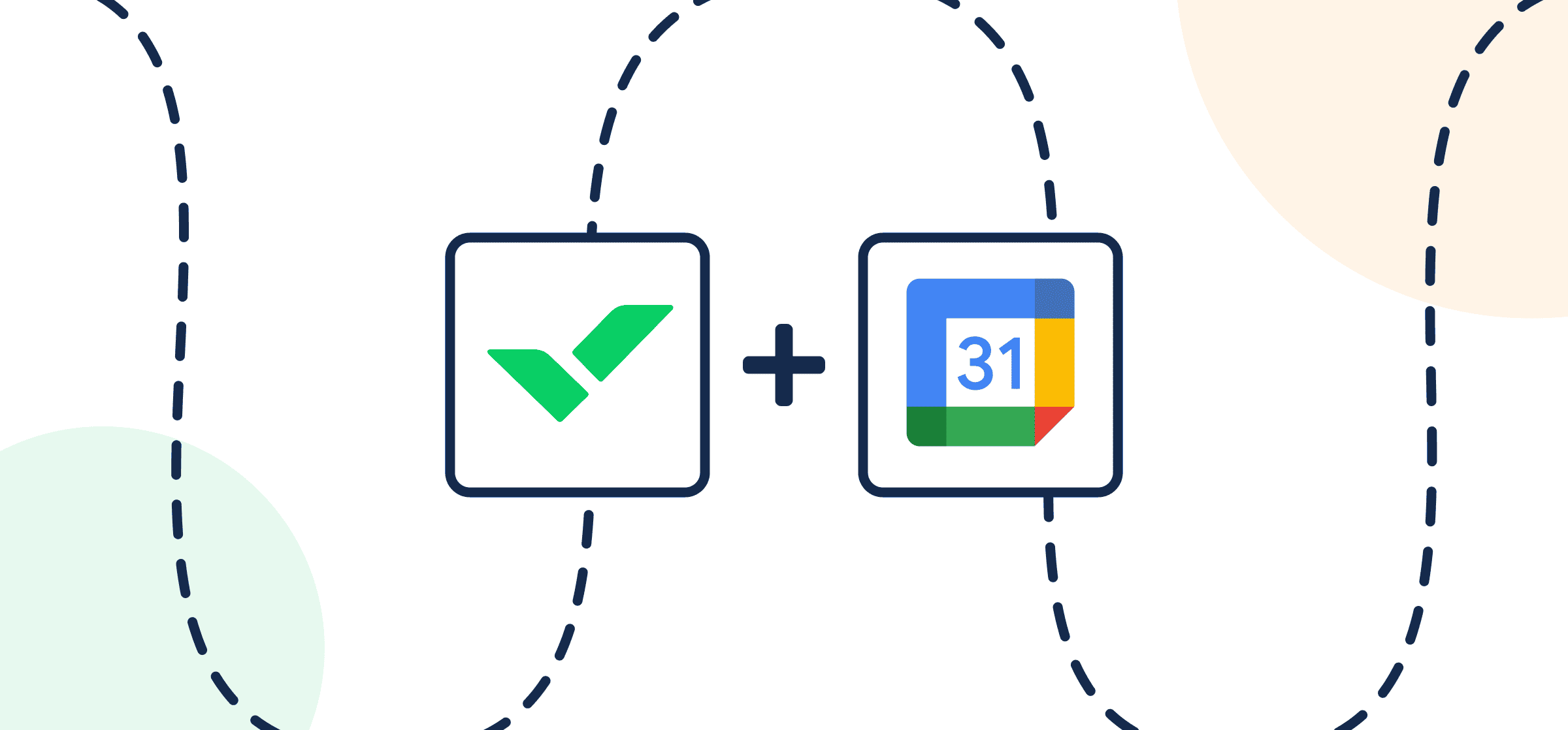How to Sync Wrike Tasks to Google Calendar with Automated 2-Way Updates
Here’s everything you need to know to easily put together a 2-way integrated workflow that creates events in Google Calendar automatically based on your Wrike tasks. Changes in Wrike or Google Calendar will then automatically appear in the other while you work. You can also set up a similar flow with this guide to create Wrike tasks based on new Google Calendar events, but for this demonstration we’ll exclusively focus on syncing tasks into a shared calendar.
Here’s a look at a Wrike task synced to Google Calendar as an event:
For this no-code integration, you’ll be setting up a flow in Wrike sync, powered by Unito. A flow is the connection between Wrike and Google Calendar that allows data to sync between tasks and events.
New to Unito? Here’s a bit more about Unito’s Wrike + Google Calendar integration.
Watch Wrike sync to Google Calendar with this 2-way integration
Who should sync Wrike tasks to Google Calendar ?
The power of Unito’s 2-way integrations comes from the fact that anyone can set it up in minutes without any technical expertise or coding knowledge. So if you’re a Wrike power user who would love to share calendar events with a wider group of colleagues in Google Calendar, this guide is for you.
It can also be helpful for project managers, product teams, marketing teams, sales associates, HR or really anyone in your organization you’d like to share visibility with.
For our demonstration, we can imagine a product team in Wrike who would like to share milestones or key dates into a larger company-wide Google Calendar. The team also wants to share information about these events through Google Calendar for anyone who doesn’t work in Wrike every day, or who is more likely to check their calendar for important date information.
What are the goals of this Wrike Google Calendar integration?
Syncing Wrike with Google Calendar is a smart next step for any professional who’s ready to take their workflow automation game to the next level. Integrating these powerful tools enables you to:
- Create a new Google Calendar event based on specific Wrike tasks;
- Create Wrike tasks based on new (or past) Google Calendar events with specific labels, guests, event types, creators or organizers.
Before we sync Wrike and Google Calendar in Unito
- (optional) Browse our integration overviews of Wrike and Google Calendar.
- If you plan on syncing guests, make sure each contact and their email address exists in Google and Wrike. Unito uses email addresses to identify contacts in order to sync them between tools.
Step 1. Create a label for your Google Calendar – Wrike sync
- If you don’t already have a calendar in mind, go to your Google Calendar.
- Look for Other Calendars, select the plus sign and then Create new calendar.
- Give it a name and description related to the work you plan on syncing from Wrike.
- Go back to your main Google Calendar page, select the three dots beside your new calendar’s name.
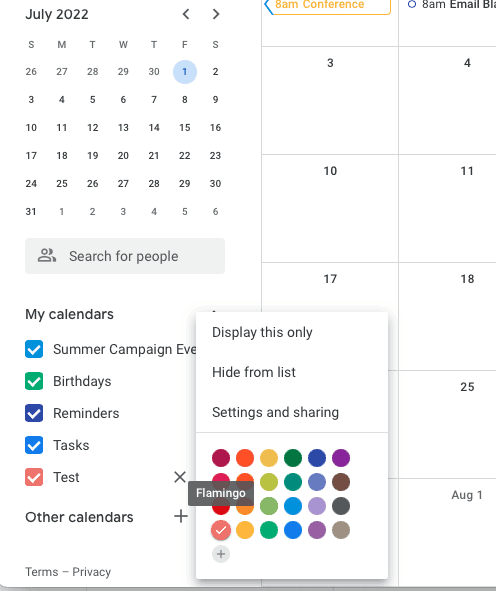
Pick a color for your calendar – the color is what we’ll use to tell Unito which events to sync from Wrike.
Step 2. Connect Wrike and Google Calendar to Unito
Navigate to the Unito App or if you’re in Wrike, continue to Wrike Sync and select +Create Flow.
On the next screen, select Start Here to connect Wrike and Google Calendar.
Next, you’ll need to specify which account, project or folder, and calendar you wish to sync.
In the above example, we’ve chosen to sync our “Product Planning” Wrike project to a Google Calendar labelled “Company Calendar.”
When you’re ready to continue, click Confirm.
Step 3. Set a flow direction from Wrike to Google Calendar
This step tells Unito where to create new Wrike tasks or Google Calendar events automatically based o your manual activity. Since our goal is to maintain visibility in Google Calendar on milestones and events, we’ll set a 1-way flow from Wrike to Google Calendar.
Our data will still have a 2-way sync between fields that we’ll set up in Step 5.
Click Confirm when you’ve chosen a flow direction.
Step 4. Set rules to choose specific Wrike tasks to sync with Google Calendar Events
Next, we’ll set up rules to determine which trigger events will send data between Wrike and Google Calendar. This is our chance to filter out tasks we don’t want to appear as events in Google Calendar or vice versa. You can use almost any field in Wrike in your rules, though we recommend assignees, statuses, or other drop-down menus with multiple options.
Select Add a new rule to sync your preferred campaign types with Google Calendar.
In the above example, any Wrike task with the status: Active, To Do, or In progress will create matching events in Google Calendar with the default color set to Banana, even if the calendar itself has a different color.
Find out more about setting rules.
Step 5. Link fields between Google Calendar Events and Wrike tasks
While rules are intended to set triggers for when and how data should be synced, here you’ll choose data fields in each app to determine what information is synced and where. If you select auto-map, you can still change any mappings you want or add custom fields.

Click + Add mapping to sync fields, then Select a field for each tool and find the field you wish to map.
In the above example, changes to most of our data fields in Wrike will appear automatically in Google Calendar and vice versa. The only exceptions are attachments, URL, and link to task to description footer. In those cases, the data fields synced by Unito are only able to support one-way changes.
Click Confirm when you’re satisfied with your field mappings.
Step 6. Save, launch your flow, and go!
And that’s it! You’ve just completed a flow between Wrike and Google Calendar. Congratulations!
If you’ve followed the steps above, your flow will now:
- Create an event in Google Calendar for every Wrike task type you’ve included in the rule set.
- Sync dates, times, guests, titles and descriptions between your tools and keep them up to date in real-time.
If you have any questions, don’t hesitate to reach out and let us know. Our live support team is ready to jump in and lend a hand to make sure your flows always functions as intended.
What’s next after syncing Wrike and Google Calendar?
“Unito was the only option that didn’t involve a ton of complexity. It was out-of-the-box and setting it up was as simple as clicking to connect fields between Jira and Wrike. We created our workflows, made some adjustments, then just set it and forget it. And it’s worked ever since.”
Trevor Brace, IT Director at Boveda