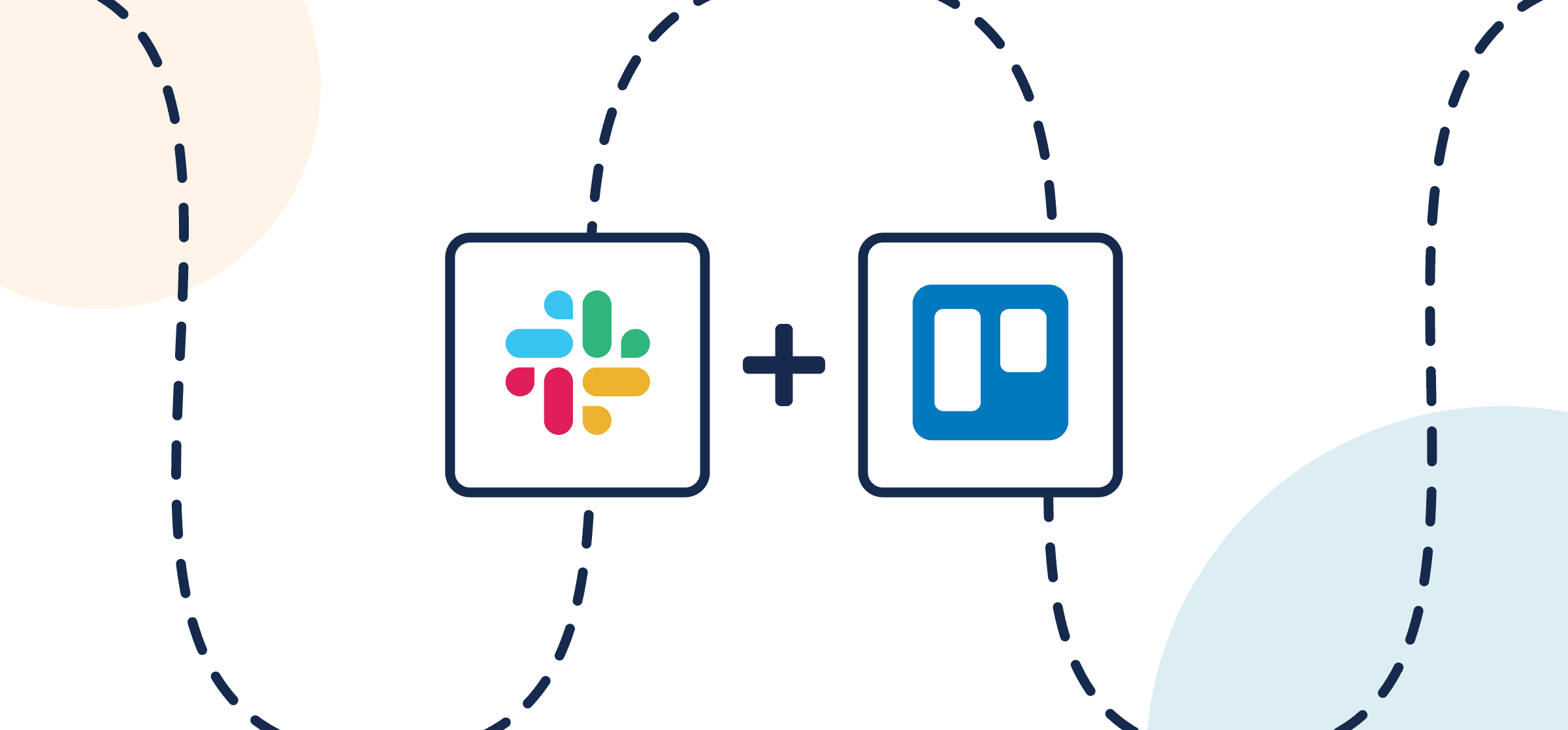How to Quickly Send Slack Messages From Trello Cards Automatically with Unito
There are a number of practical reasons to connect Slack with Trello using an automated workflow solution. Both Slack and Trello have their own unique benefits for working professionals operating remotely, and in-person with teammates. Above all, they’re ideal for collaboration and communication throughout a project’s lifecycle. Supporting Slack and Trello with automation is a logical next step for any power user.
Integrating Slack and Trello with Unito’s 2-way integration enables you to:
- Create a new card in Trello whenever you send a message in a specified Slack channel.
- Send a message in Slack whenever you create a Trello card that includes a specific label, list, or member of your team.
It’s remarkably easy to build an automated workflow to establish this kind of functionality. All it takes is a simple set of rules and field mappings for Unito to automate a 2-way integration that connects Slack with Trello.
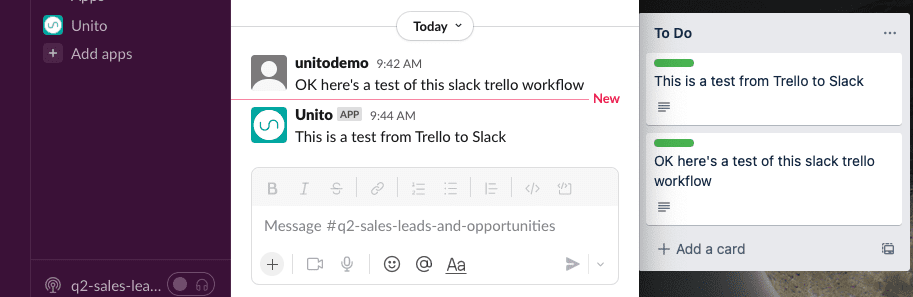
In this guide:
- Tools: Slack and Trello
- Use cases: Task management
- Great for: Project managers, consultants
Why connect Slack to Trello with Unito?
The kind of functionality you get with a 2-way sync that connects Slack with Trello is great for keeping colleagues in the loop. Many professionals in 2022 across industries or teams rely on Slack and Trello including marketing, sales, IT support, finance and accounting, operations, human resources, procurement, and so on.
You can use this type of workflow to send automatic notifications to teams in Slack about new business or key information. As an alternative, you could send a message to your Trello-connected Slack channel about an important task you don’t want to forget by turning it into a card.
This guide will show you how to connect Slack with Trello to sync conversations and cards quickly and effectively. Similar steps will apply to syncing Slack with other project management tools including: Asana, Wrike, Jira, monday.com, ClickUp, Basecamp and many others.
Before we connect Slack and Trello to Unito
- Ensure you have an account with the right permissions in both Trello and Slack. You don’t need to be the account owner, but you do need access to the Trello board and Slack channel you’ll be connecting to Unito.
- (optional) If you’re in Trello currently, you can add Unito as a Power-Up to an existing Trello board in order to build your flow from within your boards.
How to sync Slack messages with Trello cards automatically
- Connect Slack and Trello to Unito
Log-in to the Unito App and select +Create Flow.
Then, select Start Here to connect Slack and Trello.
Choose the Slack and Trello accounts you wish to sync as well as a specific Trello board and Slack channel.
When you’re ready, select Confirm.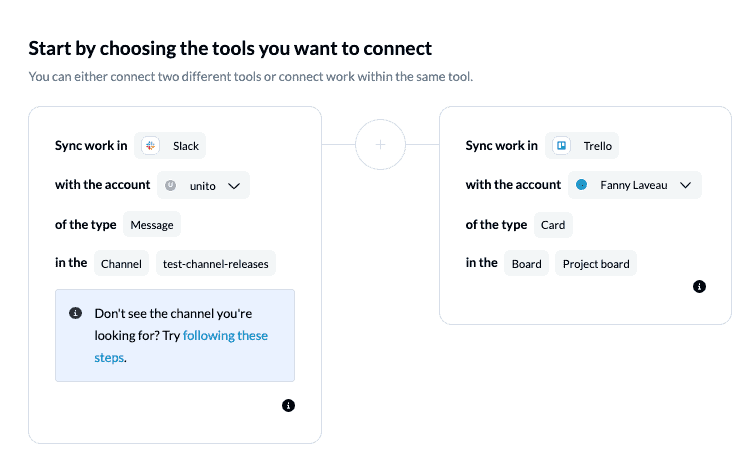
- Decide where you want Unito to create new messages or cards
Click on a set of directional arrows to determine your integration’s flow direction, which tells Unito to:
– create new Slack messages based on activity in Trello
– create new Trello cards based on Slack activity
– or both.
Learn more about flow directions.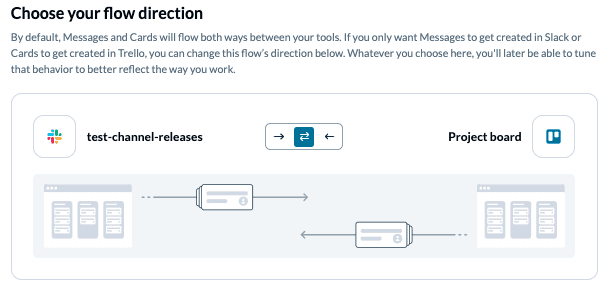
- Choose which cards or messages to sync with Unito
Select Add a new trigger to pick rules that tell Unito what actions in Trello or Slack will enable new cards or messages to appear in the other.
For example, you could include a rule telling Unito that only Trello cards with a green label should become Slack messages.
Find out more about setting rules.
NOTE: Slack messages can’t have additional rules at this time, so all messages (except replies) posted in your chosen Slack channel will turn into Trello cards. So you may want to create a unique Slack channel for the purpose of this integration.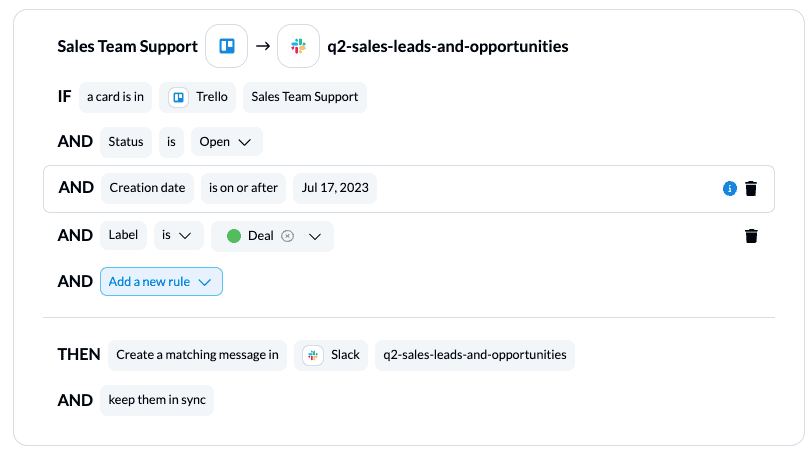
- Pick fields to map between Slack and Trello
If you select auto-map here, Unito will pair up Slack messages with the title of your Trello cards and turn Slack replies into Trello comments, which is the ideal setup for this integration.
You can set additional mappings in this or any other Unito flow with the + Add mapping button, then Select a field to pair two fields together.
Learn more about Field Mappings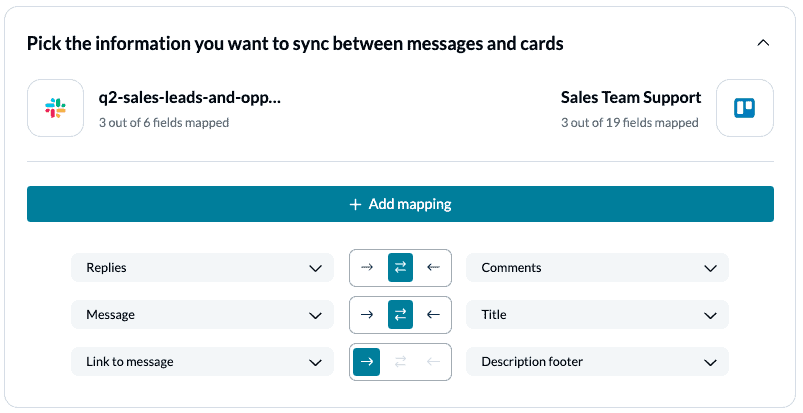
- Save and launch your flow
Hit save and now you can test out your flow. Try creating a Trello card or send a Slack message from your connect accounts to see if everything works as intended. If it does, you may now want to sync historical work items.
Return to your rules and click the trash bin icon beside the “creation date” condition. Doing this will allow Unito to sync your historical Trello cards or Slack messages that match the rest of your rules.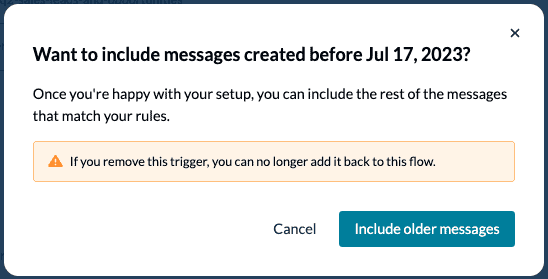
What’s next after connecting Slack to Trello with Unito’s integration?
If you’ve followed the steps above, your flow will now:
- Create Trello cards based on Slack messages from your specified channel.
- Send Slack messages based on the triggers set in your rules.
- Enable teams to collaborate quickly and efficiently between Slack and Trello with an automated 2-way sync.
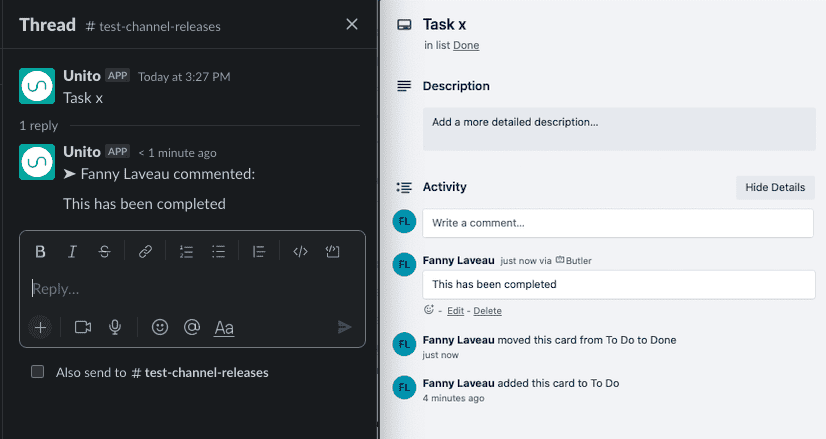
Right: A synced Trello card
If you’re interested in seeing what else you can do with Unito, here are some articles to help you power up your workflows:
- You can duplicate this flow to sync other types of Slack messages to any tool in your stack (including other Trello boards).
- Learn how to sync Zendesk tickets with your Slack messages.
- Or follow our guides to:
- Sync cards between multiple Trello boards
- Sync Trello with Google Calendar
- Connect Trello to Google Sheets or Trello and Excel
- Sync monday.com and Trello
- Export Google Forms to Trello
- Link Azure DevOps work items with Trello Cards
- Connect Trello and Confluence
- Sync Microsoft Outlook calendar events to Trello
- Sync HubSpot and Trello or Salesforce and Trello
- Connect Wrike and Trello or Asana and Trello
- Sync Trello to Airtable or Trello to Jira
- Sync GitHub issues to Trello cards
- Connect Trello to a Notion Database