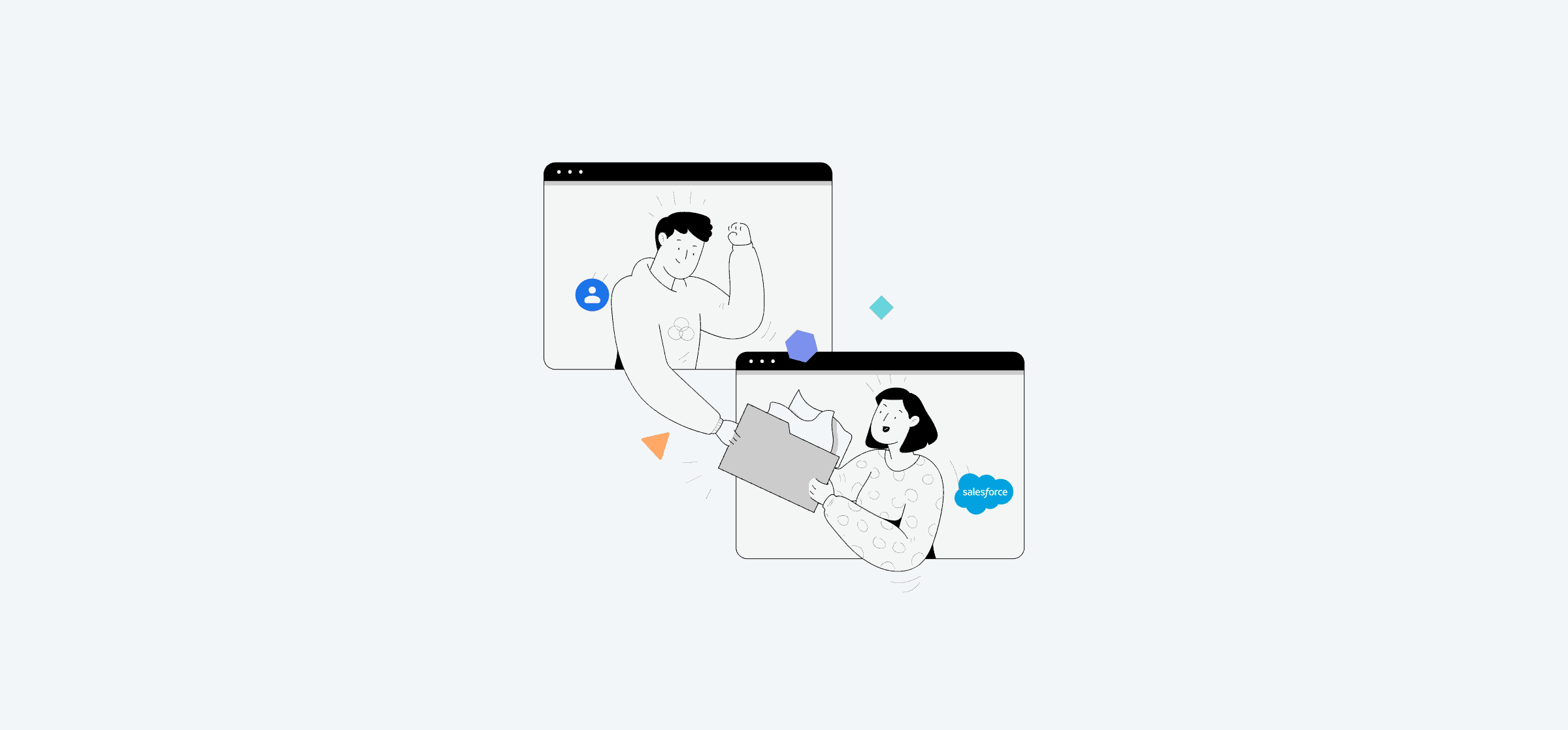How to Transfer New Contacts From Google Contacts to Salesforce
Your CRM is where your customer-facing teams spend the majority of their day. But that doesn’t mean it’s where all new contacts and prospects come from. Sometimes they’re added through marketing campaigns, automated email workflows, and incoming requests from chatbots. And then there are the contacts that pop up in Google Contacts.
Whether they’re added after a long email correspondence or manually punched into your phone while on the road, here’s how you can automatically sync Google Contacts (or Google Sheets) to Salesforce with Unito.
Why sync contacts from Google Contacts?
Google Contacts is a great platform for keeping track of contact information, whether that’s for potential customers or external collaborators. It’s simple, and it syncs seamlessly with other Google products. Whether you need to add someone to a Google Doc, send an email, or book them for a meeting, their contact info automatically gets pulled from the associated Google Contact.
But while Google has come to dominate the office software suite, it doesn’t offer a work management tool, a version control tool, or a CRM. That means your contacts are locked out of these tools unless you search them up and manually transfer their information over. Sales teams don’t have time for that kind of work when they’re trying to move fast and hit their quotas.
By syncing Google Contacts to the rest of your tool stack, you can give everyone access to contact information that’s updated in real-time, no matter where they work from. No more double-checking phone numbers.
Why use Salesforce and Unito?
Let’s be honest; if you’re here to learn how to sync Google Contacts to Salesforce, it’s probably because you’re already using this powerful CRM. But if you’re not, well, Salesforce is one of the most powerful CRMs on the market now. It’s built to support teams of all sizes, including sales teams in enterprise-sized businesses, small marketing teams, service teams, and more. Its robust features make it a great choice for all.
Unito is a no-code platform with the deepest two-way integrations for the most popular work tools on the market. With support for over 50 integrations, Unito can power cross-tool workflows so all teams can work from the platforms they prefer. When combined with Google Contacts and Salesforce, Unito gives you the ability to automatically sync contacts to your CRM no matter how you gathered them.
Feed Salesforce with Google Contacts using Unito
In just a few minutes, you can build a Unito flow that will break your data out of tool silos so everyone can stay up to date no matter where they work. Here’s how you can do that between Google Contacts and Salesforce.
First, you need to connect Salesforce and Google Contacts to your Unito workspace.
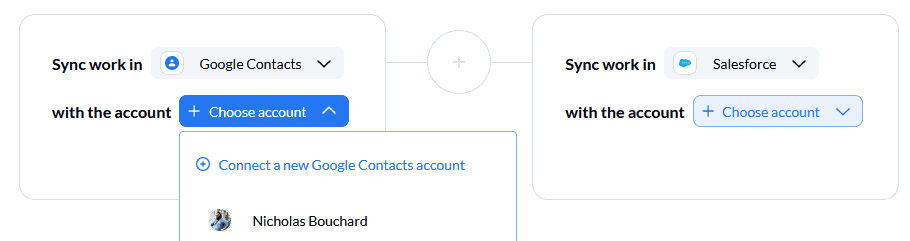
Next, pick the blocks of work you want to connect. On one side, you’ll pick the Google Contacts list you need to sync. On the other, you’ll select your Salesforce organization.
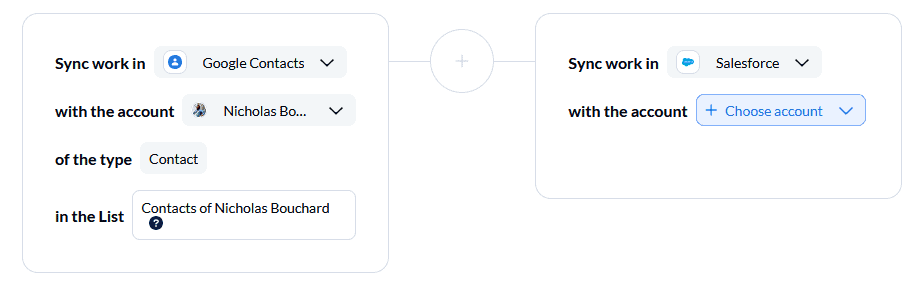
After that, it’s time to set up flow direction. Flows involving Google Contacts are always one-way flows, meaning new contacts are created in Salesforce every time you create a new one in Google Contacts — but not the other way around. Don’t worry though, changes made on the Salesforce side will still be synced to Google Contacts.
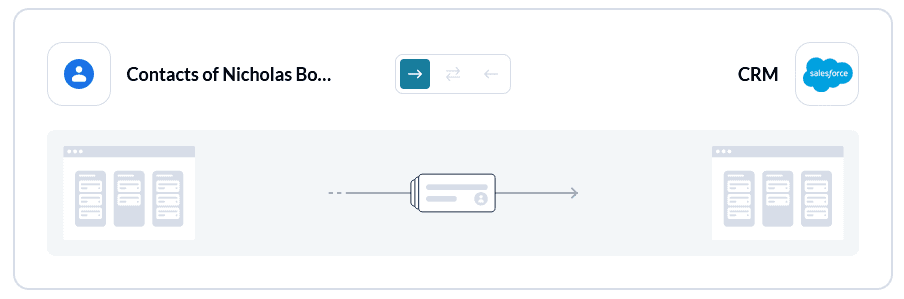
Now it’s time to set up your rules. You can use rules to tailor the flow of information between tools. For instance, you might decide that only Google Contacts from a specific country or with a certain label get synced to Salesforce.
Note: By default, Unito will create a rule that only syncs contacts created after you’ve launched your flow. You can delete that rule if you want to sync existing contacts, too.
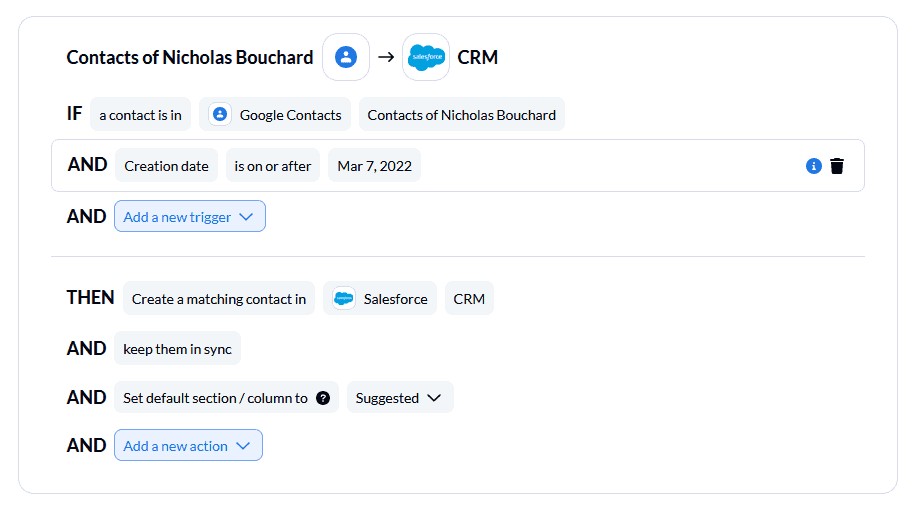
Finally, it’s time to customize your field mappings. Unito will match most similar fields up automatically, so you usually only have to give this screen a quick review. If you need to map any specific fields, just click +Add mapping and pick the field in the dropdown.
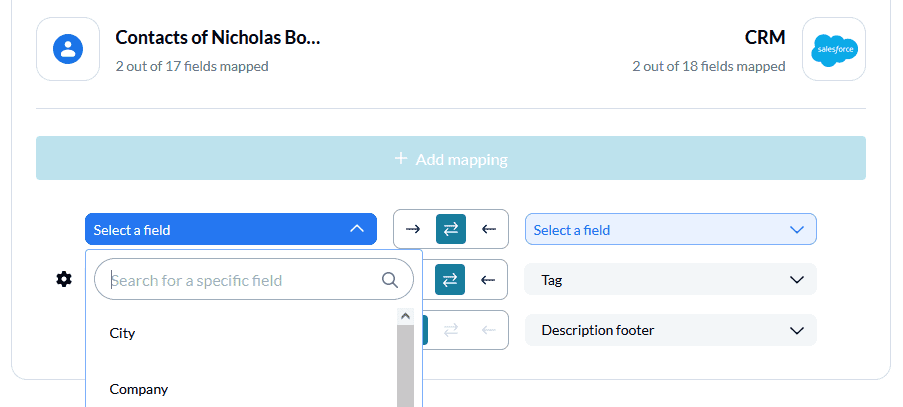
After this, you’re done! Launch your flow and watch as Salesforce is automatically filled with contact information from Google Contacts. You can always go back and customize this flow later.
Using Google Contacts?
Get the full list of supported fields, features, and more for our Google Contacts integration.