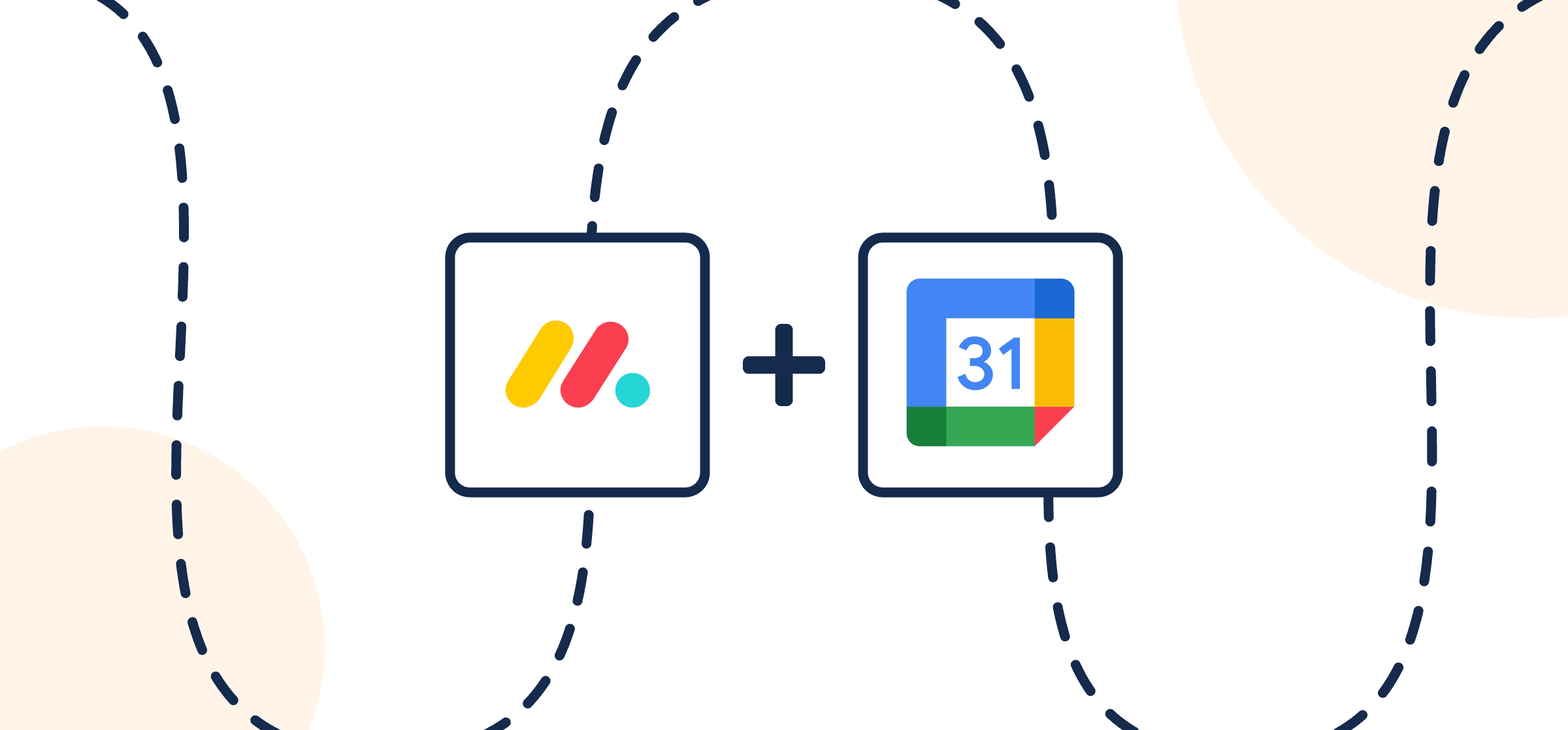How to Sync monday.com Tasks to Google Calendar with Automated 2-Way Updates
This walkthrough details the steps required to sync monday.com items and boards with events in Google Calendar, although similar steps and principles will apply to many other Unito integrations. Once you complete this simple guide to integrating these two powerful, popular tools, you’ll have a workflow at your disposal that turns tasks into calendar events and vice versa.
You can use the setup provided below to share key dates, enhance campaign visibility and easily review time-sensitive information by syncing monday.com with Google Calendar in an automated two-way workflow.
This Unito flow will enable your teams to:
- Create events in Google Calendar automatically based on specific monday.com items from a connected board.
- Set a 2-way sync between fields (the details of your items/tasks and events) so that any changes made in Google Calendar or monday.com will be reflected in the other. So if someone needs to change a date or time, for example, they only need to do so in one tool, not both.
Why sync monday.com with Google Calendar?
Let’s imagine there’s a marketing team using monday.com to plan their seasonal campaigns with boards for the spring, summer, fall and winter. Items in each board contain details about every marketing activity with a list of involved team members, dates, times, etc. They could build a flow with Unito to sync any items related to their seasonal campaigns into a shared Google Calendar to enhance visibility in an app that is more likely to be checked regularly. If any changes are made to an item or related event, the other can be automatically updated.
Here’s a similar video guide for another project management tool, Trello:
Before we connect monday.com and Google Calendar to Unito
- Ensure you have an account in both monday.com and Google Calendar with the right permissions to access and modify information in each tool.
- You will need to install the Unito app for monday.com before you can proceed. Here’s a guide on how to add Unito to your monday projects.
- Make sure your guests exist as contacts in Google and monday.com with matching email addresses in each. Unito uses email addresses to identify contacts in order to sync them between tools.
Add Unito to your monday.com workspace
- Login to your monday.com account
- Then, select Board Power-Ups > Apps Marketplace
- Type Unito in the search field
- Click on the Unito app, then Add to your account
- Now, hit Install, verify your workspace and board and Add Feature
- Authorize monday.com then Authorize again (the first button authorizes monday.com in Unito, while the second authorizes Unito in monday.com)
- Click Got it.
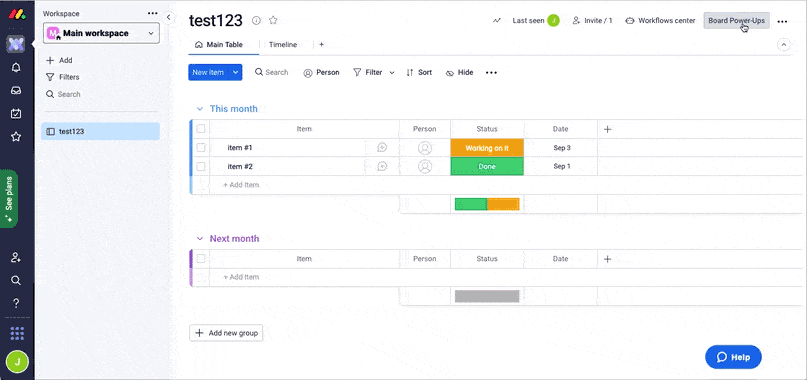
Step 1. Add your monday.com board to Unito and connect Google Calendar
- Continue from monday.com or navigate to the Unito App and select +Create Flow.
- Select Start Here to connect your monday.com board and Google Calendar.
- Choose the accounts you want to connect.
- When you connect Google Calendar for the first time, make sure to select every checkbox during the authorization process in order for your flow to function properly.
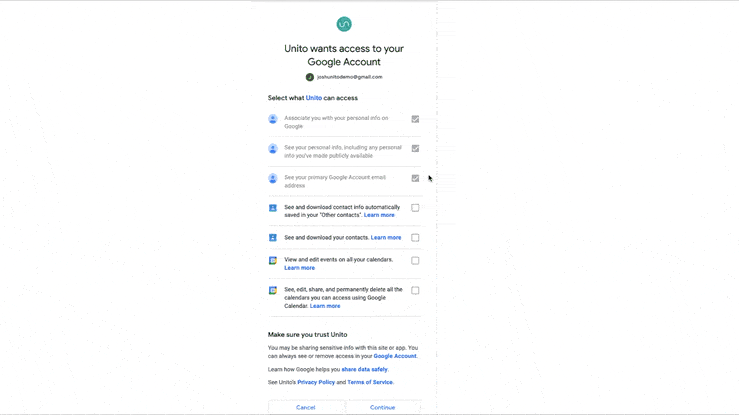
You’ll need to specify which account, board, and calendar you wish to sync through Unito. Here is an example of our completed tool connection screen:
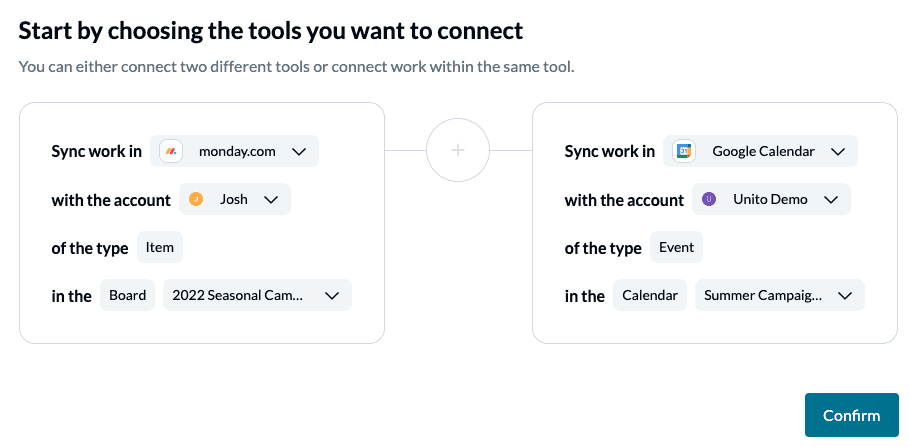
When you’re ready, click Confirm.
Step 2. Set a flow direction between monday.com and Google Calendar
Your data can sync either from one tool to the other, or bidirectionally. Since our goal in this guide is to maintain visibility in Google Calendar on new marketing activities added to the seasonal campaign board in monday.com, we’ll choose a 1-way flow to Google Calendar.
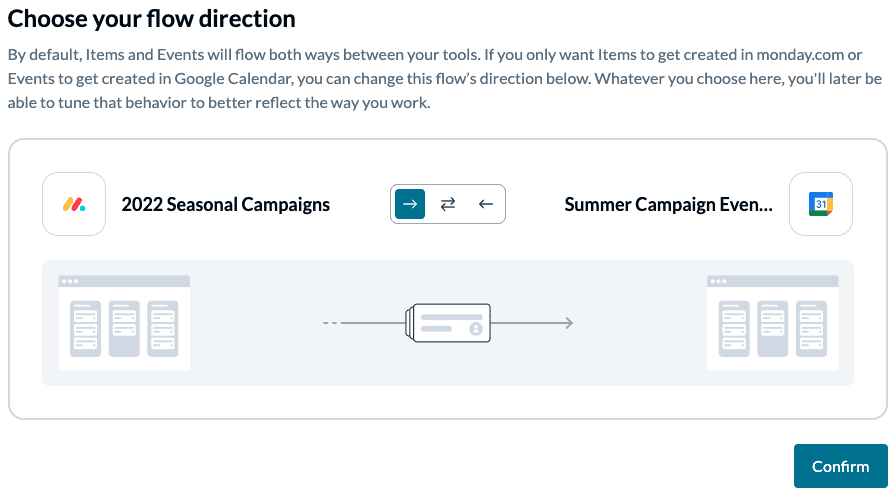
Click Confirm when you’ve chosen a flow direction.
Step 3. Set rules to filter out specific tasks and events between monday.com and Google Calendar
Now we can set up rules to determine which trigger events will send data between our tools. This is our chance to filter out monday.com boards or items we don’t want to appear as events in Google Calendar. Select Add a new trigger to set your rules for how an event in Google Calendar can be created through Unito.
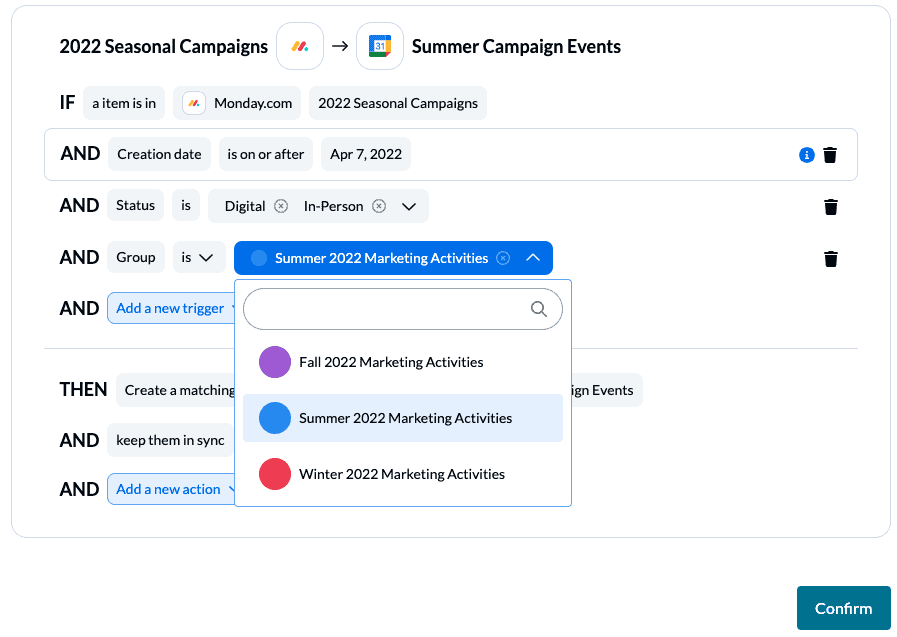
In our demo, we renamed the status of items in monday to match the types of activities we’ll be launching: “digital” and “in-person”. Then we selected our “Summer 2022 Marketing Activities” board to avoid syncing too many items. This will exclude any boards not selected, although we can add more if we so choose.
Find out more about setting rules.
Step 4. Choose fields to sync between monday.com and Google Calendar
While rules are intended to set triggers for when and how data should be synced, choosing fields determines what information is synced between tasks and calendar events. If you select auto-map, you can still change any mappings you want or add custom fields. If you’d rather DIY and know exactly how you want your fields mapped, start from scratch.
What are Field Mappings?

Click + Add mapping to sync new fields, then Select a field for each tool and find the field you wish to map.
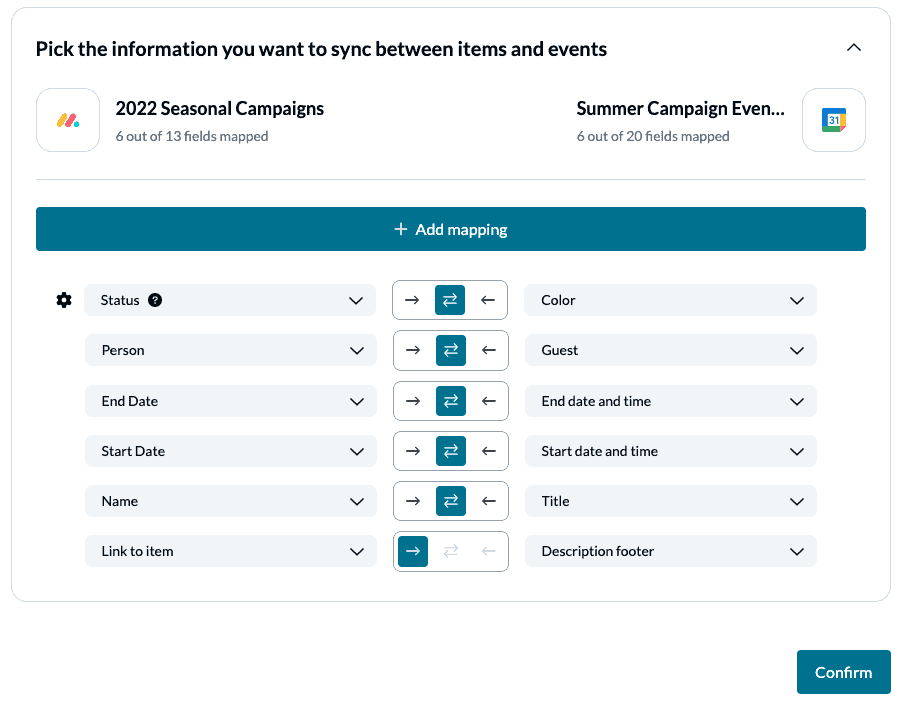
The gear icon indicates a custom field that can be further modified. In this case, we’ve mapped the status of our activities (digital, in-person) to colors in Google Calendar to make it easier for people to identify them visually. Select the gear icon for more details.
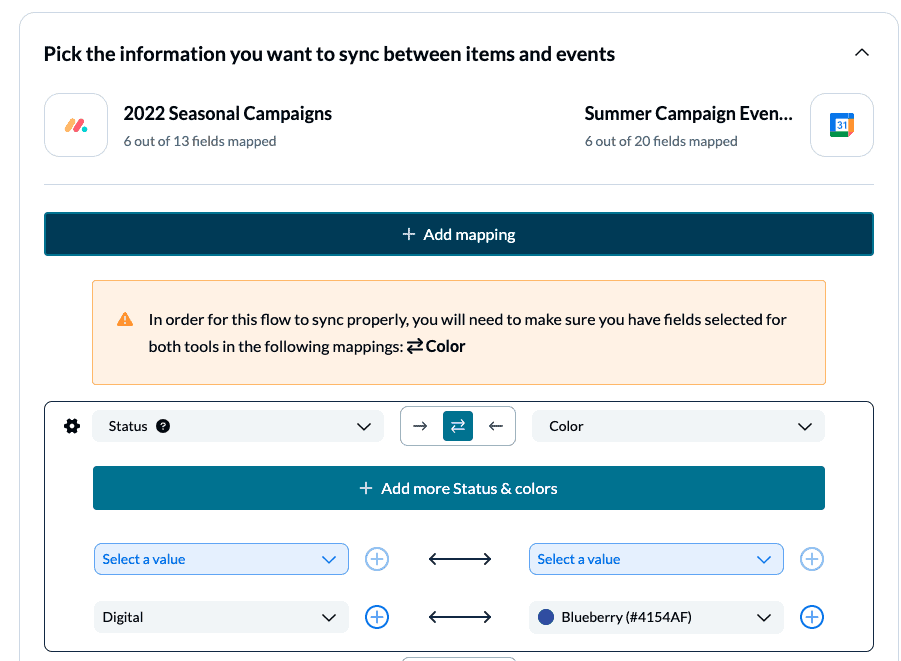
Now, select + Add more Status & colors to add a new mapping. Click Select a value to specify your status and color mapping. If you select the + sign beside a value, you can map a value in one tool to multiple fields in the other (e.g., digital could appear as both blue and yellow events in Google Calendar).
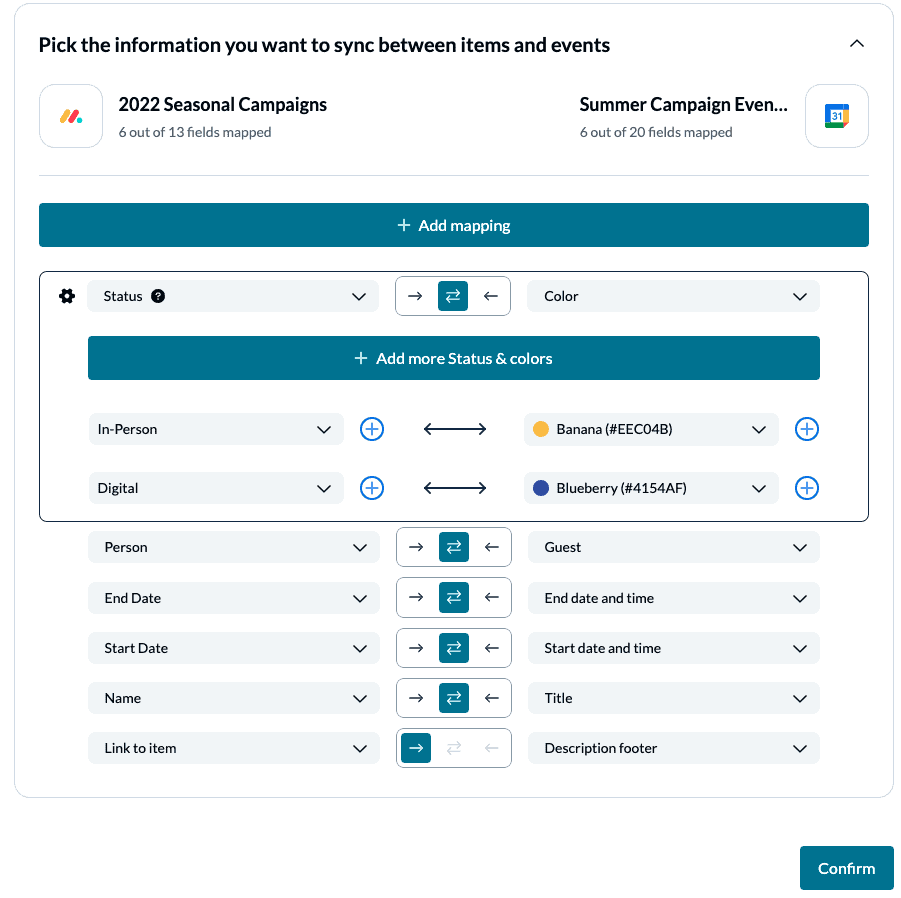
Click Confirm when you’re satisfied with your field mappings to proceed.
Find out more about setting field mappings.
Step 5. Save, close and launch your monday.com to Google Calendar flow
And that’s it! You’ve just completed a flow between monday.com and Google Calendar. Congratulations!
If you’ve followed the steps above, your flow will now:
- Create an event in Google Calendar for any monday.com item with the status “digital” or “in-person” from our specified seasonal board.
- Sync dates, times, team members, titles and descriptions between your tools and keep them up to date in real-time.
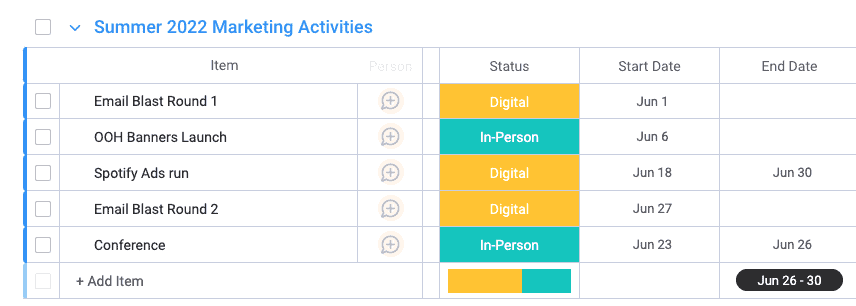
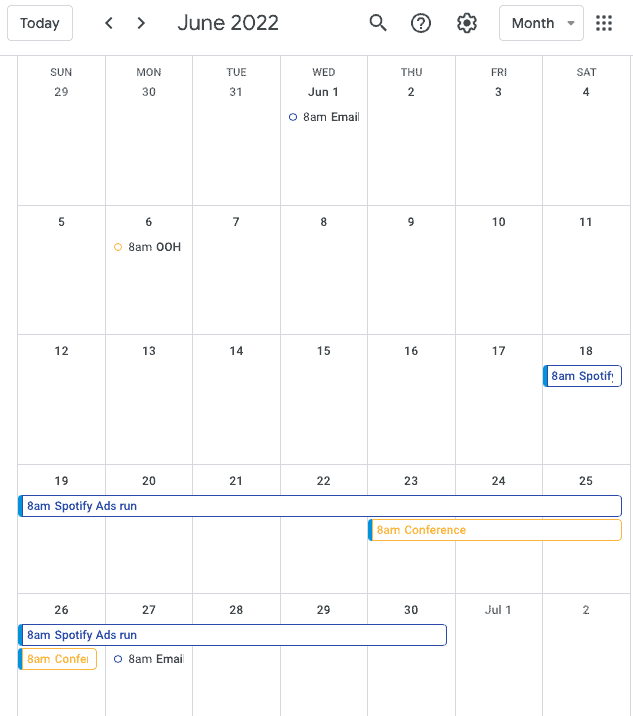
If you have any questions, don’t hesitate to reach out and let us know. Our live support team is ready to jump in and lend a hand to make sure your flows always function as intended.
What’s next after syncing monday.com and Google Calendar with Unito’s 2-way integration?
- Duplicate this flow to suit other use cases you may have in mind.
- Export monday.com data to Google Sheets
- Automatically create follow-up tasks in monday.com from a Notion CRM
- Delegate tasks from monday.com to Asana, Trello, Jira or HubSpot
- Sync Google Calendar with Meistertask, ClickUp, or Notion
- Sync conversations from Intercom to your board