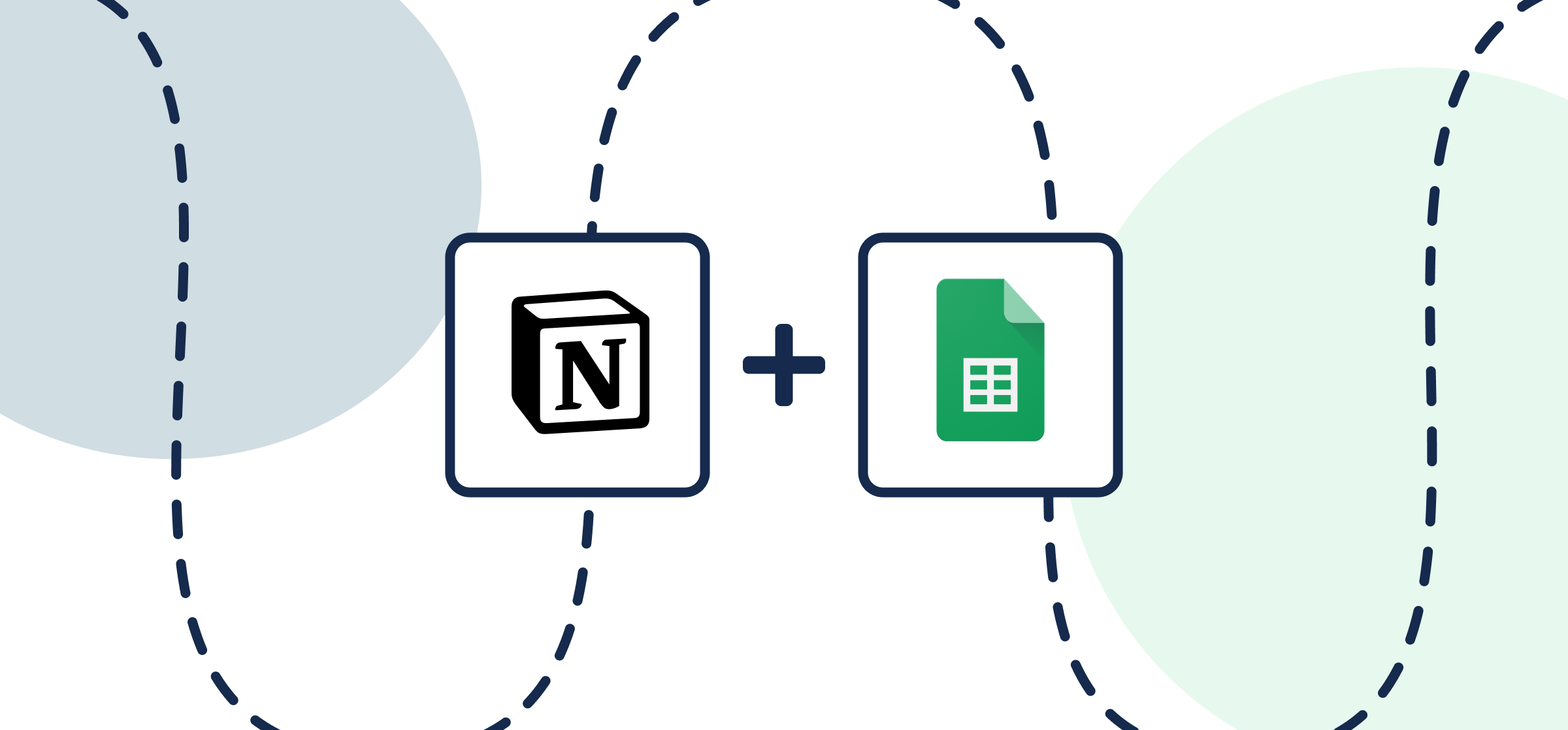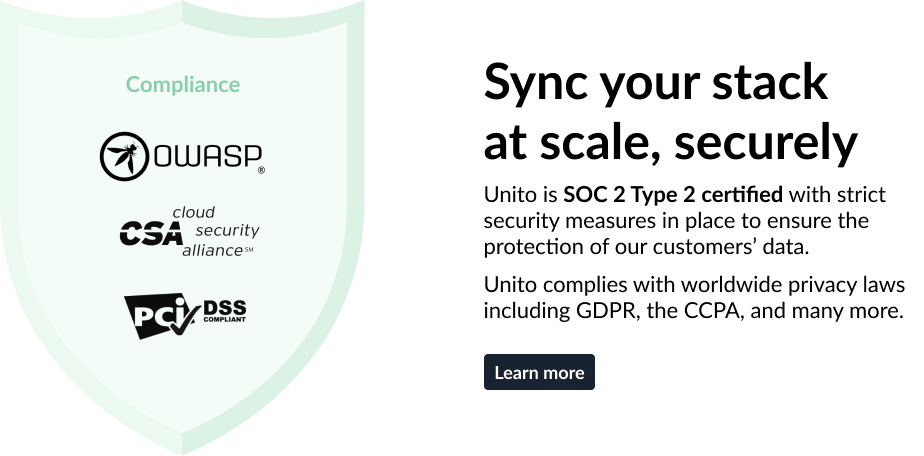How to Easily Integrate Notion and Google Sheets with Automated 2-way Updates
If your business uses multiple Notion workspaces, databases and pages, you’ve likely had to export data from one to another or into Google Sheets. For a one-time Notion export, that’s fine since moving CSV files around is relatively easy. But if this is a task you’ll need to perform routinely on a daily, weekly, or monthly basis it’s worth looking into options to integrate Google Sheets and Notion. So you’ve come to the right place!
This article will guide you through the essentials of connecting Google Sheets to Notion with Unito’s 2-way integration. No code, no scripts, just a few drop-down menus and you’re in sync with real-time automated updates.
In this article:
- Tools: Notion and Google Sheets
- Use cases: Project reporting, data migration
- Great for: Data analysts, project managers, stakeholders and executives
Step 1. Set up your Notion page(s)
You can sync pages from any Notion database in your account as long as you have “edit permission” in that database. Here’s an example of how databases appear in Unito:
Click here for instructions on how to set up each Notion page to sync with Unito
Add Unito 2-way Sync as a connection for each page you want to include in your flows.
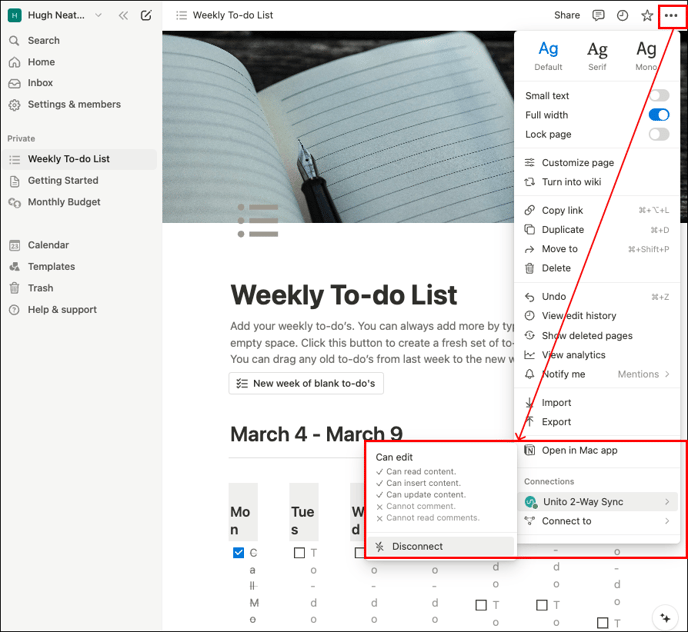
Otherwise, Unito won’t be able to detect your databases in Notion. Here’s more from Notion’s knowledge base on adding connections.
Troubleshooting your Notion integration
If you need help setting up your Notion integration, you can browse this guide on adding Notion to Unito or you can find a more general overview of this Notion integration here.
Note: Only one Notion user per workspace can connect to Unito. So make sure you create a Notion user specifically for Unito and give it access to all pages and databases in your workspace.
Step 2. Set up your spreadsheet
From the Google Workspace Marketplace you can install Unito Spreadsheet Sync, which is required in order to link your spreadsheets to Notion.
Here’s a tutorial video showing you how to set up the extension (click to expand):
Once you’ve installed the add-on, the next step is to add headers to the first row of your Google Sheets document.

Just a note, Unito doesn’t link Google Sheets formulas themselves; it syncs the results of those formulas. Here’s a guide on how to link those Google Sheets formulas.
Naming your header row in Google Sheets
Your header row names will tell Unito where to put data from Notion. So give each column a name that matches with your columns in Notion (they don’t have to be case sensitive as long as you know what goes where).
Step 3: Connect your Google Sheets and Notion account
With your Notion pages and Google Sheets prepared for synchronization, proceed to create your Unito account.
- Go to the Unito App and click +Create Flow.
- Click Start Here to connect your tools.
- Select +Add a tool to this flow in either column and connect Notion. Then click +Choose account to specify the Notion account you want to use.
- Pick the Notion page you want to connect to Unito.
- Repeat steps 3 and 4 to connect Google Sheets with Unito.
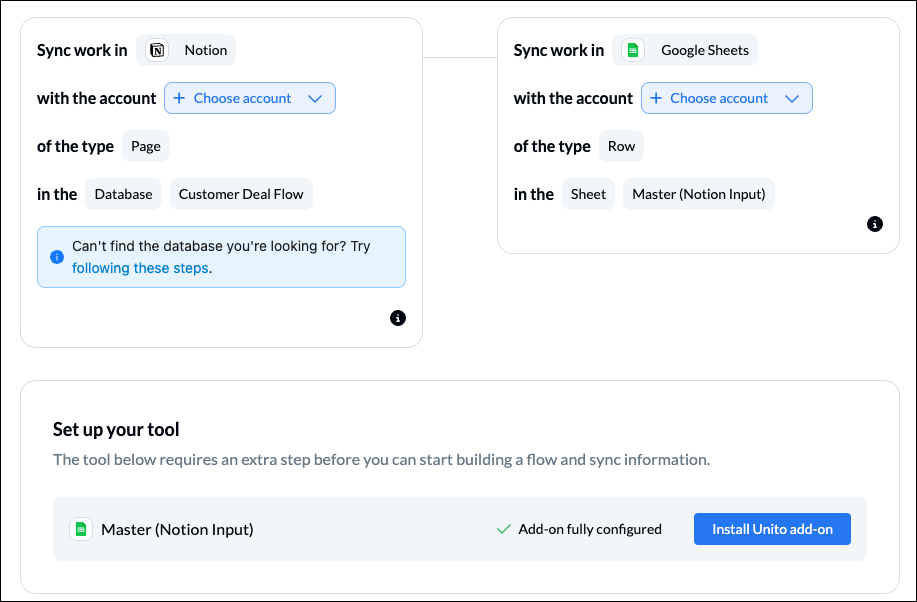
If you can’t find the spreadsheet you’re trying to connect, simply copy-paste the URL into the search bar within the Choose a sheet drop-down menu:
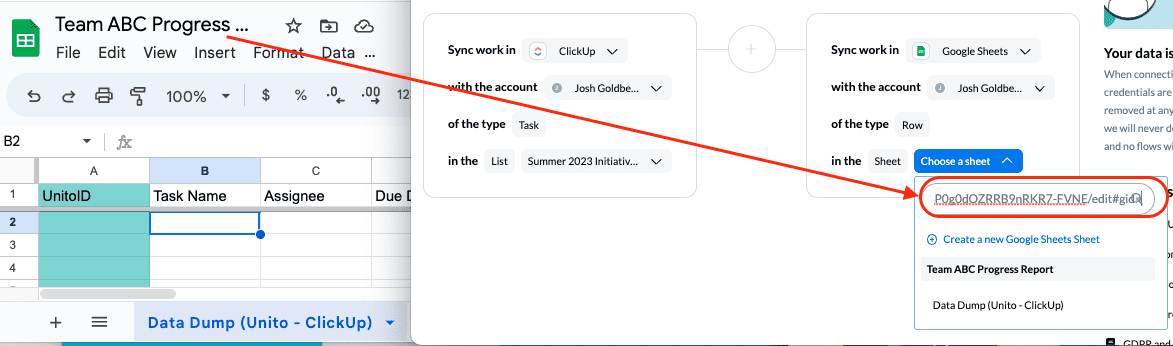
Click Confirm when you’re ready to proceed.
Step 4. Choose a flow direction for creating new rows in Notion or Google Sheets
Each Unito flow can link data either from one Notion page to Google Sheets, Google Sheets to one Notion page, or bidirectionally between the two.
This determines how manual activity in one page will automatically create and update information in another.
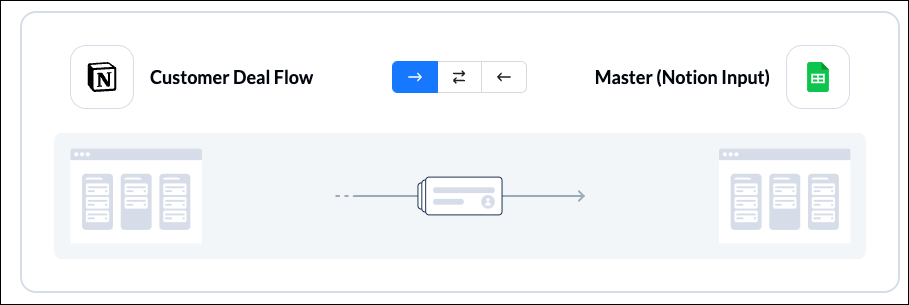
In our demo use case, we’re sending new information from Notion to Google Sheets, but not the other way around. Changes in Google Sheets can still update our data in Notion if we choose to allow it in Step 6.
Select Confirm when you’ve chosen a flow direction.
Step 5. Filter out unrelated Google Sheets rows or Notion pages from syncing
This is where you can set up conditions to filter out Notion data that you don’t want to link with the other page. If you don’t set any rules, then all Notion data will sync over. A great way to filter information is through the use of labels or drop down fields.
Select Add a new trigger to get started.
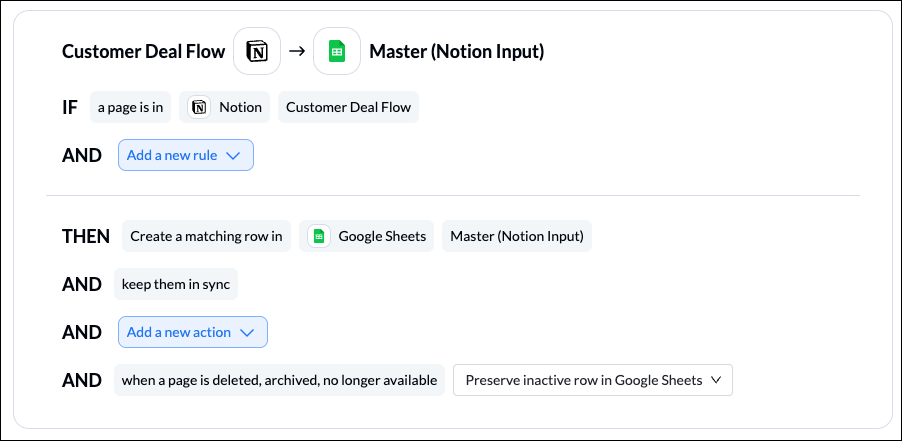
If you don’t change the default rules, then Unito will only link tasks that are created after you launch this flow. That’s a safeguard to let you test out the export before syncing historical work items. You can remove it by simply clicking the bin icon.
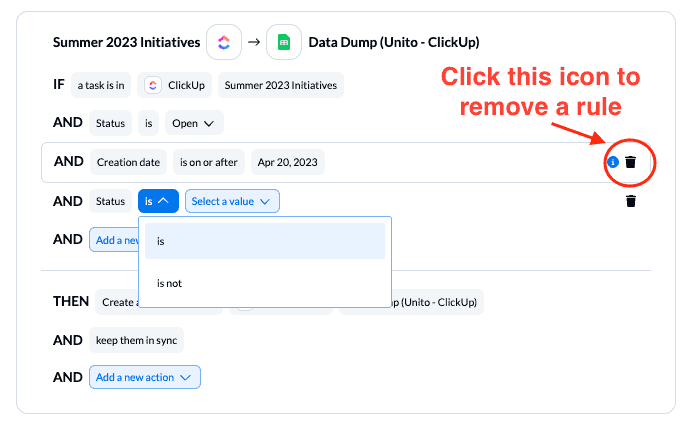
You can learn more about setting up rules here.
Step 6: Link fields between Notion and Google Sheets
While rules are intended to set triggers for when and how data should be synced, choosing fields determines what information is synced. You’ll effectively tell Unito how fields in each Notionpage relate to each other, even if they’re named differently.
First, you have to choose between auto-mapping your field table or starting from scratch. With auto-mapping, Unito will essentially attempt to set up a template for you to start from.
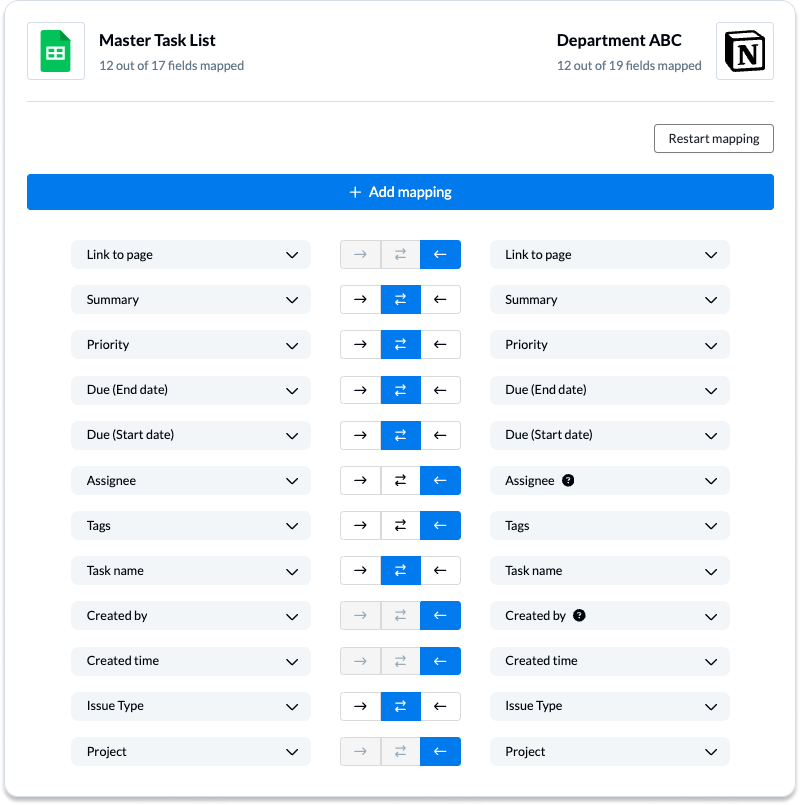
You can adjust the flow direction using field mapping, allowing for one-way data flow restrictions or mapping multiple fields into a single path.
If you’re working with a new sheet for this integration, then as described above you’ll be able to auto-populate your header row as well as a table of field mappings in Unito.
Learn more about Field Mappings
Step 7: Launch your Notion Google Sheets integration
And that’s it! You’ve just built a flow between Notion and Google Sheets. Congratulations!
If you followed the steps above, your flow will now:
- Automatically create new Google Sheets rows based on specific Notion pages.
- Keep your spreadsheet and list updated in real-time.
By launching the integration, users can leverage real-time data to increase productivity and build dynamic dashboards. The immediate synchronization of both new and existing historical data ensures decisions are based on the most up-to-date information, all while utilizing dynamic dashboards for better visualization.
With such a tool at your disposal, featuring a dropdown menu, you can save time, eliminate repetitive tasks, align your team, and increase productivity with accurate information available when needed.
What’s next after syncing, merging or mirroring Notion Pages together with Google Sheets?
Although Unito is a no-code solution (meaning anyone can use it without needing to write a line of code), it helps to understand the basics of integration technology. Training your colleagues on the platform is important to assist everyone in maneuvering through your Notion Google Sheets workflow post-integration.
That’s why we offer our users a range of resources based on how they prefer to learn, including:
Here are a few more specific resources to help you sync sooner:
- Browse these free Notion templates.
- Find more resources for your Google Sheets integrations here.
- Learn how to duplicate this flow to suit other use cases you may have in mind.
- Follow more step-by-step guides like this one to connect Notion to Google Calendar, Notion and monday.com, Airtable to Notion, Notion and Jira, Notion to Asana, or Notion and GitHub.
- See how Passport Shipping uses Notion to report on Jira issues.
- Try to sync Jira issues to Google Sheets.
Troubleshooting your Notion integration
If you need help setting up your Notion integration, you can browse this guide on adding Notion to Unito or you can find a more general overview of this Notion integration here.
Note: Only one Notionuser per workspace can connect to Unito. So make sure you create a Notionuser specifically for Unito and give it access to all pages and databases in your workspace.
Tips for troubleshooting Unito’s Google Sheets integration:
- Best Practices and Troubleshooting Tips for Syncing Google Sheets
- Security & Permissions for Unito’s Google Sheets Integration
- How to Add Unito to Your Google Sheet
Always verify your Google Sheet’s sharing settings. Ensure it’s set to ‘Anyone with the link can view.’ Secondly, check that the embed link is correct. By keeping these tips in mind, you can circumnavigate common pitfalls and successfully embed Google Sheets, keeping your integration running smoothly.
Frequently asked questions: Notion Google Sheets integrations
How can I give Unito permission to access my Notion database?
To give Unito permission to access your Notion workspace, select the workspace, choose the pages to link, and grant ‘Can edit’ permissions to Unito. Workflows like this keep team focus aligned on the right data without complexity. Imagine trying to share a form, file or links manually without an integration trigger. You might be able to copy paste for a while, but what happens as your data needs scale?
How do I prepare my Google Sheets for Unito sync?
Install the Unito Spreadsheet Sync add-on and add headers to the first row of your Google Sheets document. This will ensure smooth synchronization and form your data in Notion to help your team keep track of changes within the system.
How do I use pivot tables with my integration?
Unito charts data from individual sheets and establishes a link to other tools. So if your data is in a pivot table, you’ll have to map it to a new Google Sheet and not modify those columns if you want it to exist in Notion. Here’s how to create a pivot table: https://unito.io/blog/pivot-tables-how-to/
Does this integration embed Google Sheets data?
Sort of! When you link data, you effectively embed Google Sheets data in your Notion page with real-time updates. Again though, you can’t paste formulas or charts, Unito will only load the results of your calculations or row details in text, word, number or value formats.
How do I create a Unito account?
To create a Unito account, visit the Unito website and follow the prompts for account creation. Once created, log in using your personal credentials.
Is there a similar integration for Microsoft Excel?
Yes, Unito supports 2-way sync for both Google Sheets and Excel. The value of Unito lies in its simplicity and speed – both of which you’ll find in those spreadsheet integrations. Just keep in mind that Unito can’t link visual charts or a file from Google Docs.
Why do I have to map my fields why is it important?
You map fields in Unito to establish links between your Notion Pages and Google Sheets rows that update when your team performs trigger actions. Essentially, they make a change in one tool and the other updates based on that trigger. You’ll notice as you start syncing data that this step allows you to customize each flow with precision since you can set individual flow directions between each pair of fields.
What other tools can enhance my workflow with Google Sheets and Notion?
You can add additional tools to your Unito workflow including ServiceNow, My SQL, Azure DevOps, Jira, Airtable and many more.
Tell me more about Notion and Google Sheets
Notionis a superb project management tool with a range of useful features to enhance collaboration among your teams and departments. However, when it comes to reporting and building dashboards, there’s no replacement for the simplicity and flexibility of a spreadsheet.
Google Sheets enables users to quickly generate reports and organize data in a way that’s visually appealing and easy to scan. Unfortunately, although some of us may try, Google Sheets cannot manage projects or tasks in the same way Notion does.
How does Flow Direction work in Unito?
Once your accounts are connected, you can commence data transit by deciding to send data between Google Sheets and Notion. But first, you need to determine the flow direction. This is essentially deciding how your data will travel between these platforms.
You have two options: a one-way flow, where changes in Google Sheets are synced to Notion but not the other way around; or a two-way flow, where changes in either platform are updated in the other, ensuring both datasets remain identical. The choice between the two depends on your specific needs and how you want your data to interact between Google Sheets and Notion.
How secure is Unito’s Notion Google Sheets integration?
We understand how valuable your data is, which is why we take pride in being SOC 2 Type 2 certified and GDPR compliant. Your data is fully encrypted from end-to-end whenever you sync with Unito.
How does Unito connect Notion databases to a Google Sheet?
Unito seamlessly integrates Notion with Google Sheets through a simple, no-code 2-way integration that allows you to easily export Notion data to your spreadsheet for simplified reporting.
Luckily, Unito’s 2-way integration for Notion and Google Sheets allows you to connect pages between databases and workspaces quickly and easily with real-time updates end-to-end.