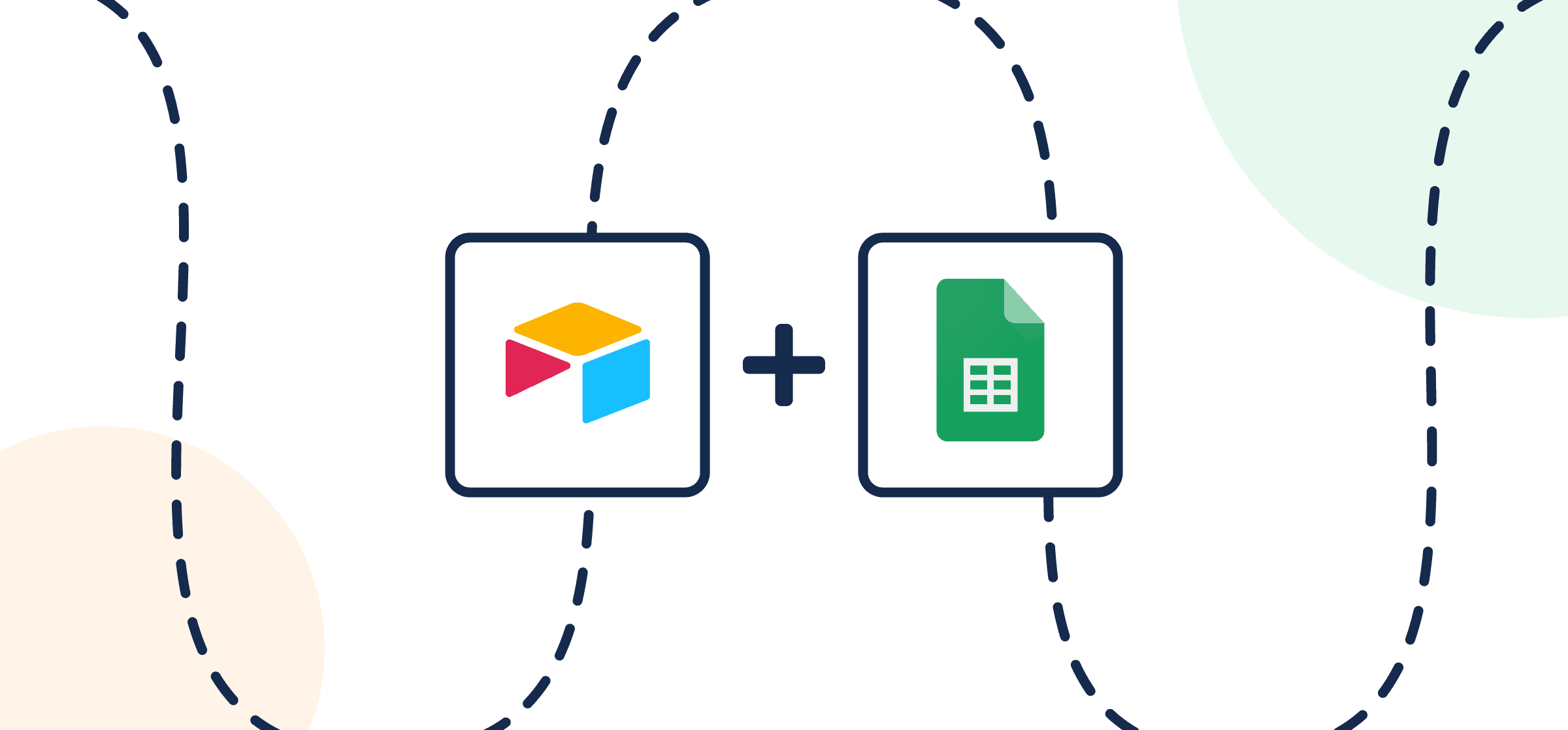How to Easily Export and Sync Airtable to Google Sheets With 2-Way Updates
Here we’ll show you how to easily export and sync Airtable to Google Sheets (or vice versa) automatically through Unito’s 2-way no-code integration for spreadsheets. By exporting Airtable records to Google Sheets, you will guarantee that every database you connect will become an always-up-to-date source of truth.
Once you get this flow up and running with Unito, you’ll be able to say goodbye to manual updates and copy-pasting forever.
This guide demonstrates the value of syncing Airtable to Google Sheets, but the exact same steps outlined below can be used to export from Google Sheets to Airtable. That’s the power of Unito’s flexible, automated, two-way sync between tables.
Since both of these tools use custom fields, you’ll need to label them properly so that you can easily identify them in Unito. Just remember that your header row in Airtable and Google Sheets will become the fields that Unito maps.
In other words, your rows will become items in sync and your columns are the mappable fields.
In this guide:
- Tools: Google Sheets and Airtable
- Use cases: Project reporting, data migration
- Great for: Data analysts, project managers, stakeholders and executives
Step 1. Setup in Google Sheets and Airtable
Install Unito Spreadsheet Sync from the Google Workspace Marketplace
From the Google Workspace Marketplace you can install Unito Spreadsheet Sync, which is required in order to sync your spreadsheets.
IMPORTANT: Unito’s Spreadsheet Sync add-on for Google Sheets will create two additional columns labeled: “UnitoID” and “Last Modified”. Only data between those two columns will sync with Unito.
Don’t delete or modify these columns! You can hide them, but if they’re removed from an active spreadsheet, your data will stop syncing.

Header row
Your sheet needs a header row in order to sync data with Unito. You can auto-populate a header row as you’re building your flow, or set it up manually beforehand.
Option 1: Manual header row
Name each cell in the first row to match your fields in Airtable. They don’t have to be case sensitive or identical as long as you know which columns you want to match between Google Sheets and Airtable.
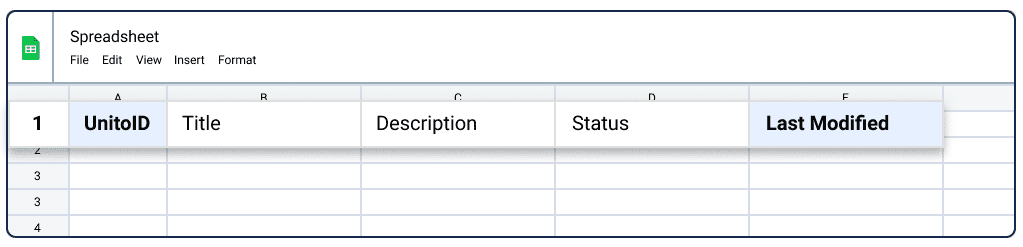
Option 2: Auto-populated header row
Click to expand for instructions on auto-populating a header row
- Open a new sheet, install the add-on, and open Unito Spreadsheet Sync.
- Click “Add 2 columns” to create the necessary “UnitoID” and “Last Modified” columns.
- Open Unito and create a flow, then import data and choose Airtable.
- During the field mapping step, choose to automatically populate your header row.
If you don’t know how to categorize the data you want synced, you can start with this Google Sheets template.
Add a Last Modified Time field as your last column in Airtable
From your Airtable base, click + to add a column, scroll down the list and look for Last Modified Time. Not to be confused with Last Modified By.
Click to expand for more instructions on adding a Last Modified Time field in Airtable.
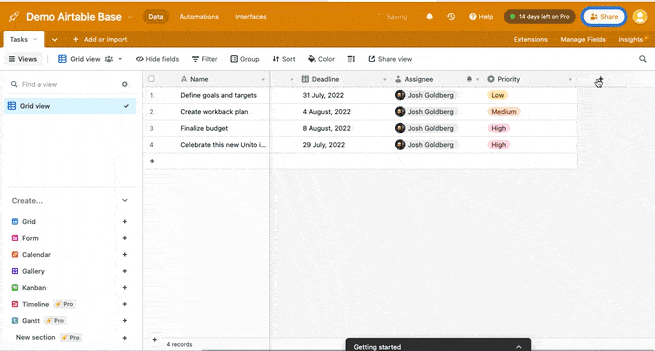
They’re different fields with similar sounding names, so don’t mix them up. You can give it a name, or not, but this field won’t be mapped by Unito. It is required, however, for your flow to function as intended.
Step 2: Connect Airtable and Google Sheets to Unito
Navigate to the Unito app and select + Create Flow. Then, select Start Here to connect Airtable and Google Sheets with Unito. Let’s connect Airtable first.
Select +Add a tool to this flow and look for Airtable. Now, +Connect a new Airtable account. At the next screen, you’ll have to complete the OAuth process. When you get to the following screen, simply paste the API code into the appropriate area as you see below:
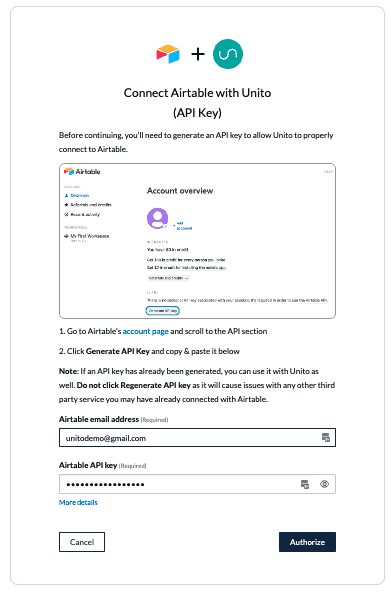
Next up, follow the same process for Google Sheets. Your final tool selection page should look like this:
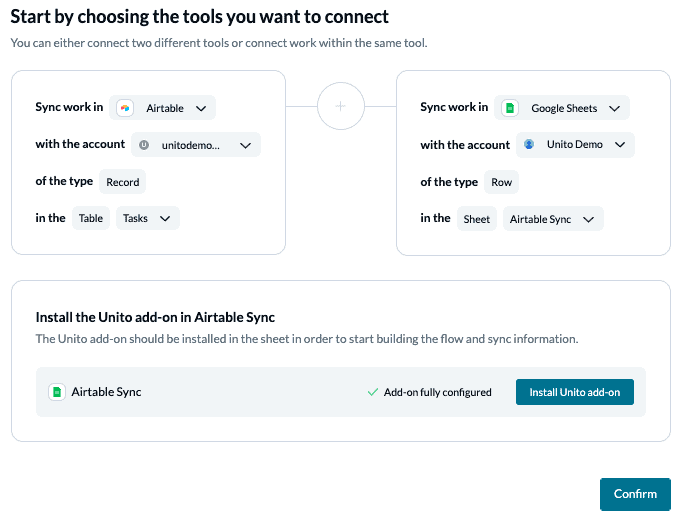
When you’re ready, select Confirm.
Step 3. Choose a flow direction for creating rows or records automatically
Flow direction determines how new Airtable records or Google Sheets rows are created by Unito. For this demo, we’ll choose a one-way flow from Airtable to Google Sheets.
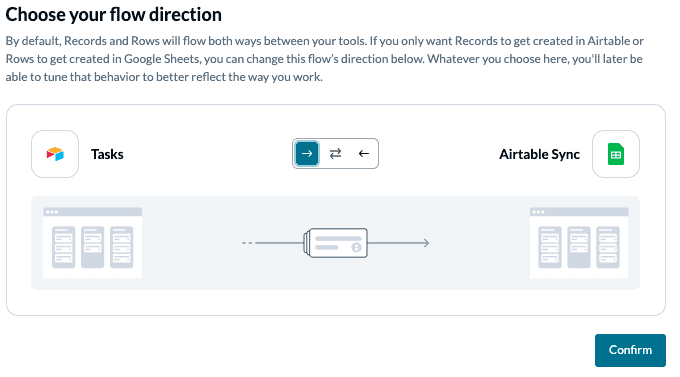
Note: Later, you’ll be able to add field mappings to determine which fields will be kept updated in regardless of the flow direction you set here.
Select Confirm when you’ve chosen a flow direction.
Step 4: Filter unrelated data from syncing between Airtable and Google Sheets
Rules act as triggers to determine which actions taken in Airtable or Google Sheets will create new records or rows in the other. Since our demo is demonstrating a one-way flow, we only need to set rules from Airtable to Google Sheets.
Select Add a new trigger to begin setting up your rules. There can be some variability here, depending on your particular setup.
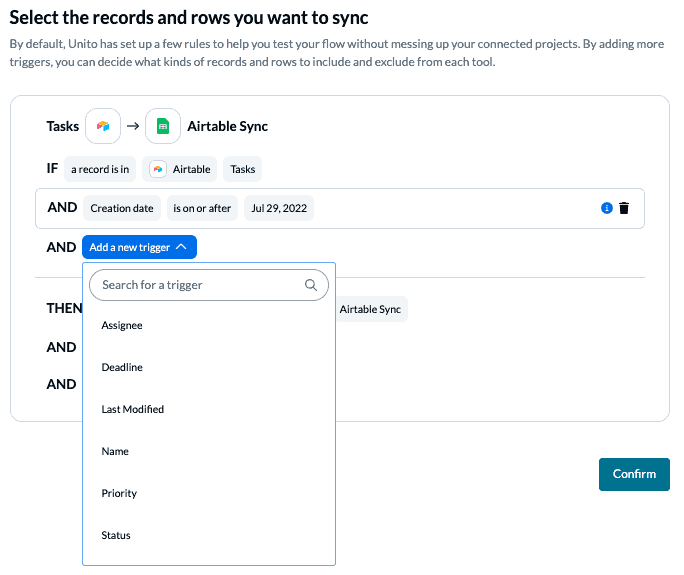
Rules can filter data using almost any field, from dropdowns to text and duration. We’ll choose priority, assuming we’re syncing tasks, and choose tasks of all priority levels for demo purposes.
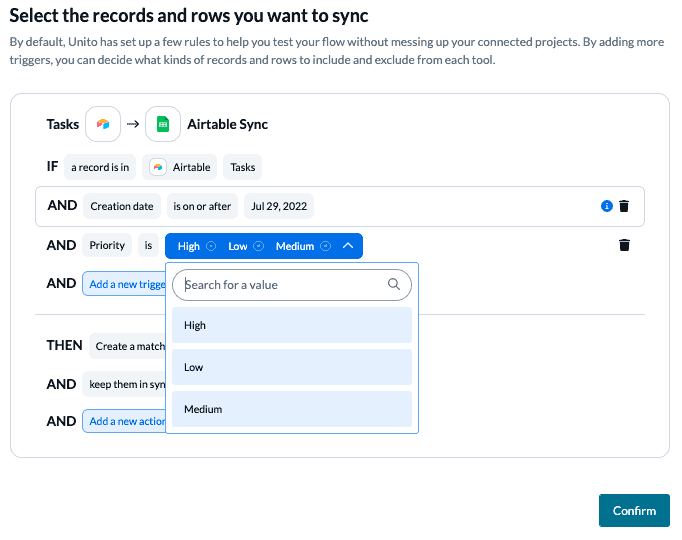
Here’s an example of a completed set of rules used by our data and development teams at Unito:
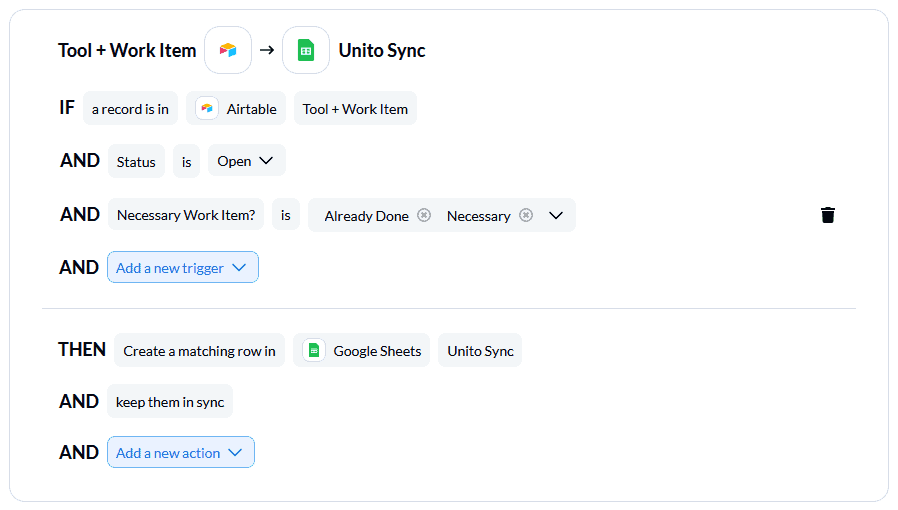
You can learn more about setting up rules here.
Step 5: Link fields between Airtable and Google Sheets
Fields represent the details of your spreadsheet rows. Text, dropdowns, dates, and emails are all examples of fields you can map using Unito.
If you’re working with a new spreadsheet, Unito can create your header row automatically at this stage (as described above).
Otherwise, you’ll be asked whether you want to set up your field mappings from scratch or let Unito do this automatically. If you select the auto-map option, you can still change any mappings afterwards. If you prefer a DIY approach, start from scratch.

Each field will be automatically mapped for two-way updates, but you can modify each individually if you prefer one-way updates in some cases. With two-way updates, changes made in either tool will automatically update in the other. A one-way update restricts to changes to a single direction.
Select +Add mapping, then Select a field in both bases to pair the fields together.
You can choose any field with a gear icon to map them further. Usually, this will apply to fields like dropdowns, which have multiple options.
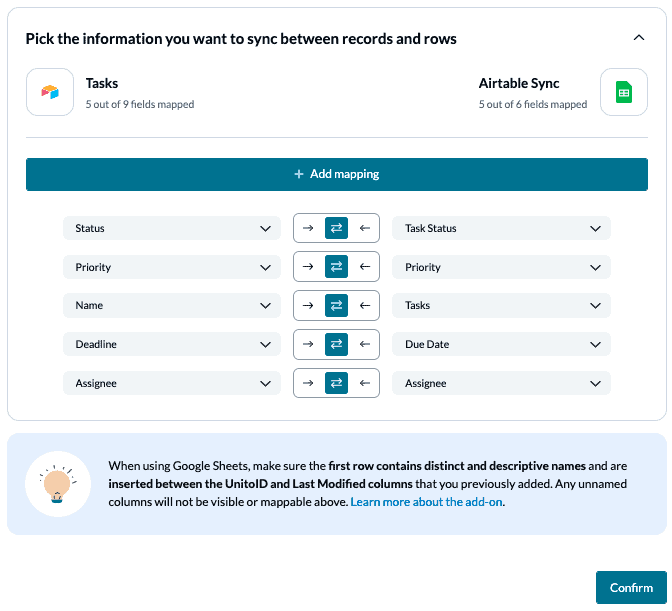
Here’s another example of completed field mappings used by our data and development teams at Unito:
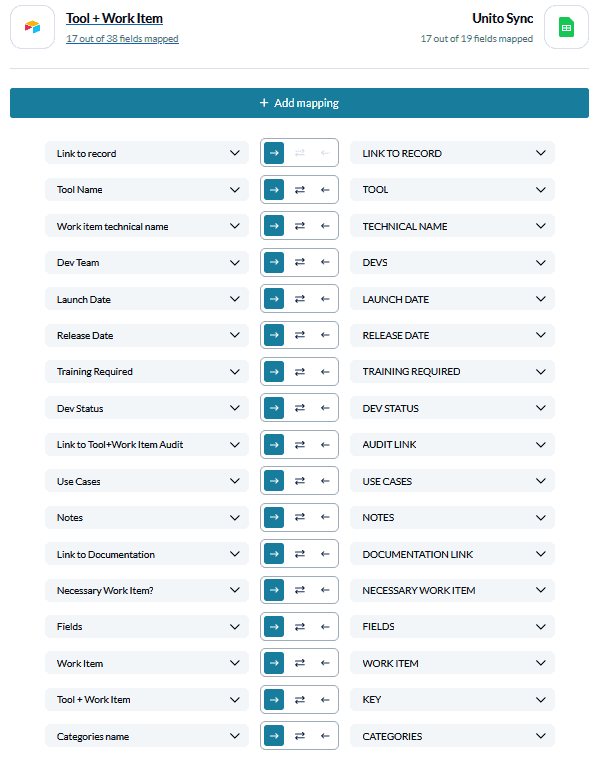
Note: If you change a column name in a synced spreadsheet, be sure to update your flow’s field mappings in Unito or else your data will stop syncing.
Click Confirm when you’re satisfied with your field mappings.
Step 6: Launch your Airtable Google Sheets integration
And that’s it! You’ve just built a flow between Airtable and Google Sheets. Congratulations!
If you followed the steps above, your flow ill now:
- Automatically create new Google Sheets rows based on specific Airtable records
- Keep those rows and records updated in real-time.
Here’s what our synced table looks like after syncing Airtable and Google Sheets:
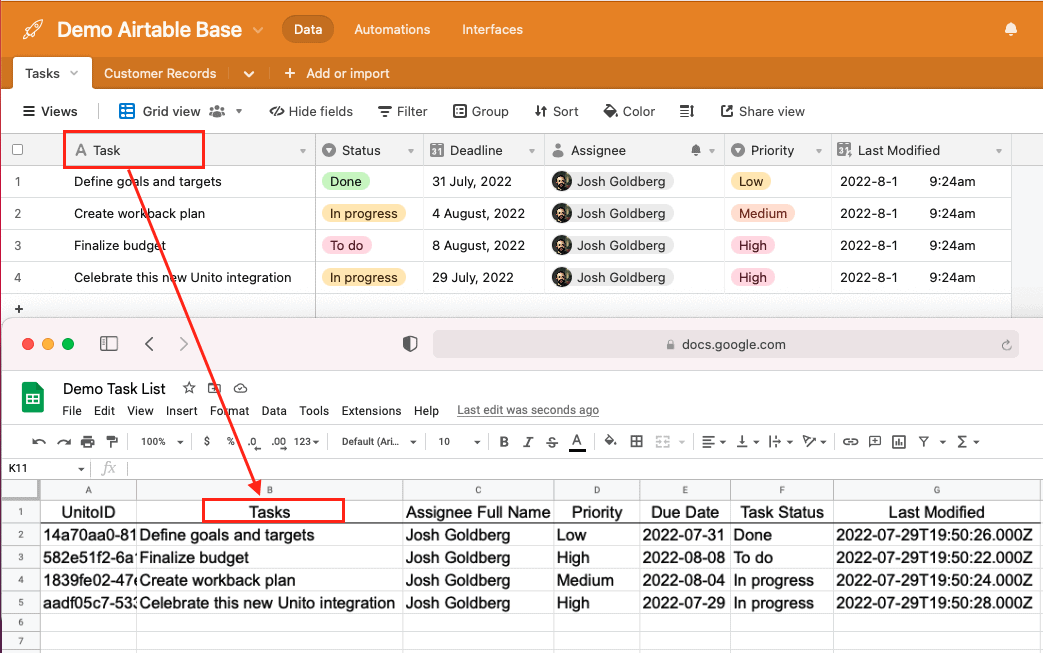
If you have any questions, please don’t hesitate to reach out and let us know.
What’s next after exporting data from Airtable to Google Sheets?
If you want to know what else you can do with Unito, here’s some inspiration to help you power up your workflows:
- Duplicate this flow to set up similar workflows with any number of Airtable bases.
- Why not learn how to sync Airtable to Microsoft Excel with Unito?
- Find out how you can sync multiple Airtable bases to each other with Unito.
- Integrate Notion pages with Airtable bases or link Notion databases to Google Sheets.
- Delegate work or report on tasks between Airtable and Trello.
- Connect Airtable to Azure DevOps or other software development tools.
- Learn more about Unito’s Excel – Google Sheets integration.
- Try to sync Jira issues to Google Sheets.
Why export Airtable to Google Sheets with Unito?
Airtable is fantastic at tracking all kinds of details and data points. But two-way syncing is another story and there’s where Unito really shines. You can set a flow direction for how rows are synced as well as individual flow directions for each field. That means in addition to automating row creation, you can also keep individual rows updated in real-time -or not- based on how you like to work.
So what type of records should you sync from Airtable to Google Sheets? Here are some templates to give you some inspiration. Any of these Airtable templates can be synced with Unito to match your use case:
- Plan a project health report
- Organize a marketing budget
- Create a content catalog
- Create an employee resource database
- Report on resource management
Best practices and troubleshooting for Unito’s Google Sheets integration
Common error messages
If you see either of the error messages below, it likely indicates that one or both of the columns: “UnitoID” and “Last Modified” have been deleted or modified from your sheet. You’ll need to re-insert them (either manually or with the add-on) before your data will sync again.
“We’ve detected that mandatory columns have been removed from your Google Sheet. Let’s get you back up and running.”
“The container configuration does not allow us to sync.”
Getting around with Google Sheets and Unito
You can find more information on the following topics in Unito’s knowledge base: