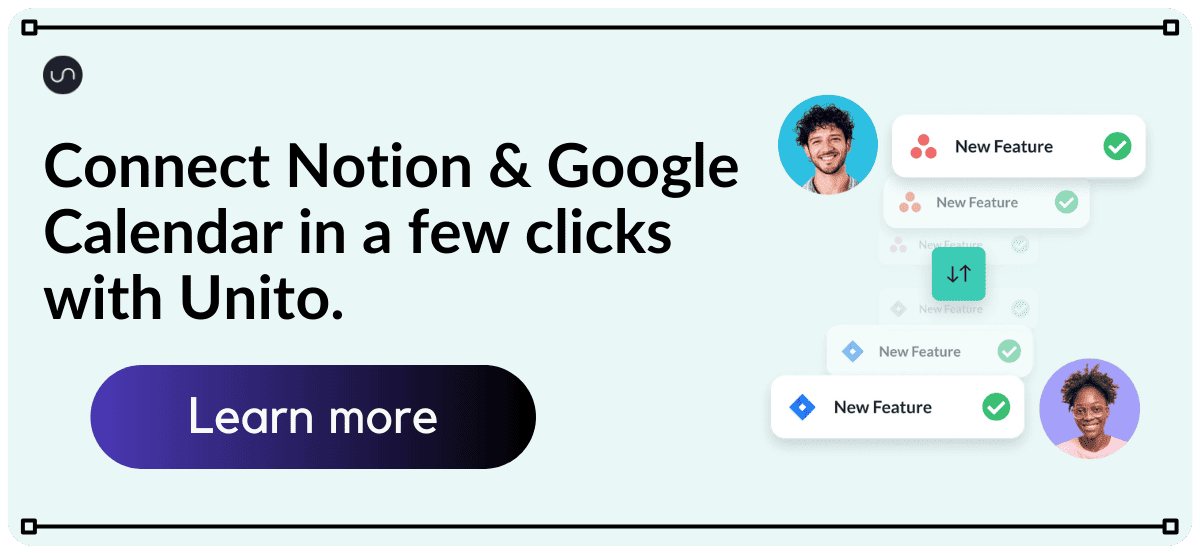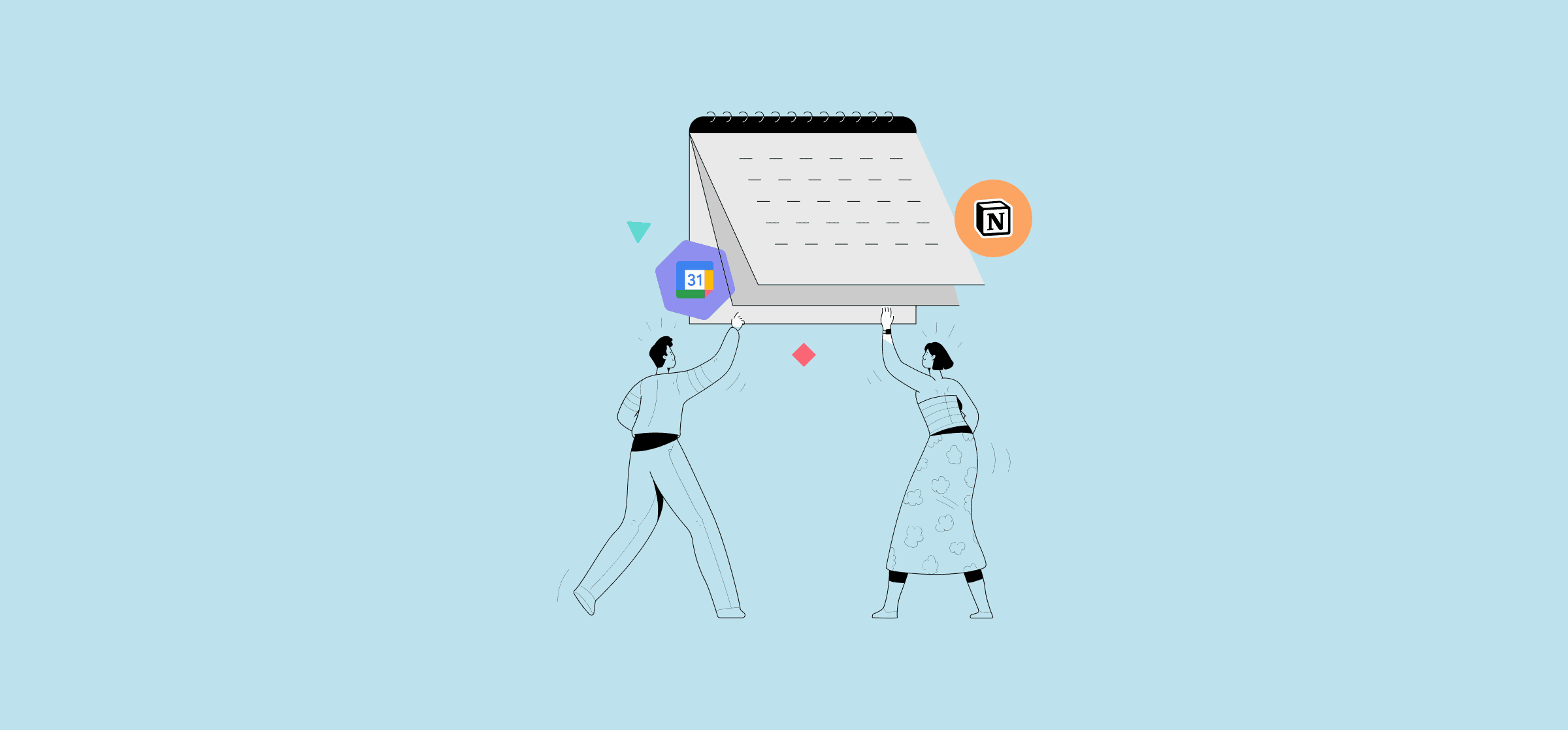How To Embed a Google Calendar in Notion (3 Methods)
Can’t wait to get started? Follow our walkthrough to connect Notion with Google Calendar now.
If you’re a Notion fan, you’re likely doing most of your work in this tool. The platform is so flexible that you can build anything in it, from a task manager to a mood board and even an entire knowledge base. But if the rest of your organization is using Google Calendar to keep track of meetings, you’ve probably found yourself constantly switching between the two tools. That’s enough to make anyone want to figure out how to embed Google Calendar in Notion.
Below, you’ll find three methods for embedding Google Calendar in Notion. One uses Notion’s native embedding feature, one uses a completely separate app called Notion Calendar, and the last uses Unito’s integration for Google Calendar.
Method 1: Embed a Google Calendar in Notion with a URL
You can embed a Google Calendar within a Notion page without installing any extra apps or integrations. All you need to do is make your Google Calendar shareable, which will create a unique shareable link. Then, you can use that link to embed your Google Calendar in Notion. Here’s how it’s done.
Step 1: Make your Google Calendar shareable
First, go to the Google Calendar you want to embed and click on the gear in the upper right corner, then click on Settings.
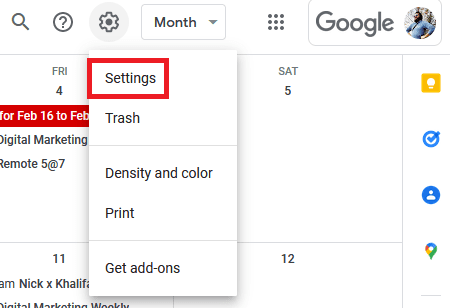
From there, you’ll want to look under the Settings for my calendars header and click on the calendar you want to embed. In this example, I’ll click on my personal calendar.
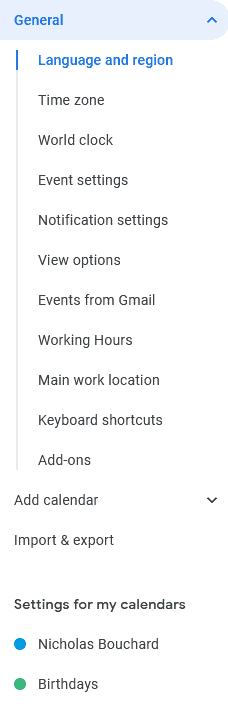
After that, scroll down to Access permissions for events and click the checkbox labeled Make available to public.
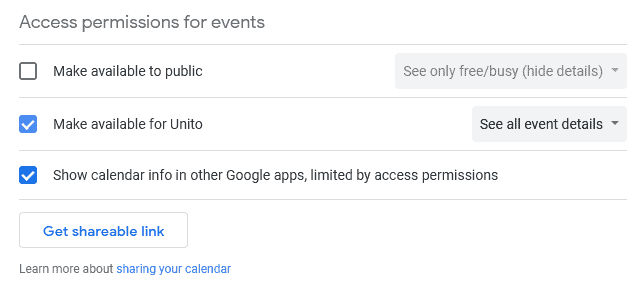
You’ll get a warning you that you’re about to make your calendar public. Click Ok.
Step 2: Get the Public URL for your Google Calendar
Scroll down until you reach the Integrate calendar header. Copy the Google Calendar link in the Public URL to this calendar box.
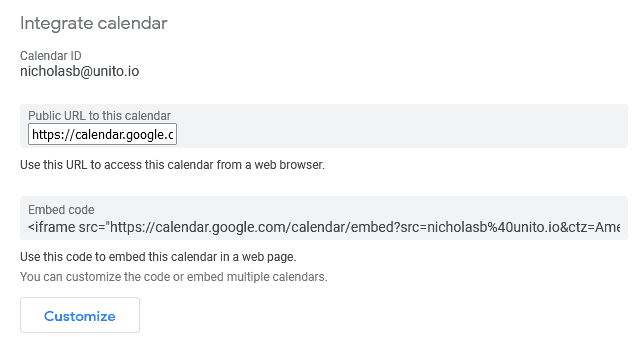
Step 3: Embed Google Calendar in a Notion page
Go to the Notion page where you want your Google Calendar to show up. Type /embed then click Embed.
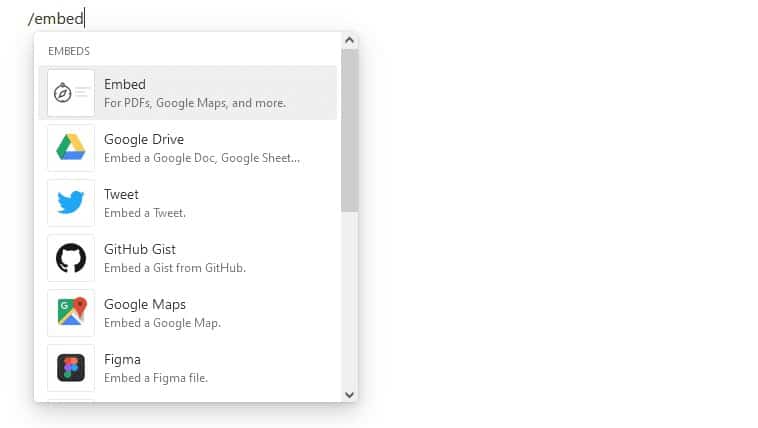
Paste the link you copied and click Embed link.
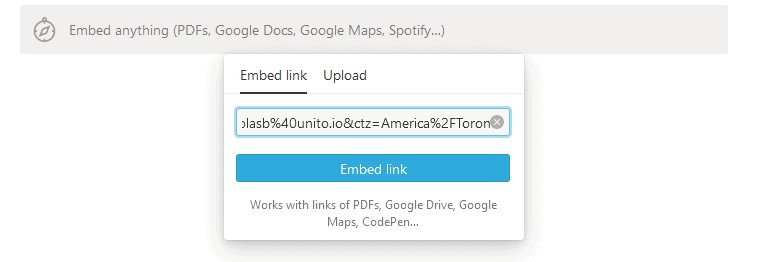
Wait a few seconds, and you’ll see your Google Calendar show up in Notion!
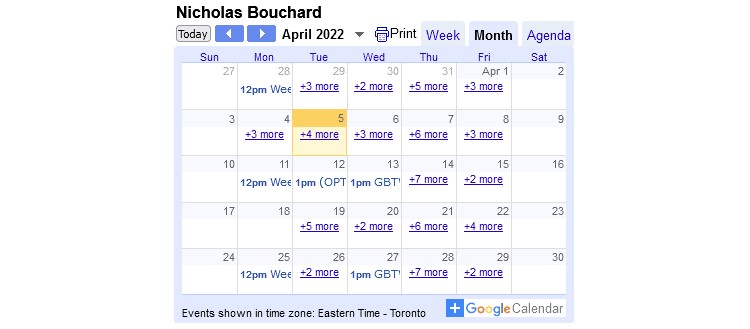
Feel free to resize it and move it around the page.
Just like that, you’ve successfully embedded your Google Calendar in Notion!
Limitations of this method
Using Notion’s native Google Calendar embed solution is just one way you can see your events and meetings represented in Notion. Unlike some other methods, it comes with a few limitations.
You can’t edit your calendar
When you embed Google Calendar in Notion, you’re essentially creating a read-only view. You can click on a specific event to see the description, and how long the meeting will last, but you’ll need to go to Google Calendar to see more information than that.
You also won’t be able to add new meetings, move them around, or interact with them in any way. So even though you can see what meetings are coming up without leaving Notion, you won’t be able to make any changes to them without switching tabs.
Your calendar has to be public
This is the warning you get when you make your Google Calendar public.
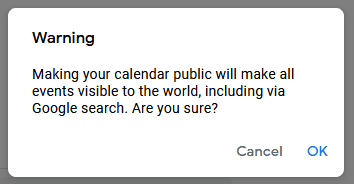
In order to embed your Google Calendar in Notion, you have to make your calendar completely public. Your events and meetings can even show up in Google search.
Don’t think that’s a problem? Ask your IT department or your organization’s cybersecurity specialist. Even your marketing team might have a problem with all your events being public. Everyone, from competitors to malicious attackers, can see your calendar and use the information it contains for their own purposes.
It’s ugly
Have a look at your embedded calendar again.
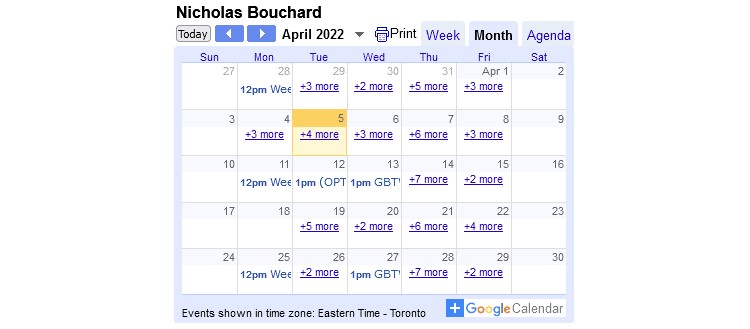
Considering that Notion gives you the ability to customize every aspect of a Notion page, isn’t this a bit disappointing? After all, you can build a custom Notion calendar with color-coded events, links to other pages, and more.
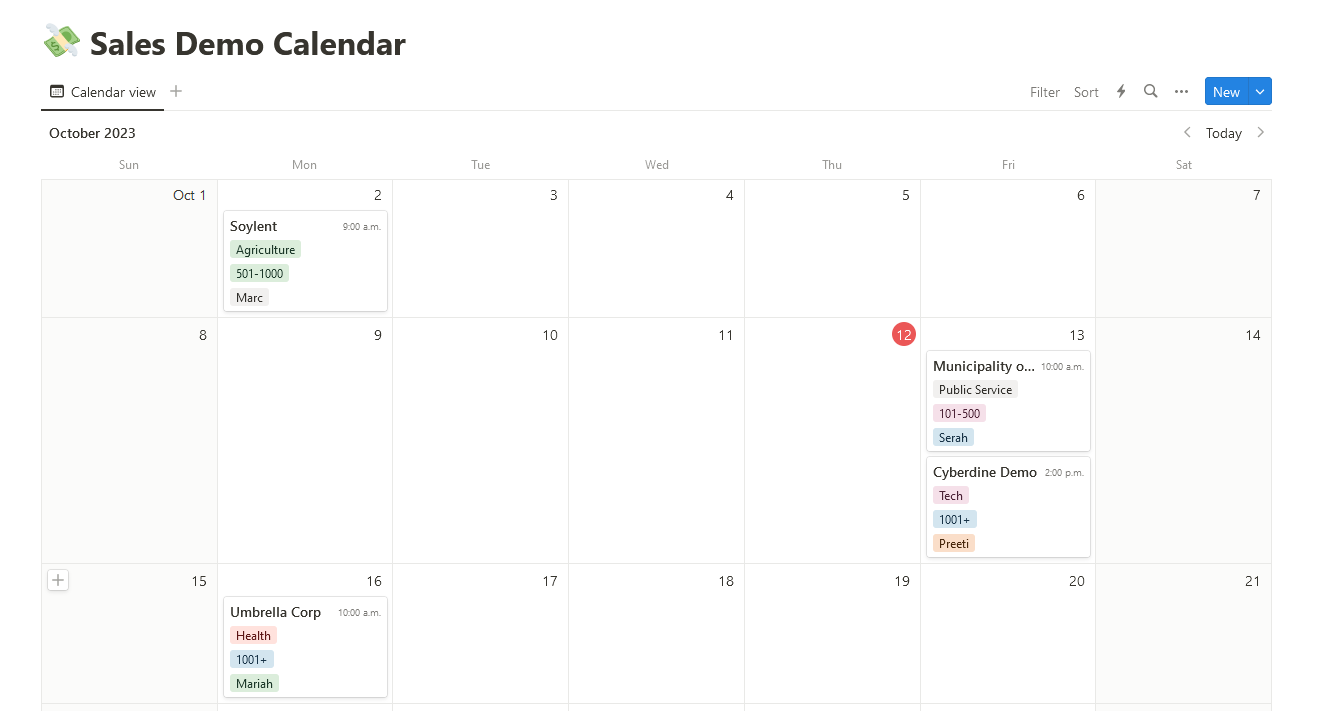
The benefit of having your Google Calendar in Notion is you can see all your events in one place, but you can’t do a lot with them once they’re there.
So is there a better way to embed Google Calendar in Notion?
Method 2: Use Notion Calendar
Notion offers a standalone app, Notion Calendar, which lets you connect multiple calendars Google Calendar to your Notion workspace.
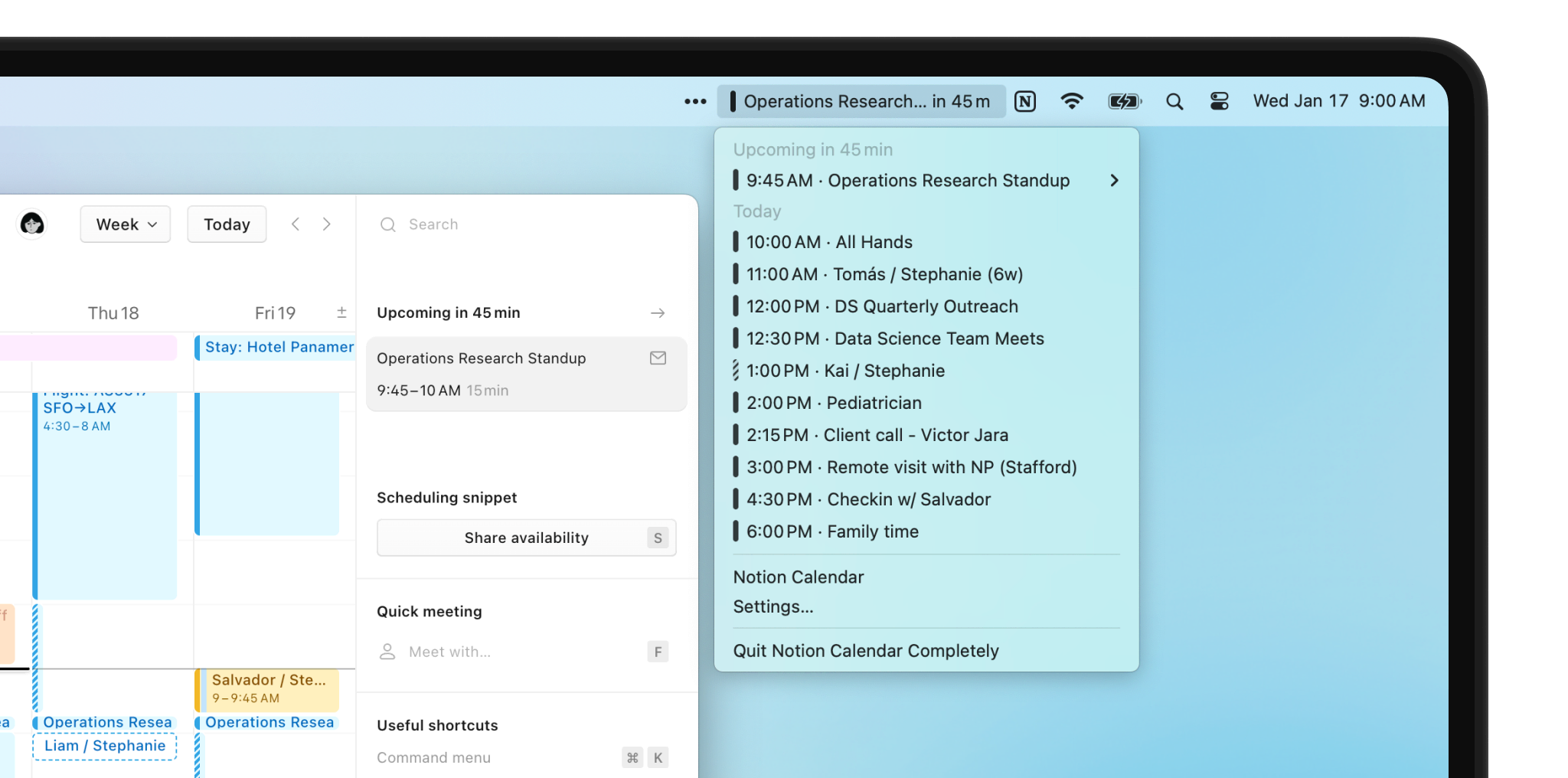
You can get this app on your PC or Mac, as well as your iPhone. That means you can keep a single, fully integrated calendar on all your devices — except an Android phone. Here’s how it works.
Step 1: Download the Notion Calendar app
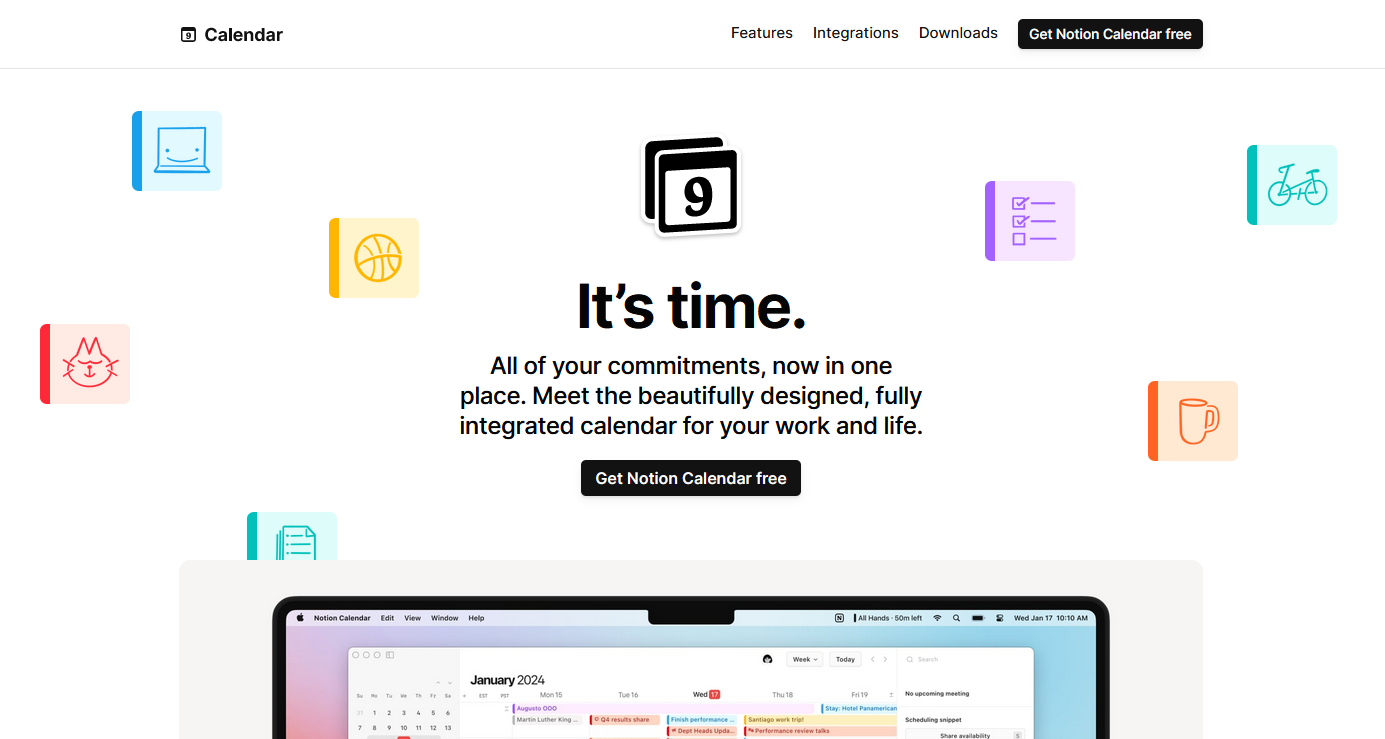
You can get Notion Calendar from the App Store or go to this page. From there, you can hit Get Notion Calendar free, which will open your Nation workspace and give you the following popup.
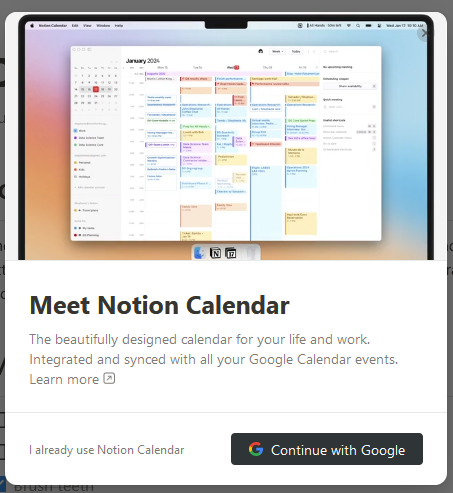
Hit Continue with Google.
Note: You can also go through the Downloads tab at the top of the Notion Calendar website to download the app for whatever platform you need.
Step 2: Sign in with Google
After you hit Continue with Google, you’ll be prompted to pick the Google account you want to use Notion Calendar with. Don’t worry if you have multiple Google calendars to connect; you’ll be able to add them all later.
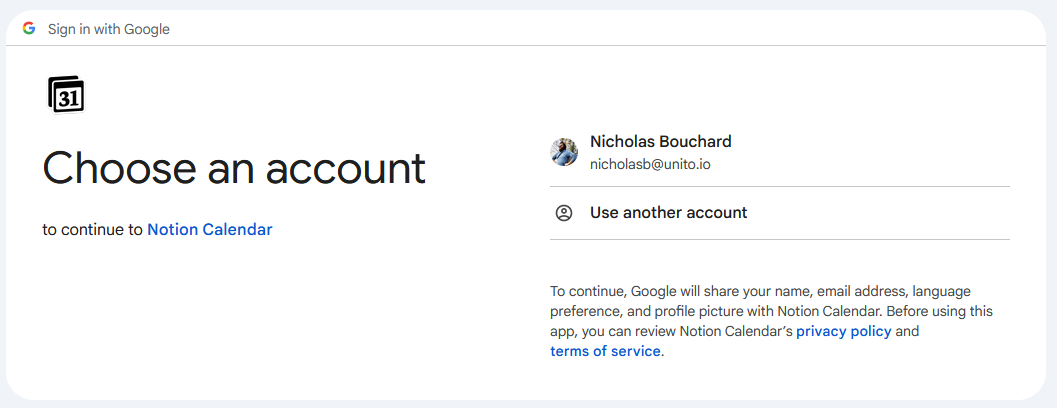
Once you pick the account, you’ll get this screen asking you to sign in to Notion with Google.
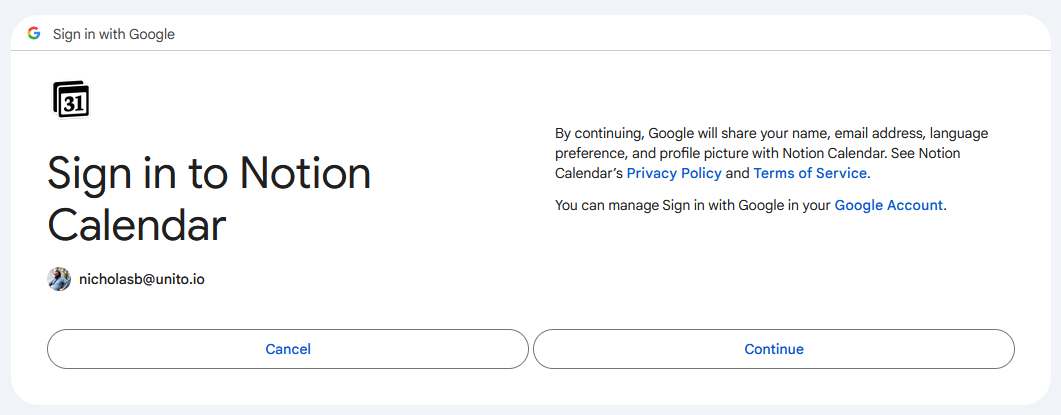
Hit Continue.
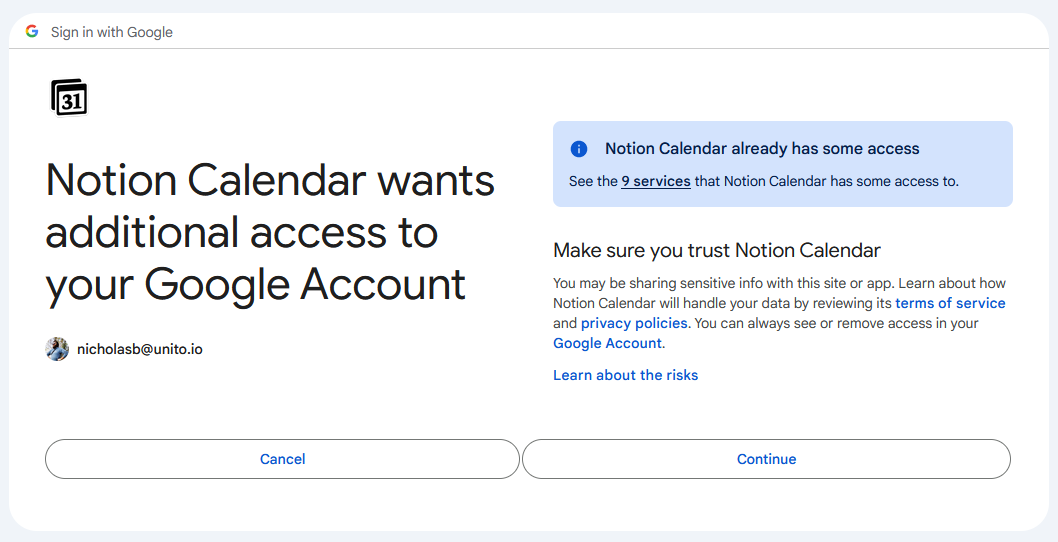
Hit Continue again to give Notion permission to access your Google Account.
And that’s it! You’ve now got your Notion Calendar set up and ready to go. You’ll already see events from the Google account you connected laid out.
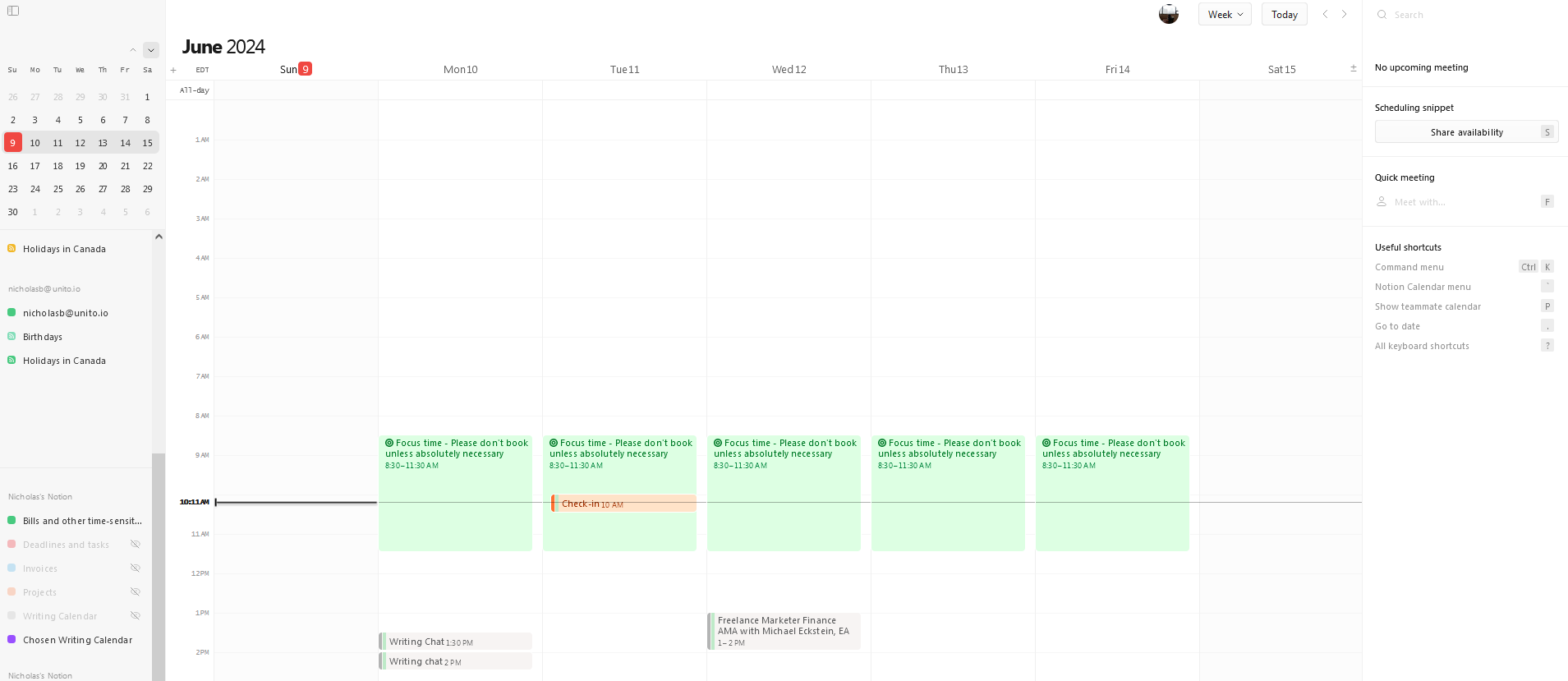
Step 3: Edit events
The best part of this calendar tool? Click on any event and you’ll get this side panel.
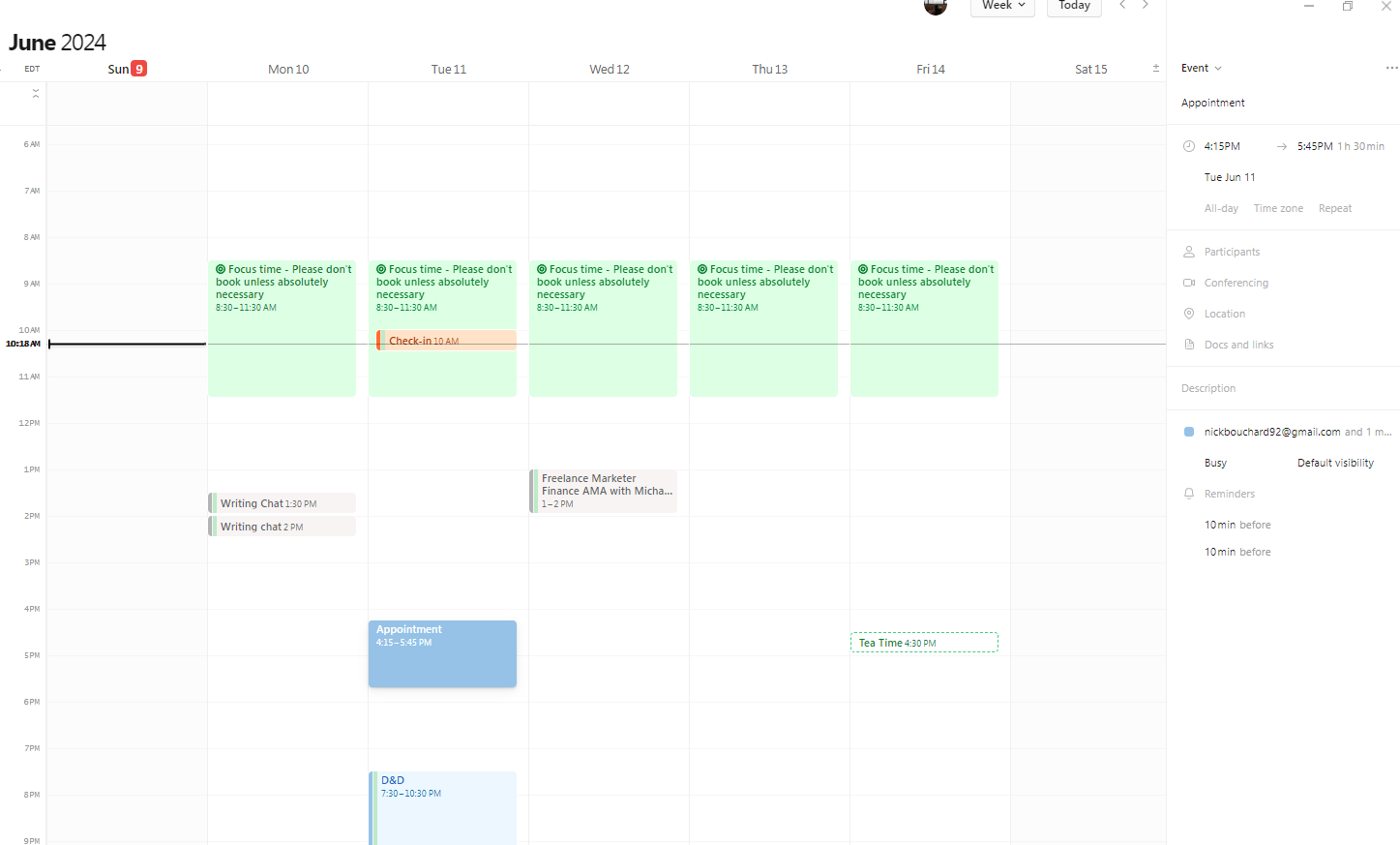
This panel lets you edit any event details in your calendar, with those edits being carried out in the original calendar! Add participants and meeting links, and even edit the time and date.
You can even add Notion pages to your events, add calendars from Notion, and more. New events will be automatically created to match what’s in your other calendars. It’s an incredibly flexible method to sync Google Calendar with Notion.
Limitations of this method
While Notion Calendar is a lot more powerful than just pasting a Google Calendar link into Notion, it does come with a significant limitation: it only works for this tool pairing.
While this standalone app has a great two-way sync for Notion and Google Calendar, it doesn’t support any other tools. So if you need to connect work from tools like Jira, Trello, or Google Sheets, you’ll need a different tool.
Method 3: Embed Google Calendar in Notion with Unito
Unito is a no-code workflow management solution with the deepest two-way integrations for some of the market’s most popular work tools — supporting a Google Calendar Notion two-way sync. With a Unito flow, you can sync meetings and other events from Google Calendar to Notion and the rest of your tool stack. It’s like embedding Google Calendar in Notion, except you can actually interact with the meetings you sync to Notion. And if you like the sound of that, you can also connect Notion pages to Google Sheets with Unito.
Need to make changes to a scheduled meeting? Change the date in Notion, and it’ll be automatically reflected in Google Calendar. Adding a last-minute guest? Add them to the meeting in Notion and they’ll get an invite from Google Calendar — so they don’t miss that crucial update.
Not sure how to start? Here’s a Notion template we built specifically for Google Calendar.
Here’s what puts Unito above Notion’s native Google Calendar embed:
You can edit your calendar
Any changes made in Notion will be automatically synced to Google Calendar. Instead of a read-only view, you get a dynamic meeting tracker you can edit without leaving Notion. Better yet, it’s automatically updated with any changes that happen in Google Calendar.
Your calendar doesn’t need to be public
Unito takes security seriously. That’s why you’ll never need to make your Google Calendar events completely public to sync them with the rest of your tool stack.
It supports other tools
Unito has over 30 integrations you can sync with Notion and Google Calendar. That way, you can keep Notion as your all-in-one solution, no matter what tools anyone else is using.
Ready to start? Here’s how easy it is to embed a Google Calendar in Notion with Unito.
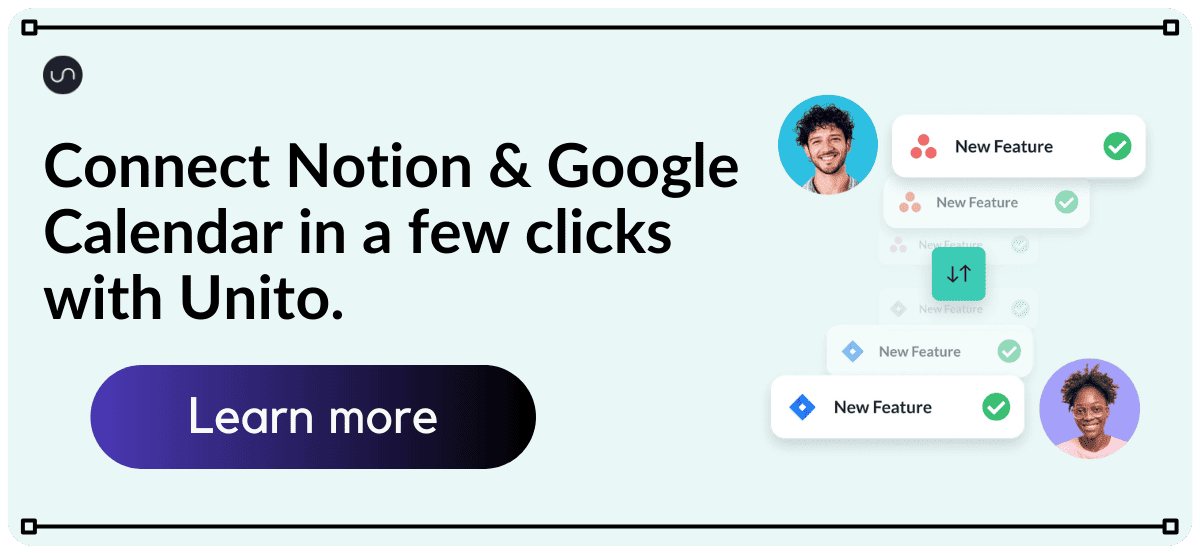
Step 1: Connect Notion and Google Calendar to Unito
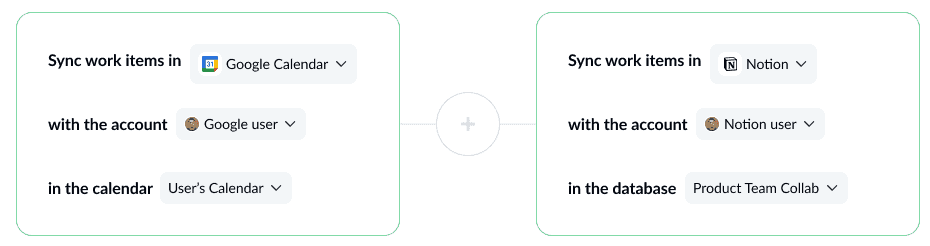
With the credentials you use to log in to Google Calendar and Notion, you can connect Unito with the calendar and the Notion pages you want to sync.
Step 2: Use rules to filter out Google Calendar events
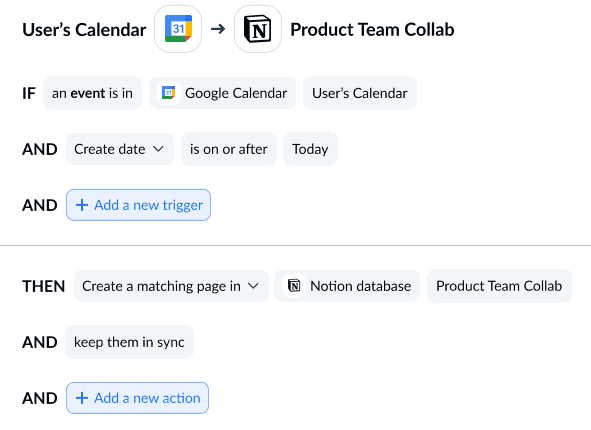
Unito rules let you decide which Google Calendar events you want synced to your Notion page. You could filter out events with a specific color, creator, or event type, for example.
Step 3: Map Google Calendar fields to Notion fields
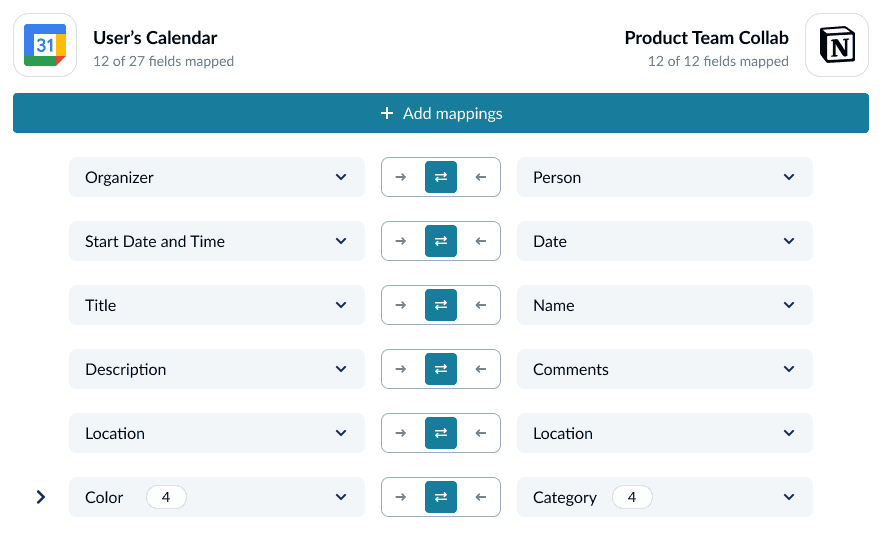
Mapping fields lets you match up data in Google Calendar with data in Notion. For example, you could map an event’s description with a text field in Notion. Unito will automatically map fields with the same names, but you can map them manually for more control.
And that’s it! Now you just need to launch your flow and watch as Unito automatically embeds your Google Calendar in Notion.
Want to get you started faster? Here’s a Notion template we built specifically to integrate Google Calendar.
What else can you embed in Notion?
Notion synced databases
Notion has ways to embed data from other tools in your Notion databases, no matter what your needs are. Specifically, Notion recently launched synced databases, which allow you to sync Jira projects or GitHub repositories to your Notion databases:
- How to use synced databases to sync GitHub issues to Notion
- Using synced databases to embed Jira issues in Notion
But these databases have similar limitations to Notion’s built-in Google Calendar integration, namely that you can’t edit anything in them.
Embed data from any tool with Unito
Unito is one of the best ways to embed all sorts of data in Notion because it’s the only platform with a deep, two-way sync. Some of the data you can embed using Unito includes:
- Syncing Notion Tables With Airtable Bases
- Automatically Creating Follow-up Tasks in monday.com From a CRM in Notion
- Syncing Notion With Asana To Share Tasks and Milestones
All powered by Unito’s Notion integration.