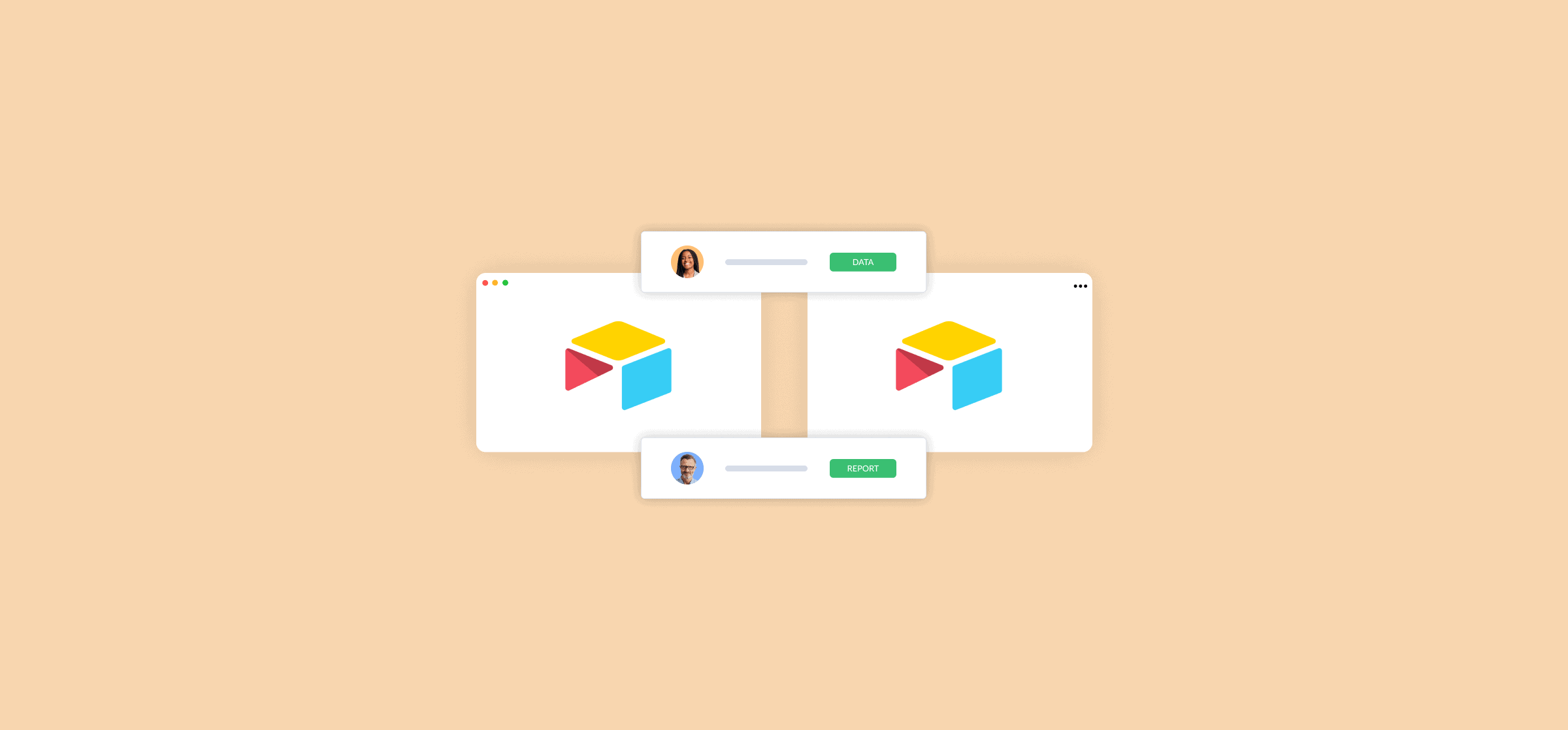How to Link Records in Airtable (2 Methods)
Airtable is an incredibly flexible and powerful database tool. That means it’s easy to just create a new base every time you need to keep track of new data. But with that temptation comes a potential risk; having so many bases it’s tough to keep track of crucial information. Was the information you need for that report in “email marketing campaigns 1” or “outreach campaign?” Oh, and which one is most up-to-date again? When you have too many Airtable bases, you can spend hours just figuring these things out. There’s a way you can bring some order to the Airtable chaos: learn to link records in Airtable.
Here are two ways you can do that, one without leaving Airtable, and one with a little help from Unito.
How to use Airtable linked records
Did you know that it’s possible to link Airtable records across multiple tables without any extra tools? All you need to do is add a Linked Record field and pick the records you want to link. Here’s how it’s done.
Start by picking the Airtable base you need to link records in. It’s best to pick a base that has more than one table.
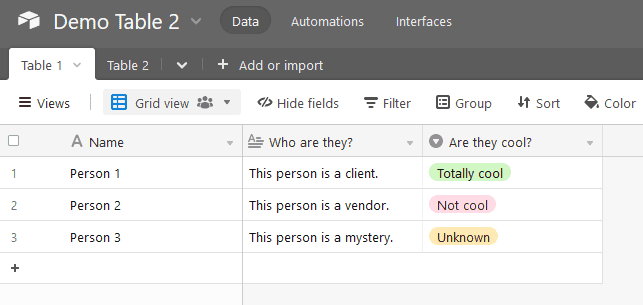
Pick the table where you want your linked records to show up, and add the Link to another record field by clicking on the plus sign.
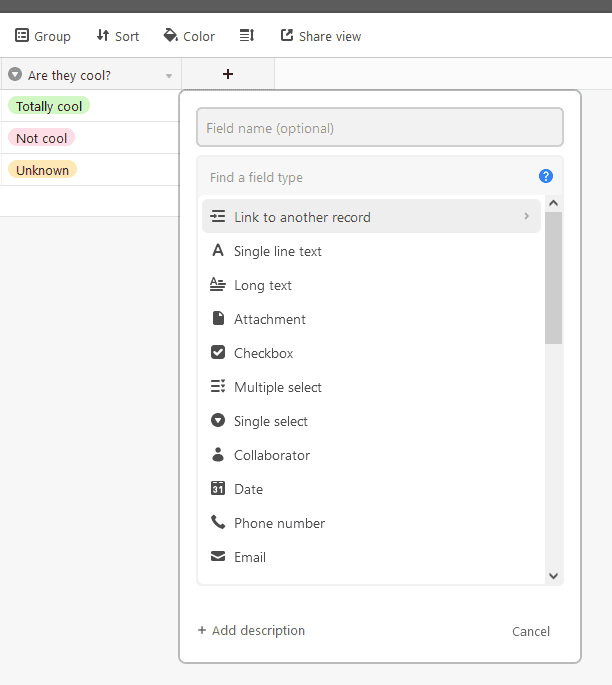
Next, pick the table you want your new link to represent. In this example, we’re picking Table 2. Note that you can also create a new table while adding this field, in case you haven’t created it already.
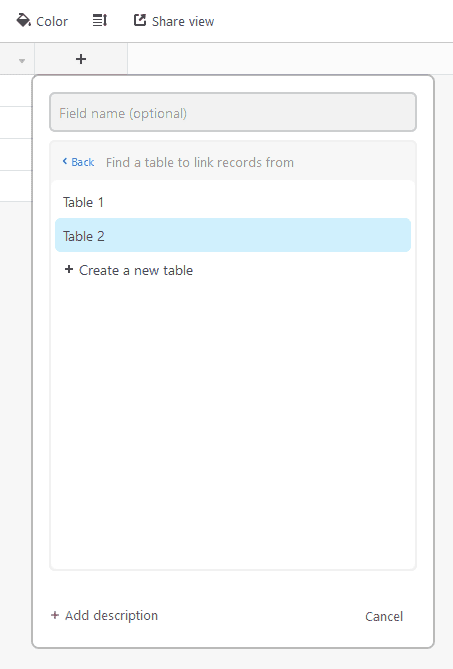
Hit Create field.
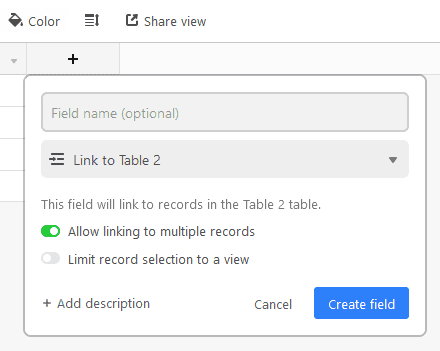
Next, you’ll see this screen, asking you if you want to add lookup fields.
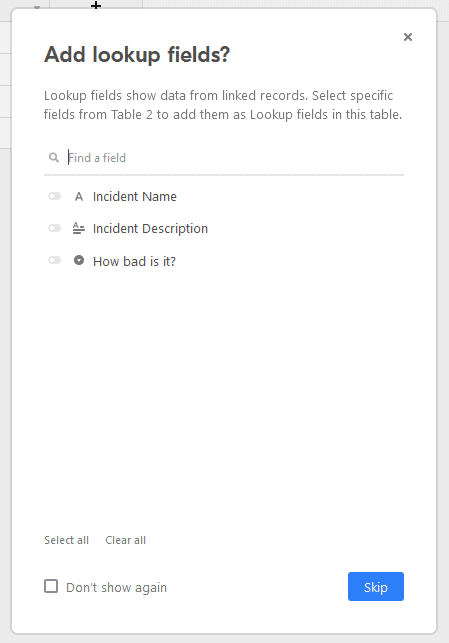
This means you can display more than just the name of the field you’re linking to. You could choose every single field in your other table if you wanted. For this example, we’ll just pick the How bad is it? field.
When you’re done creating your linked fields, you’ll see that they’re empty. Don’t worry, that’s normal! Just click on the field and pick the record you want to link.
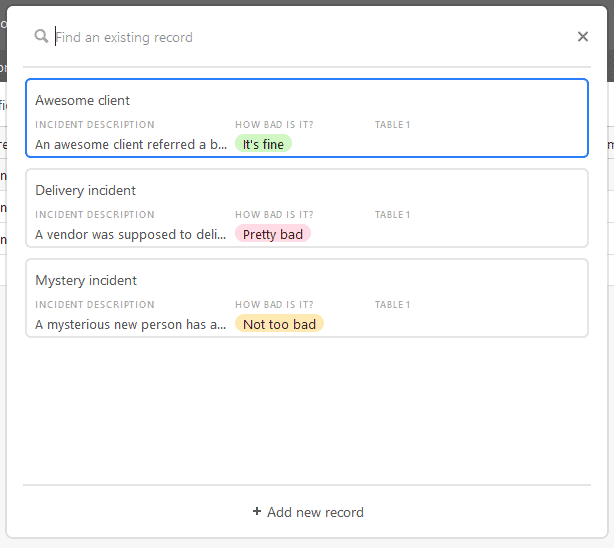
As soon as you do, the fields will be automatically populated with the name of the record you’ve linked to, as well as any data you’ve chosen for lookup fields.

And just like that, you’ve created your first Airtable linked records! Any changes you make in the linked table will automatically carry over to the other, so you’ve always got the most up-to-date information at your fingertips.
Limitations of this method
While setting this up only takes a few clicks, there are situations where linking Airtable records natively might not really suit your needs. Here are just a few reasons why:
- You have to link two existing tables in the same base: Linking records natively can’t be done across multiple Airtable bases. To do something like that, you have to use a completely different Airtable feature: Airtable Sync.
- It only works in one direction: When you link Airtable records, you’re just creating a window into the data from a different table. You don’t have the ability to change anything without actually switching to the table you’re linking to. This can lead to some awkward issues with Airtable users who aren’t familiar with linked records set up by another user.
- You’re stuck in Airtable: Sure, that might not seem like a big issue at first. But what if you wanted to get data from other project management tools, CRMs, or messaging apps into your single source of truth?
Airtable’s native linking feature is super simple to use, and that simplicity is a great strength. But there are workflows that can benefit from a different approach. Something a little more robust.
How to link records in Airtable with Unito
Unito is a no-code workflow management solution with the deepest two-way integrations for some of the most popular tools on the market, like Airtable, Asana, Trello, and more. With a Unito flow, you can automatically sync Airtable records between tables and keep everything updated without any extra work.
Here’s why Unito is the best method for linking Airtable records:
- It’s more flexible: With Unito, you can link records from any Airtable tables in your workspace. Doesn’t matter if they’re within the same base or not.
- It’s two-way by default: Unito’s Airtable integration sync data in both directions by default. That means you stay in the loop no matter which tool you’re in.
- It supports more tools: If you don’t want to stay stuck in Airtable, you need Unito’s full portfolio of integrations. Period.
Here’s how easy it is to set up your first Airtable flow with Unito.
Building a flow between Airtable bases
Anyone can link Airtable records with a Unito flow in just a few clicks.
Step 1: Connect your Airtable bases to Unito
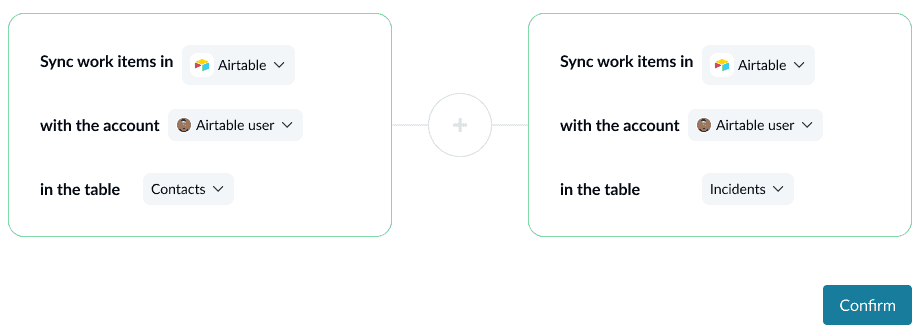
In just a few clicks, you can connect your Airtable account to Unito and pick the tables where you want to link records.
Step 2: Use rules to filter the Airtable records you don’t want synced
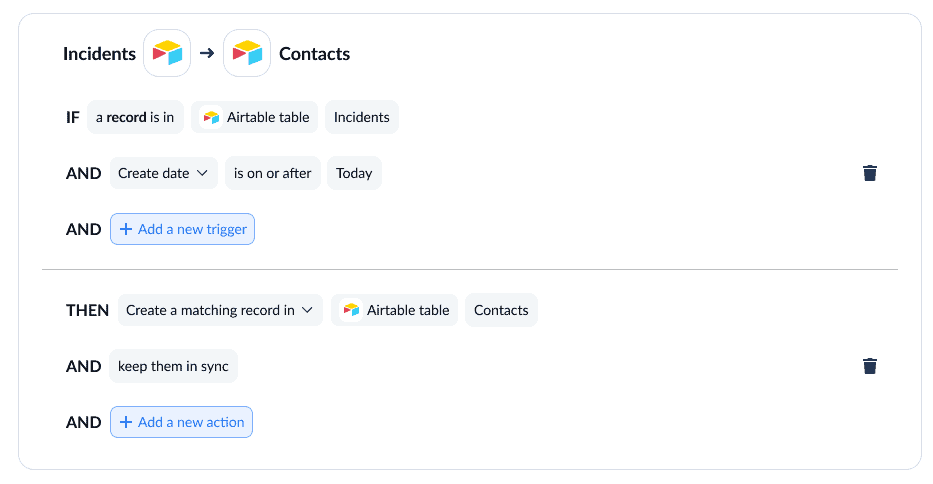
After that, you can set up rules to filter out records you don’t want synced over. For example, you might decide that any records with a specific option in a single-select field shouldn’t sync over.
Step 3: Map your Airtable fields
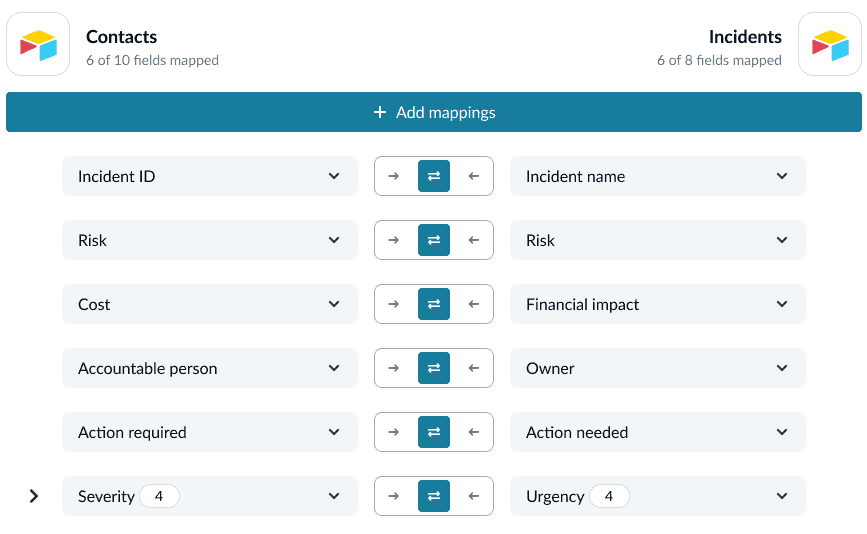
The last step before launching your flow is mapping fields across your Airtable tables. This lets Unito know where information should be going, even if each table has completely different fields. Note that Unito will automatically map similar fields, but you may have to customize the ones that don’t already match up.
And that’s it! Once you’ve mapped your fields, you can launch your Unito flow and watch as it automatically links your Airtable records.
Want to know more about this integration?
Find out what this integration can do for your workflows
Airtable linked records FAQ
What are Airtable linked records?
Airtable linked records are a built-in Airtable feature that lets you add data from one table into another. You can add them to your table just like any other field, pick the table you want to link to, and then give any user the ability to search up records from that linked table without leaving their original table.
They’re not necessarily suited to every situation, but they’re a great, simple way to connect two Airtable tables.
How do you create linked records?
Here’s a quick step-by-step guide to adding linked records to an existing table.
- Go to the table you want linked records to show up in.
- Hit the + in the header row to add a new field.
- Add the field called Link to another record.
- Pick the table you want to pull data from.
- Hit Create field.
- Add lookup fields as needed.
It’s that simple!
Can you link records between bases in Airtable?
No. Linked records only allow you to connect tables within the same base. Confused? Think about it this way. An Airtable base is a top-level folder, while tables are folders within it.
With an integration solution like Unito, though, you can absolutely sync data between Airtable records in different bases.
Can you edit lookup fields in Airtable?
No, linked records give you a read-only view of data that’s in another table. That often means that an Airtable who isn’t used to linked records will click on a lookup field thinking they can change it, only to be surprised when they can’t.
That’s why Unito is a much better option for linking records in Airtable. Not only can it sync data between records, but it also allows you to make edits while ensuring everything gets updated properly in both records.