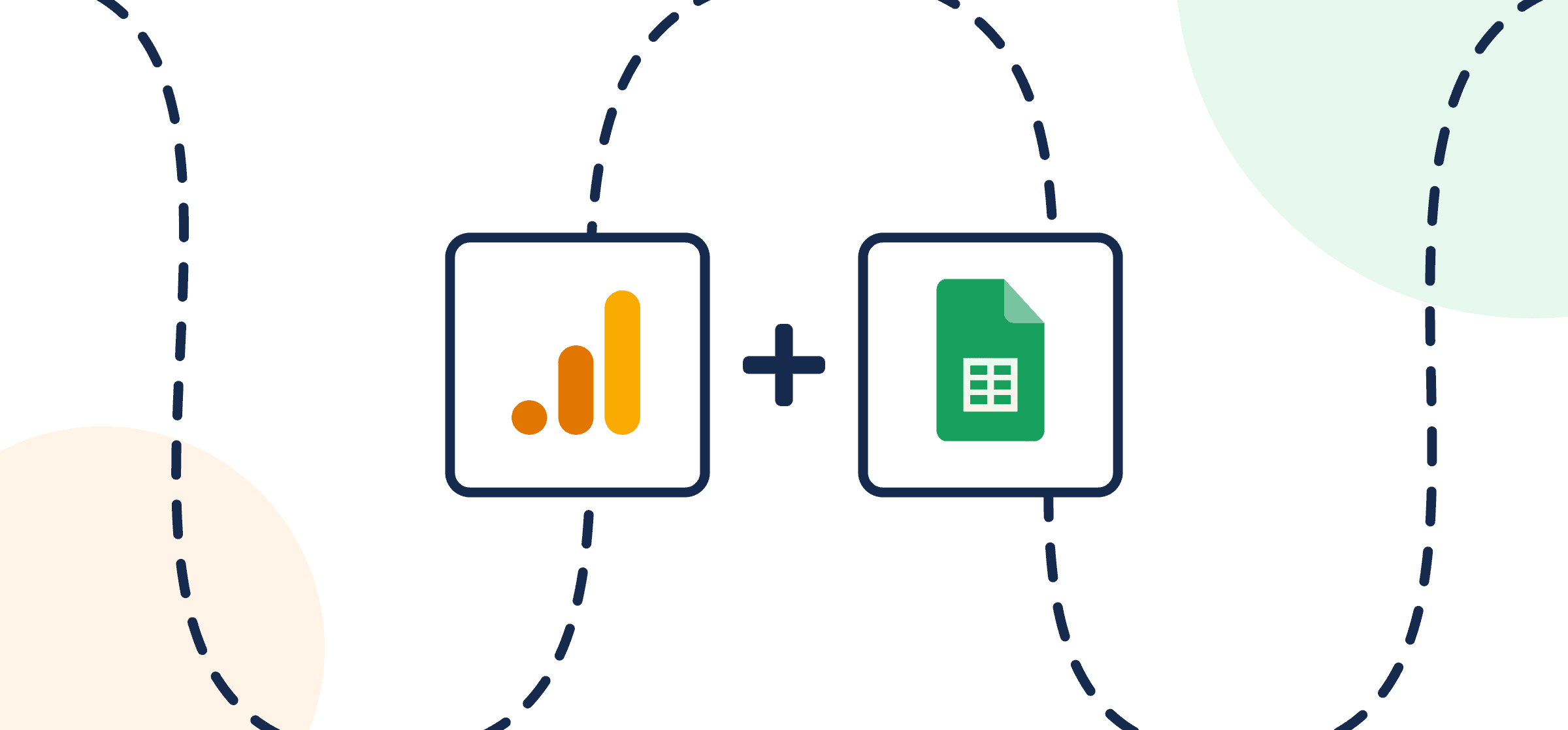How to Set Up a Simple GA4 to Google Sheets Integration Quickly
Marketing reporting can be a lengthy process, especially with a deep stack of analytics tools, each of which collects and assesses data slightly differently. If one of those tools includes Google Analytics, there’s a simple way to expedite this process and report data in a single Google spreadsheet with an automated GA4 integration.
Follow the steps in this guide to automatically send Google Analytics data directly into a spreadsheet quickly and easily with live updates, so you won’t need to manually check the Google Analytics web interface to export any details.
This secure, Google Analytics spreadsheet add-on enables streamlined report configuration. With that extension in your spreadsheet followed by a few simple steps in the Unito interface, you’ll be all set to connect Google Sheets, schedule reports, and query data from your Google Analytics account automatically.
In this article
- Tools: Google Analytics to Google Sheets
- Use cases: Project reporting, marketing reporting, data migration
- Great for: Data analysts, project managers, marketing, RevOps
What do I need to do before syncing Google Analytics to Google Sheets?
- Review our integration documentation for Google Analytics 4 and Google Sheets to get a better understanding of what you can -and can’t– do with this GA4 integration.
- Install Unito Spreadsheet Sync for Google Sheets, a Google Analytics add-on.
- Try out our free GA4 Website Performance Dashboard template for Google Sheets!
Install Unito Spreadsheet Sync from the Google Workspace Marketplace
From the Google Workspace Marketplace you can install Unito Spreadsheet Sync, a necessary Google Analytics add-on, in order to sync your spreadsheets with Google Analytics data.
Need help installing the extension?
Click here for instructions on setting up Unito Spreadsheet Sync for Google Sheets
Unito uses two columns UnitoID and Last Modified to define the boundaries of your spreadsheet sync. Only columns between those two will stay in sync with Unito. They can be added manually or by pressing the “add 2 columns” button in the Spreadsheet Sync add-on to ensure a seamless flow of data into Google Sheets.
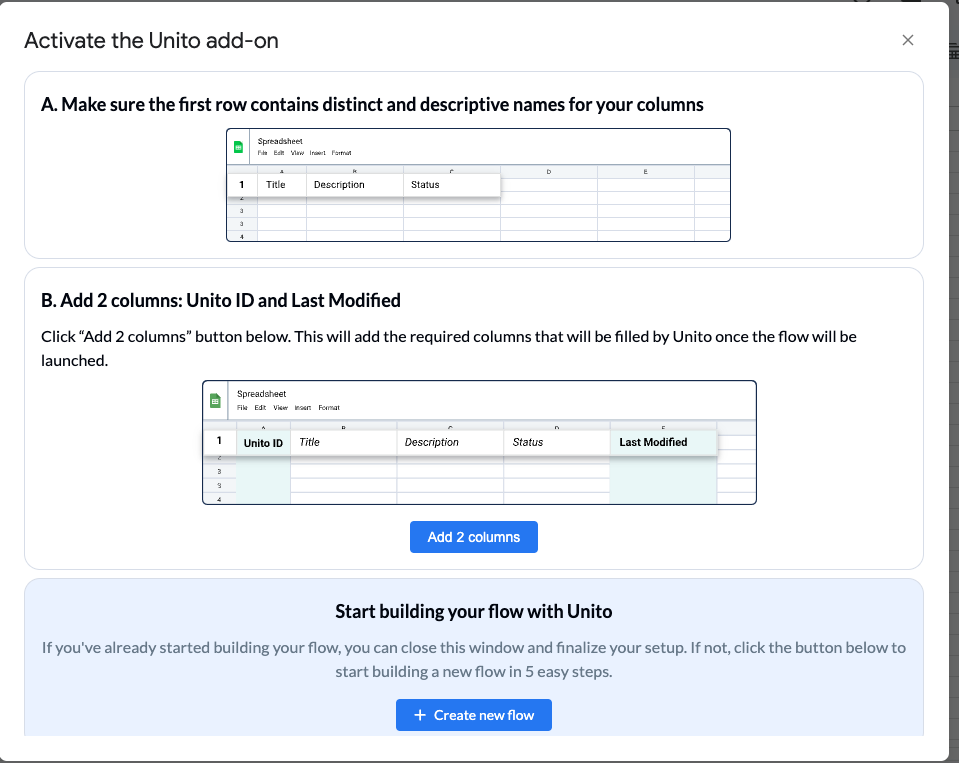
Step 1. Prepare your spreadsheet
Your spreadsheet needs a header row in order for Unito to know where to sync data fields. You can set it up yourself, or use this free GA4 Website Performance Dashboard template.
Otherwise, there are two ways to set up your header row.
The first method is to name each cell in the first row manually.
The other method is to have Unito sync them automatically to your spreadsheet report with our Google Analytics spreadsheet add-on.
How to autopopulate a header row with Unito Spreadsheet Sync
- Open a new sheet, install the add-on, and open Unito Spreadsheet sync.
- Press the button to add 2 columns into your spreadsheet. These columns are necessary for your data to sync with Unito and enable custom calculations.
- Now, open Unito and select Create flow.
- Then, Import data and choose Google Analytics.
Unito will open the flow builder, and when you get to step 4 of this guide, it will offer a prompt to automatically populate your header row, easing the process of syncing your Google Analytics data into Google Sheets.
Step 2. Connect Google Analytics and Google Sheets to Unito
- Either continue from the previous step, or log in to the Unito App and select +Create Flow.
- Now, select Start Here to connect GA4 and Google Sheets.
- Specify which accounts you wish to sync for each.
The first time you connect your tools, you’ll have to click through a quick OAuth sequence. If you see any check boxes, be sure to check them all or Unito won’t be able to sync your GA4 data to Google Sheets.
Here’s what a completed connection looks like at this stage:
In order to sync GA4 data, you’ll need to choose a specific account, properties, and reports with dimensions, metrics and a date range.
When you’re ready, hit Confirm.
Step 3. Set rules to filter in -or out- specific data points from Google Analytics
Here, we’ll set rules for specific conditions to sync Google Analytics to Google Sheets, allowing for detailed report customization.
When you’re ready, select Add a new trigger to set conditions for specific rules. For example, you can filter out data that doesn’t include specific text, enhancing the relevancy of your Google Analytics dashboard.
Find out more about setting rules.
Step 4. Select Google Analytics fields to sync with Google Sheets
If you followed the steps outlined above, you should be prompted to auto-populate your spreadsheet here. If not, you’ll have to manage data manually and select fields yourself.
Click + Add mapping to sync a new field, then Select a field for each tool and find the field you wish to map, integrating your Google Analytics data into Google Sheets seamlessly.
Here’s an example of our auto-populated spreadsheet with the same field names as those found in GA4:
Google Analytics can’t be updated by other apps or tools (since it’s pulling data from user interactions with your website) so all fields can only be mapped 1-way.
Click Confirm when you’re satisfied with your field mappings to proceed.
Find out more about field mappings.
Step 5. Save, close, and launch your GA4 to Google Sheets flow
If you’ve followed the steps above, your flow will now:
- Automatically populate your spreadsheet with specific data from GA4 that you selected, facilitating custom calculations.
- Keep that same spreadsheet up-to-date automatically, turning it into a dynamic Google Analytics dashboard.
If you have any questions, don’t hesitate to reach out and let us know. Our live support team is ready to jump in and lend a hand to make sure your flows always function as intended.
What’s next after syncing GA4 data to Google Sheets?
- Find more guides like this in our Resources section.
- Sync Google Ads or Facebook Ads to Google Sheets
- Learn how to duplicate this flow to sync more marketing report data to a new spreadsheet or another active spreadsheet.
- Learn how to set up your own GA reports that run automatically after syncing with Unito, optimizing your Google Analytics view and streamlining your marketing analytics process.
- Learn more about how to optimize GA4 insights and trend change detection.