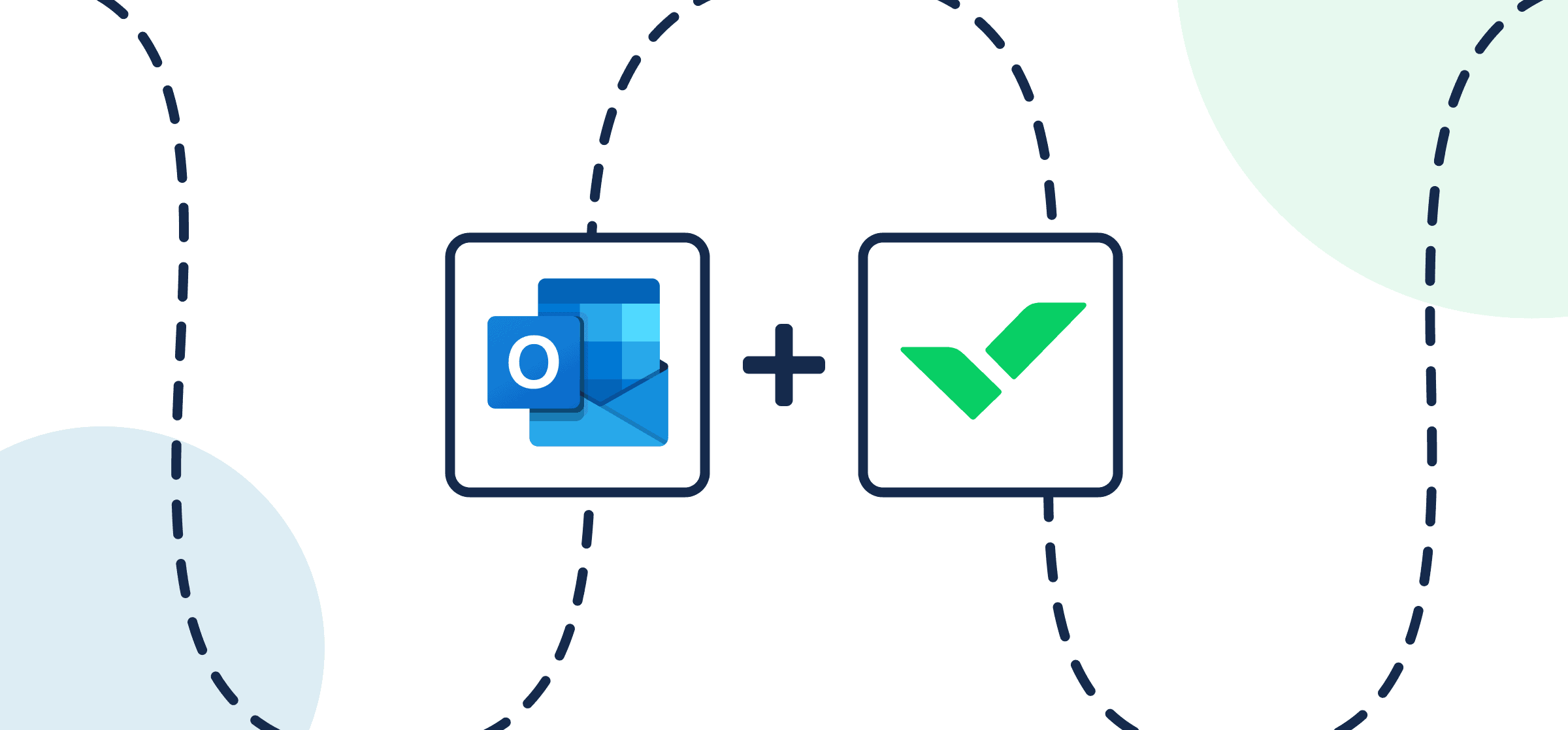How (And Why) You Should Connect Microsoft Outlook to Wrike With Automated Updates
Are you trying to extend visibility on Wrike projects to the rest of your organization or team without leaving Outlook? You can seamlessly share information on Wrike tasks in Outlook with Unito’s automated 2-way integration. This guide will show you how to set it up step by step to achieve this simple, yet effective functionality. New to Unito? Here’s an overview of our Wrike-Outlook integration.
When people, teams, or resources within your company are siloed in multiple platforms, it can be difficult to stay on top of important dates in a shared team calendar. You may not want to share every detail of every task, but you might want to let colleagues know about upcoming events, launch dates, milestones, and more. Teams always need quick, easy access to simple communications, particularly with external stakeholders throughout a project’s life cycle, even across different software apps or tools.
Wrike is a popular option for project management software, but there’s no denying Microsoft Outlook’s dominance as a workplace email platform. This two-way integration between Wrike and Microsoft Outlook will enable you to stay connected and align on dates between tools. By the end of our guide, you’ll be able to:
- Create events in Microsoft Outlook based on specific tasks in Wrike.
- Sync details between your calendar events and tasks automatically so that changes in one appear in the other.
Watch Unito’s Wrike Outlook integration in action:
In this guide:
- Tools: Wrike and Microsoft Outlook
- Use cases: Task management, account management, marketing reporting, marketing calendars
- Great for: Project managers, marketing, sales, customer success, RevOps
What’s the benefit of using Wrike and Outlook together?
Microsoft Outlook is commonly used in the business world for email, while Wrike is great for managing projects with a wide range of features to suit your needs and use case. Syncing events or contacts between them saves you time that would otherwise be spent copy-pasting details between tools or updating information in multiple places. You’ll also benefit from a shared calendar synced to your key milestones or important tasks in Wrike.
You can also sync contacts between Wrike assignees and Outlook calendar event attendees as long as those contacts have accounts with the same email address in both tools. This is a great way to assign tasks from Outlook to your colleagues in Wrike, or keep a list of attendees visible in Wrike.
Three Wrike – Outlook Integrations
Unito enables three different kinds of integrations between your tools that determine how and where work items (Wrike tasks, Outlook calendar events, and contacts) are created. All of these options can support 2-way automated updates between tasks and events:
- Wrike to Outlook
- Outlook to Wrike
- 2-way (or bidirectional)
1. Wrike to Outlook
This is the most common use case between these tools and the integration our demo will focus on. With this setup, whenever you create a task in Wrike that fits your rules in Unito, a matching event will appear in your Outlook calendar. This assumes you want to share important deadlines, milestones, or other dates from Wrike to a calendar in Outlook. This could be for your personal use (if you prefer checking your outlook calendar when you’re on the go) or through a shared team calendar.
2. Outlook to Wrike
Here, we can tell Unito to create Wrike tasks based on specific events in your Outlook calendar. This integration option makes sense if you don’t have access to Wrike, perhaps while you’re on the go, but want to set reminders for yourself or someone else from Outlook. The details of your calendar events will then sync to newly-created Wrike tasks.
3. Two-Way Integration between Outlook and Wrike
This option gives you the best of both worlds: tasks in Wrike will create matching calendar events in Outlook and vice versa. It fulfills all of the use cases described above simultaneously so you can create tasks in Wrike from Outlook, or share calendar events based on Wrike data. If you’re going to choose this kind of Unito integration (or flow), make sure to set precise rules to determine which tasks or events should sync with Unito.
How to set up and use a 2-way integration between Wrike and Microsoft Outlook
Before setting up this flow with Unito, you may want to review our integration documentation for Microsoft Outlook and Wrike to get a better understanding of what you can -and can’t– do with this integration.
If you plan on syncing attendees as well, you can only sync them as Wrike assignees if your contact has accounts in both tools with the same email address. Otherwise, you can sync Microsoft Outlook attendees to your Wrike description or description footer. Here’s what our synced Wrike task looks like next to the matching Outlook calendar event:
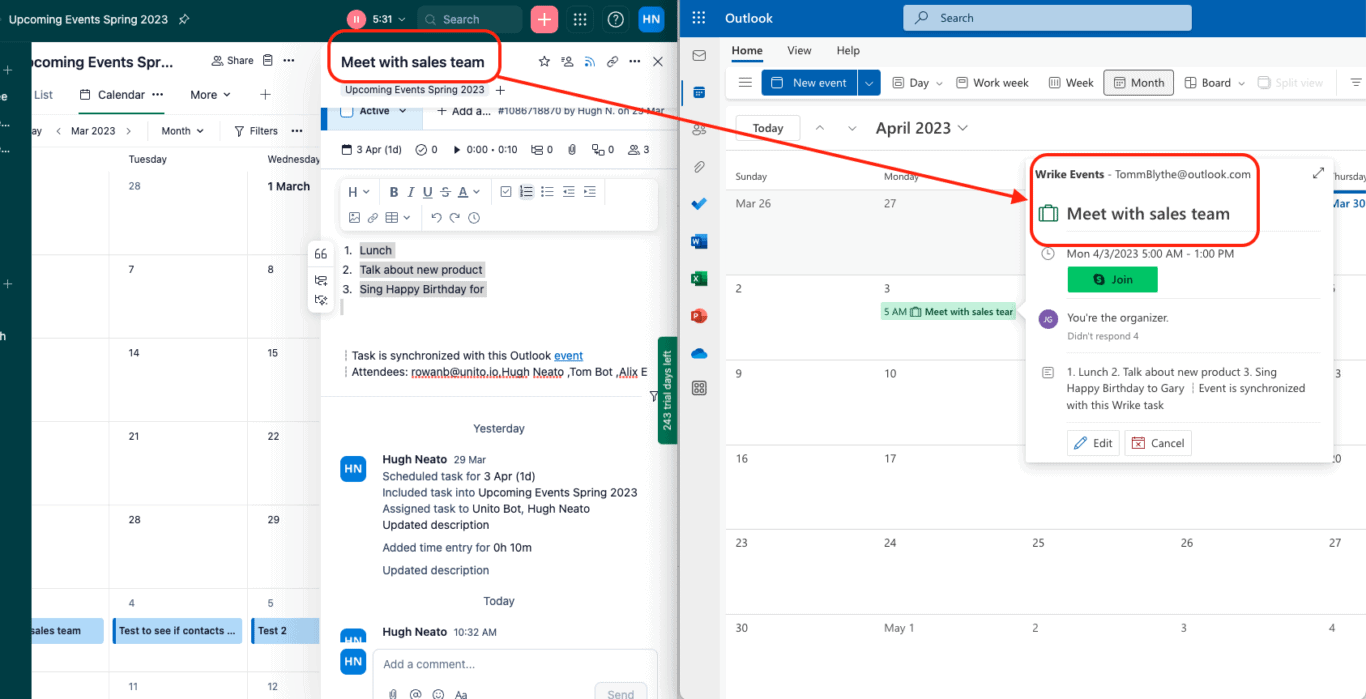
Step 1. Connect Microsoft Outlook and Wrike to Unito
- Log in to the Unito App and select +Create Flow.
- Now, click Start Here to connect Outlook and Wrike.
- Specify which account and calendar you wish to sync for each.
Here’s what a completed connection looks like at this stage:
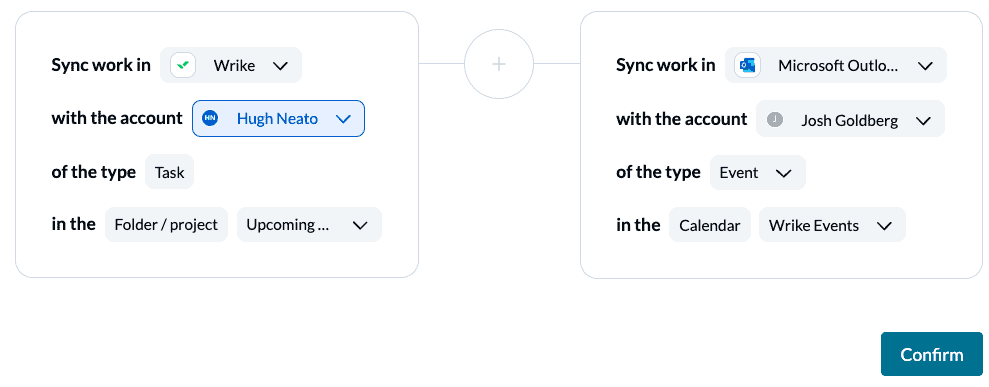
If you have any trouble connecting your tools at this stage, don’t hesitate to contact Unito’s live support team who will be more than happy to assist you.
Step 2. Set a flow direction for your Microsoft Outlook – Wrike integration
As we described above, here you get to pick how Unito will create new Microsoft Outlook events or tasks. Later, we’ll decide which fields, or details, to keep in a live 2-way sync.
For now, just pick a source and destination tool if you only want to create events in one of your calendars from another.
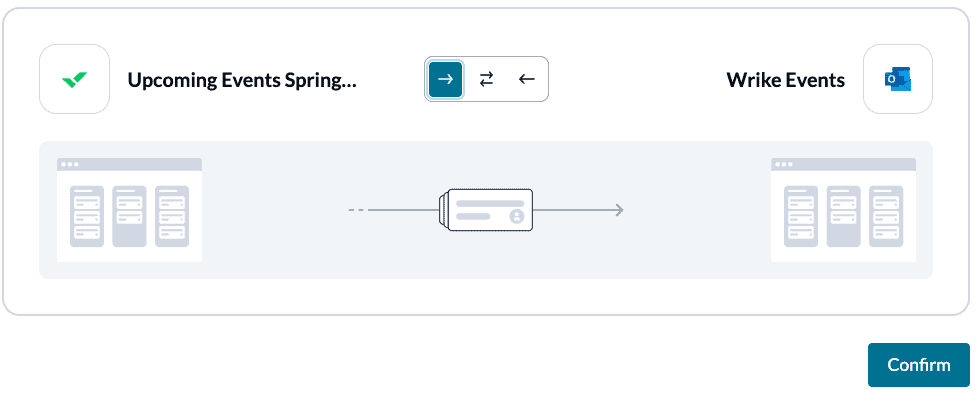
In our demo, we chose a 1-way flow direction so that events in Outlook will be created based on new tasks in Wrike. Next, we’ll set rules to decide which events to create and sync between those calendars.
Step 3. Set rules to filter out specific events and tasks between Wrike and Outlook
Here, we’ll set triggers with specific conditions to decide which tasks should turn into new calendar events (or vice versa). If you don’t specify triggers, then all tasks from the selected project or folder will become calendar events (or vice versa). An easy way to be precise is to sync tasks with specific assignees, categories, or colors.
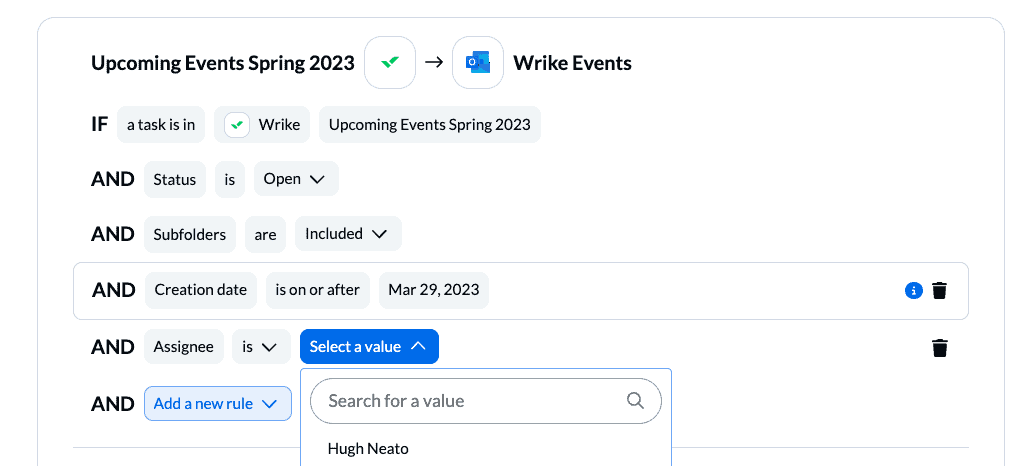
NOTE: Unito will only sync newly created work items by default. If you’d like to change that to sync historical work items, simply click the little garbage can icon next to creation date. This rule is a preset safeguard in case you’d like to test your flow before launching.
When you’re ready, select Add a new trigger to to sync those labeled cards with your specified Microsoft Outlook calendar.
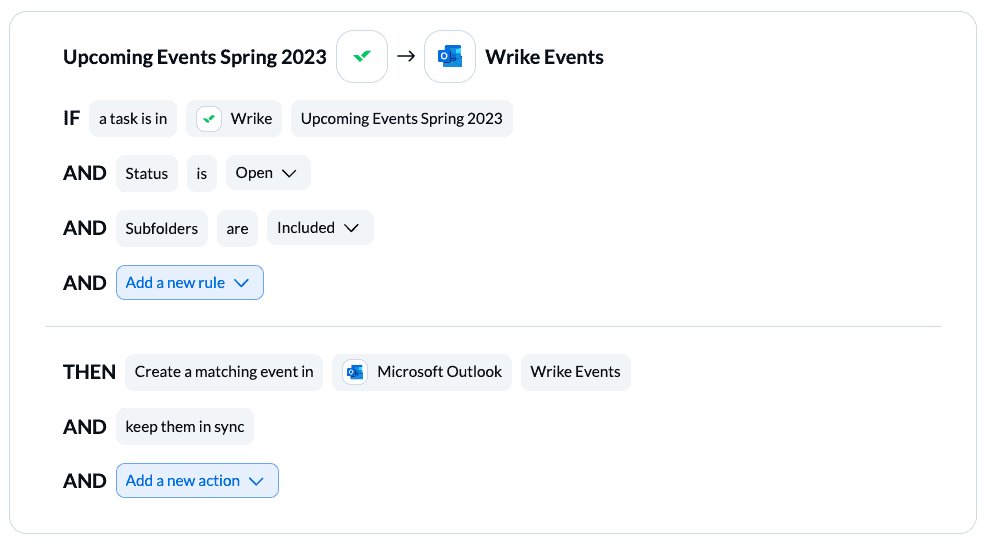
Find out more about setting rules.
Step 4. Choose which details to sync between Wrike and Outlook events
At this stage you’ll select specific fields to sync between Outlook and Wrike. Fields are the details of your work items: title, description, assignee, attendee, etc. You can choose mappings from scratch or let Unito do it automatically. We recommend auto-mapping your fields between Wrike + Outlook if you’d like to start with a pre-built template.

If you’d like to add a new field mapping, click + Add mapping to sync a new field, then Select a field for each tool and find the field you wish to map. You can also remove individually auto-mapped fields by hovering your cursor over the field mapping and selecting the bin icon as it appears. Here are our auto-mapped fields between Wrike and Outlook:
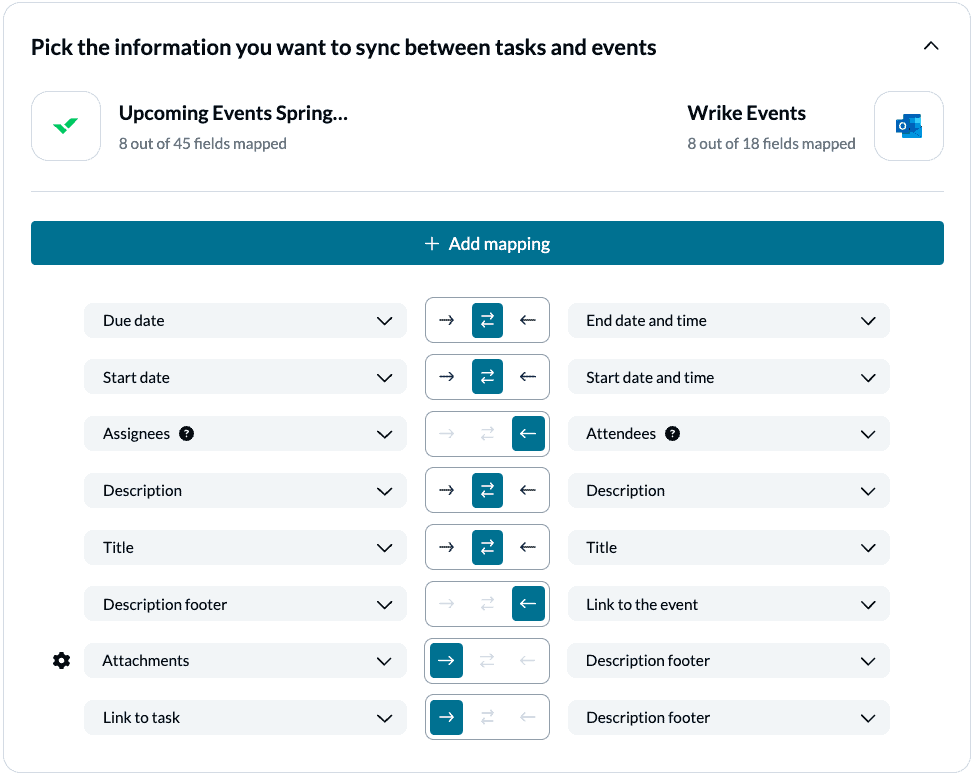
Step 5. Save, close, and launch your Outlook – Wrike flow!
What’s next after building a 2-way integration between Microsoft Outlook and Wrike?
Step 4. Choose which details to sync between Wrike and Outlook events
At this stage you’ll select specific fields to sync between Outlook and Wrike. Fields are the details of your work items: title, description, assignee, attendee, etc. You can choose mappings from scratch or let Unito do it automatically. We recommend auto-mapping your fields between Wrike + Outlook if you’d like to start with a pre-built template.

Your fields will be automatically mapped for two-way updates, but you can adjust them as needed. With a one-way sync between fields, only the destination field will update automatically when you make changes in the source field.
If you’d like to add a new field mapping, click to sync a new field, then for each tool and find the field you wish to map. You can also remove individually auto-mapped fields by hovering your cursor over the field mapping and selecting the bin icon as it appears. Here are our auto-mapped fields between Wrike and Outlook:
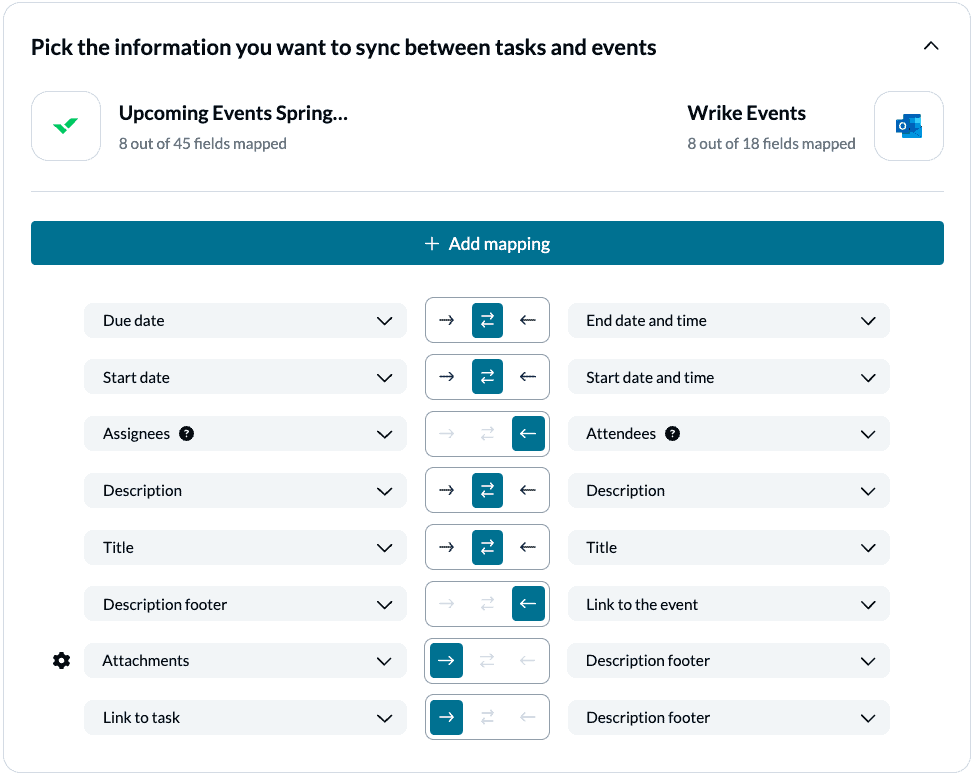
Attendees and Assignees will only sync between Wrike and Outlook if the user’s contact information already exists in both tools. If you’d just like to see a list of attendees from Outlook in your Wrike task, change “Assignees” to Description footer.
Find out more about field mappings.
Step 5. Save, close, and launch your Outlook – Wrike flow!
And that’s it! You’ve just completed a flow between Outlook and Wrike. Congratulations!
- Create a new calendar event in Microsoft Outlook based on activity in Wrike, following the rules you selected in step 3.
- Sync dates, times, attendees, titles and descriptions between your calendar and Wrike, while keeping them up to date in real-time.
If you have any questions, don’t hesitate to reach out and let us know. Our live support team is ready to jump in and lend a hand to make sure your flows always function as intended.
What’s next after building a 2-way integration between Microsoft Outlook and Wrike?
- Find more guides like this in our Resources section.
- Learn how to duplicate this flow to suit other use cases you may have in mind.
- Follow other step-by-step guides to connect Wrike with Microsoft Excel, Trello, Miro, Zendesk, Airtable, Jira, or Salesforce
- Watch a video demo showing you how to connect your Outlook account with Google Calendar.
FAQ: Integrating Wrike with Outlook
Can you turn Outlook emails into Wrike tasks?
Unito’s integration can only create tasks in Wrike from Microsoft Outlook events or contacts. Emails aren’t currently supported by this integration.
Can you collaborate on tasks through Microsoft Outlook?
Absolutely! You can turn Wrike tasks into events in Microsoft Outlook, meaning that anyone can receive Wrike comments, get updates on important projects and more, all without leaving their calendars.
How do you set up an integration in Wrike for Outlook?
With Unito’s integration, connecting Wrike and Outlook can be done in just a few steps:
- Connect Outlook and Wrike to Unito.
- Set flow direction between tools.
- Set up rules to filter out specific events or Wrike tasks.
- Choose which fields you want to sync between Wrike and Outlook.
- Save and launch your flow!