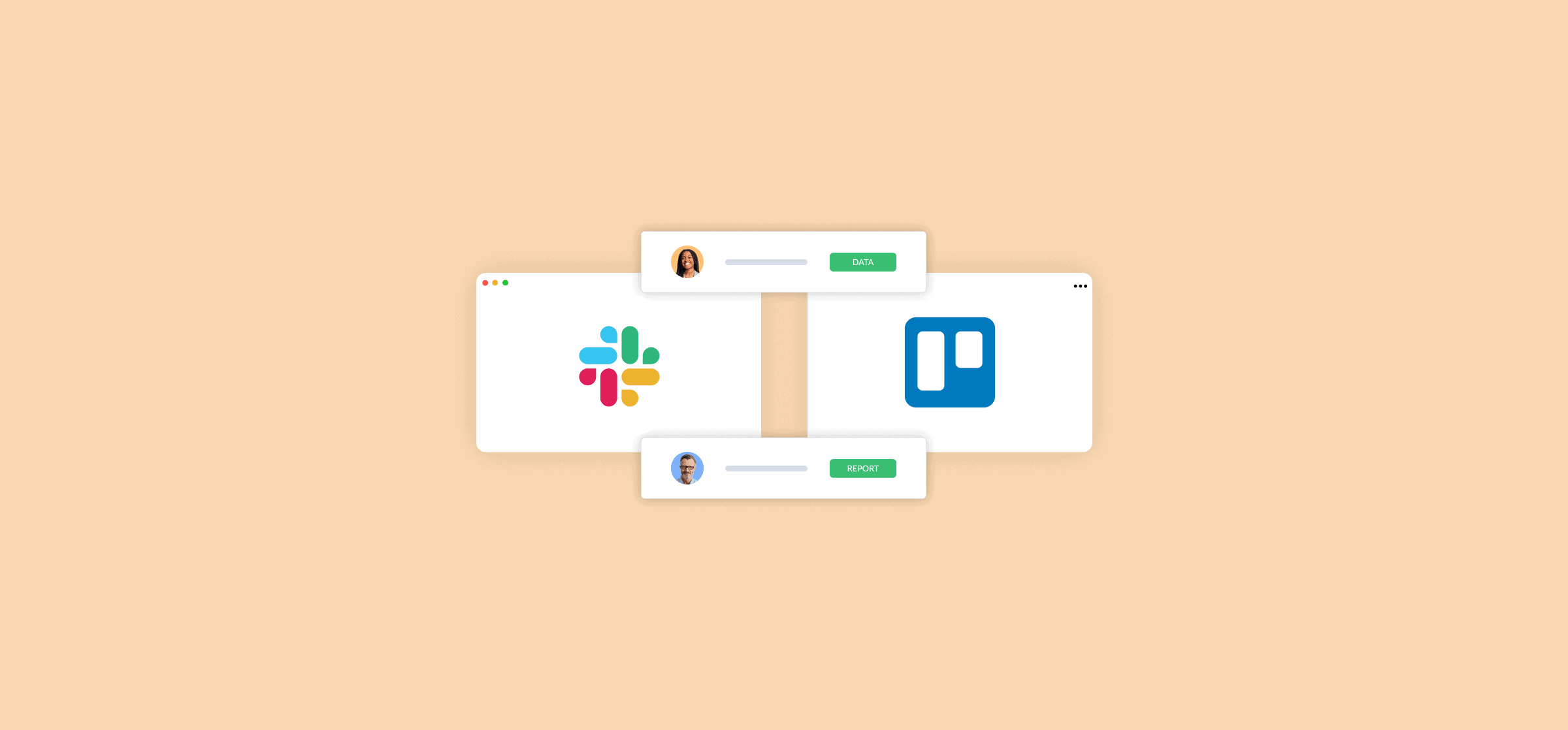How To Create Trello Cards From Slack (2 Methods)
How much does Slack add to your productivity? Sure, it’s a great way to communicate with your team, but those endless notifications can leave you unfocused and mentally drained by the end of the day. And what about having to hop back and forth between Slack and your tool of choice, Trello? Any time there’s an update in Slack, someone has to go into Trello to either paste the update in or create a new card. But what if there’s a better way?
Not only is it possible, but there’s more than one way to do it. Here are two methods you can try right now.
First method: using the Trello app for Slack
Slack’s apps can do all sorts of things, from making remote work smoother to connecting your project management tools with your Slack workspace. With the Trello app for Slack, you can create new Trello cards without leaving Slack. Here’s how it works.
First, find Slack’s Apps section. It’s at the bottom left of the window, just under your direct messages.
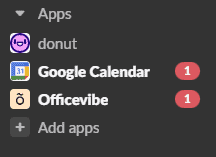
Click on Add apps. You’ll be taken to a search bar.
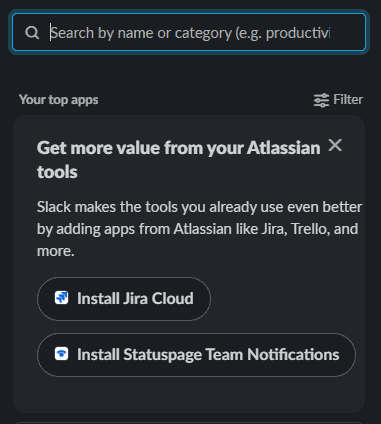
Type in the name of the app you want to add, like Trello in this case. From there, you’ll be taken to the apps page in the Slack app directory.
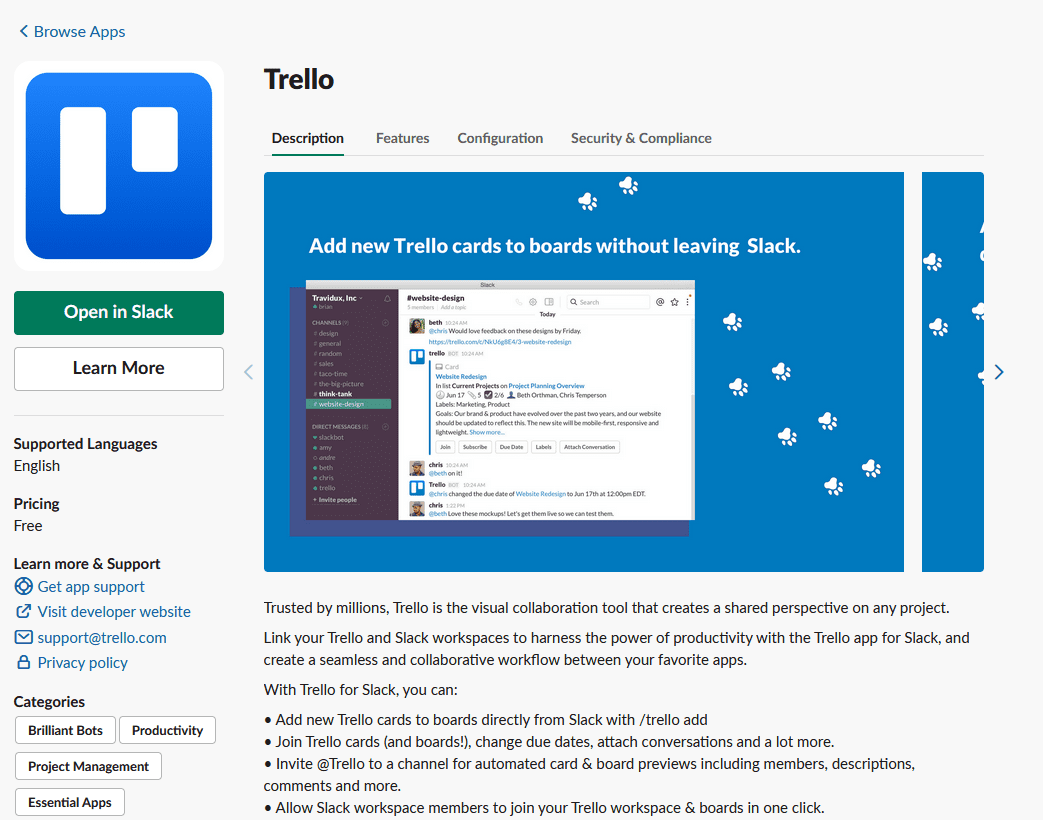
Click on the green Add to Slack button. You’ll be asked to authorize the app, both on the Slack and Trello side. Just click Authorize, and you’re done!
Once you’ve installed the app there are three things you need to do to add a Trello card to a specific Trello board.
First, you’ll want to connect a Trello board to your Slack channel. You can do that by using this command in Slack: /trello link [board URL].
Then, you’ll want to pick a default list. This will determine where new Trello cards land when they’re created from Slack.
After that, you can create new Trello cards by typing /trello add [card name] in your Slack channel. And that’s it! You’ve just learned how to create new Trello cards from Slack!
Limitations of this method
Looks quick and easy, right? But is this the right approach for your workflow? While this method is easy to put into practice, it comes with some serious limitations:
- It’s one-way: If all you’re looking to do is just create new Trello cards from Slack, then you’ll be well-served with this app. But forget about getting updates without hopping back and forth between the two tools.
- It’s manual: Each time you want to create a new Trello card, you need to manually enter a command in Slack. That’s fine if you only need to create a few cards every so often. But if you’re managing massive projects with lots of dependencies, this can quickly eat up a ton of your time.
- It stops with Trello: If the majority of your work happens in Trello, this may seem like a great option for you. But what if you need to collaborate with other teams that prefer other tools? Unless you want to add a new integration for each tool, you’ll need something more robust.
If you have a bunch of time on your hands to manually trigger Slack apps every time you need to create new Trello cards, this solution might be enough for you.
But what if there’s a better way?
Second method: syncing Trello cards with Slack using Unito
Unito is a no-code workflow management solution with some of the deepest two-way integrations for some of the most popular project management tools on the market, like Trello, Asana, monday.com, Jira, and more. With Unito’s Trello Slack integration, you can automatically sync Slack messages to Trello, where they’re turned into new cards. Then, whenever there’s an update in one of these cards, you’ll get that update in Slack, too.
Here’s why Unito is the best method for creating Trello cards from Slack:
- It’s two-way by default: Not only will Unito create new Trello cards from Slack for you, it will also send you messages in Slack whenever there’s an update in Trello.
- It’s automatic: No manual commands needed here. Build your Unito flow once and you’re done.
- It’s one-and-done: With Unito’s stable of integrations, you can get all your tools connected with one tool.
Curious to see this in action? Here’s a quick video guide showing you how Unito can sync Trello cards with a tool like Google Calendar.
- Start by connecting your tools and picking the Slack channel and Trello board you want to connect.
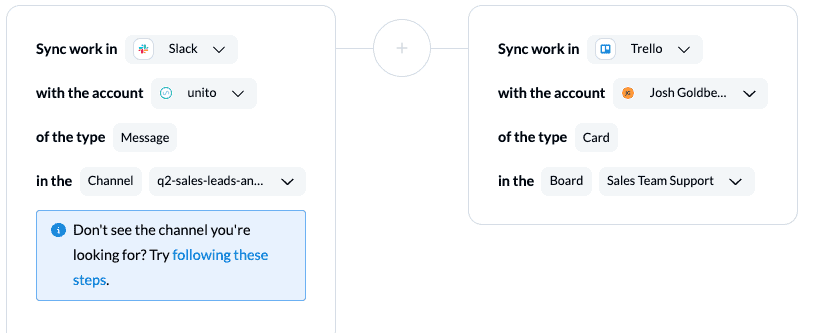
- Now, choose a flow direction for your integration. This is where you tell Unito if it should create new messages or cards automatically.
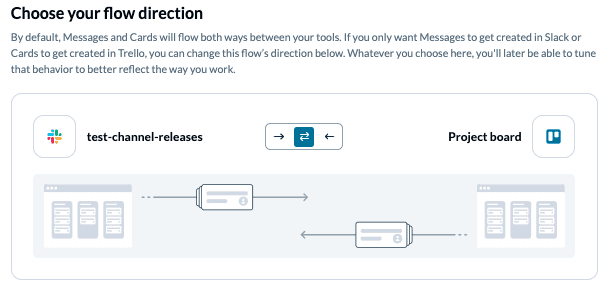
- After that, you can set up your rules to filter out Trello cards you don’t want synced over. Note that you won’t be able to filter Slack messages.
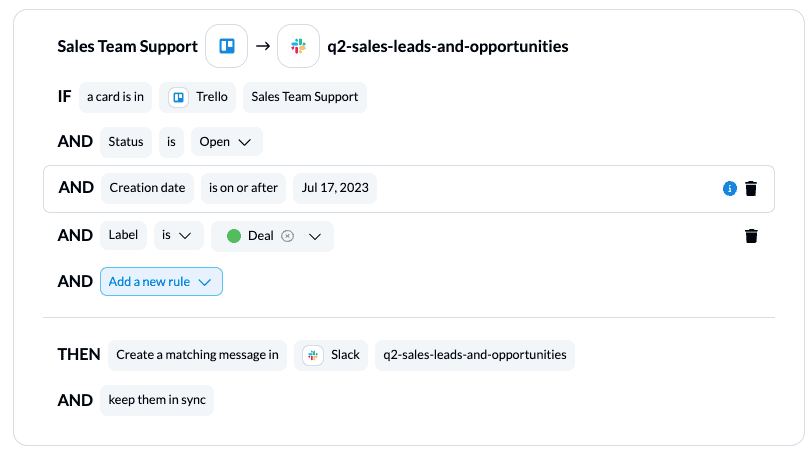
- Now you can map Trello fields to fields in Slack. Unito can map these automatically for you if they’re similar enough. Otherwise, you just need to click on +Add mapping and find the fields you want to map.
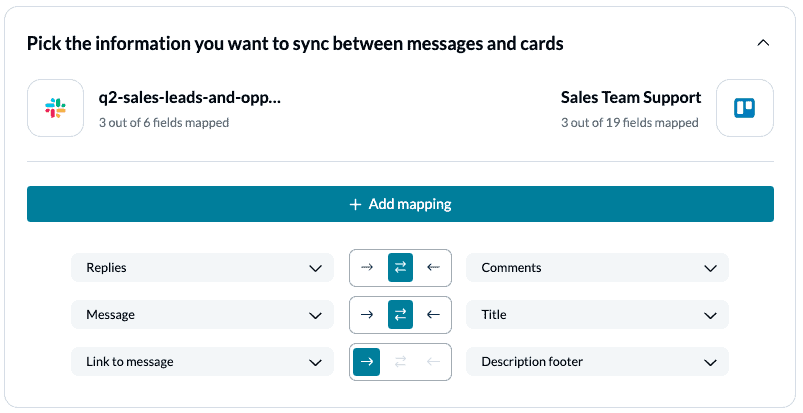
And that’s it! Now all you need to do is launch your flow and watch it automatically create new Trello cards.
Want to know more about this integration?
Find out what this integration can do for your workflows
FAQ: Using a Trello-Slack integration
Can Trello integrate with Slack?
The Trello app for Slack allows teams to integrate the two tools quickly. With this integration, you can create Trello cards from Slack by writing a one-line command. It’s a great way to turn a Slack conversation into a task with little extra work.
How can you get notifications from Trello to Slack?
The Trello app for Slack sends data from Slack to Trello, but doesn’t allow Trello notifications to come through in the other direction. If you want to get notifications from Trello in Slack, you’ll need to use the Slack Power-Up for Trello, which will send notifications and other data from Trello to Slack.
How do you add Trello’s Butler to a Slack channel?
When you hit the Butler button on your Trello board, you can connect your Slack workspace to your Trello board. Just click Connected Apps to do this.
Once you’ve connected Butler to your Slack workspace, you can use Butler to automatically push Trello comments to Slack or pull data from Slack and add it to your Trello cards.