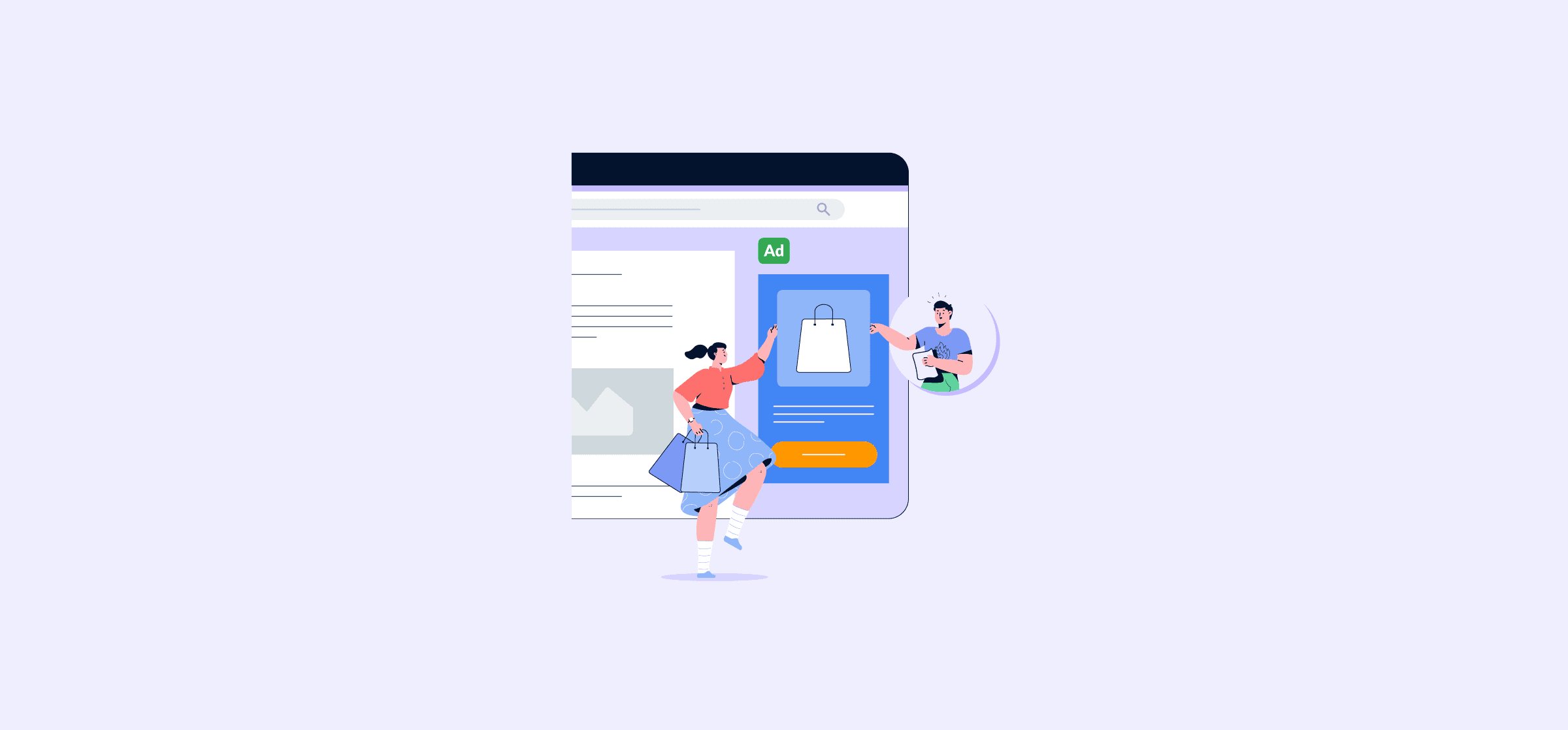How To Set up Conversion Tracking in Google Ads
Setting up a Google Ads campaign is a great way to drive new traffic to your website and get more sales or leads. While seeing an increase in impressions and clicks can help you determine whether your campaign is doing well, conversions are your ultimate end goal.
Conversions are typically a better indicator of campaign performance since it shows that visitors are taking the actions your campaign is trying to promote. Let’s dive in.
In this article:
- What is a conversion in Google Ads?
- The 5 types of conversions in Google Ads
- Setting up Google Ads conversion tracking
- Sync Google Ads with Google Sheets
What is a conversion in Google Ads?
You might think that the term “conversion” only covers sales or qualified leads, but those are typically sales goals. A conversion in terms of Google Ads and marketing (or retargetting) is any qualified action. For example, a phone call could be a conversion, but so could a form fill to download a free eBook.
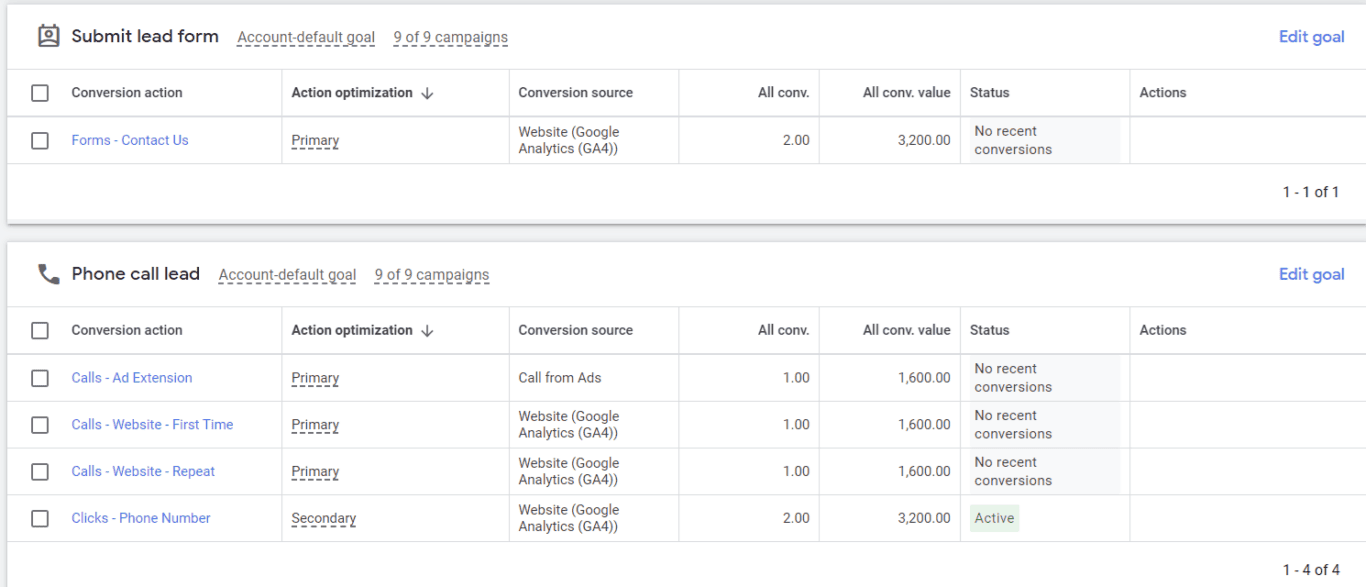
Most organizations will have both marketing and sales activities set up as conversions. On the sales side, a conversion could also be a cart checkout or signing up to receive an ongoing paid subscription. All your conversions — no matter sales or marketing — will be tracked in the Conversions section of your Google Ads account. You can access this section by going to Tools and settings in the upper right corner of your account and clicking Conversions.
Some conversions can be set up within Google Ads. You can also import conversions from Google Analytics 4 so they can be used as a measuring stick within the Ads platform.
Adding conversion tracking within Google Ads allows you to compare your return on ad spend (ROAS) between campaigns. You can also leverage important conversion data within campaigns. For example, after getting a few clicks and conversions, Google Ads can leverage that data to make your campaigns more effective. You can also then set up a “Maximize Conversions” campaign to leverage these insights. Google’s AI and machine learning tools will try to find searchers that match those who convert and put your ads in front of these people. Doing this will more than likely result in the actions that you want.
5 types of Google Ads conversions
A conversion can be almost anything. A page view of a key, target page can be a conversion as can be a chart checkout. But Google Ads has five main types of conversion goals:
- Website: This category basically includes nearly everything that we have previously mentioned. For example, a website conversion could be a form fill, button click, purchase, pageview, PDF download, etc. In short, it’s any action taken on your website.
- App: These conversions are only for actions related to an app. It could be a download or other in-app actions like buying additional services or features.
- Phone calls: This one is pretty self-explanatory. It’s any call to your business that was related to your Google Ads advertising campaign. For example, if you have a call sitelink in your ad, a call that originates from that sitelink will be attributed to this conversion.
- Import: These are offline activities you want to correlate to your advertising. A good example would be an in-person action like redeeming an online coupon. You can pull this sales or customer data and import it into your Google Ads. This way, you can both track offline conversions and use this data to provide better insights into campaign effectiveness.
- Local: You don’t have to set up Local conversions. Instead, these are predefined within Google Ads, and the data is pulled from other Google properties like Google Maps. If someone sees or clicks on your ad, and then goes to Google Maps to look for directions, this would be attributed to your Google Ads campaign. These conversions will be identified within Google Ads as “Google hosted”.
Setting up Google Ads conversion tracking
Now that you understand what conversions are and the types that are available to you, it’s time to start adding your own. The easiest way to add conversions is to import them from Google. If you have Google Analytics 4, you may have already set up your events and goal tracking. In that case, you must import these to your Google Ads account.
But you need to have Google Analytics linked to Google Ads. If you haven’t done this, follow these directions:
- Sign into Google Analytics.
- Go to Admin and select the correct property.
- Click on Google Ads Linking.
- Click + New link group.
- Pick the right Google Ads account.
- Click continue.
- Add a group title and turn on linking.
- Ensure that auto tagging is enabled.
- Select Link accounts.
Now, your two accounts are linked, and you can start adding GA4 events into Google Ads.
Website conversions
To add GA4 conversion goals, go to the Conversions tab and select +New conversion action. Click on Website. This will take you to the below screen.
Add your website and select Scan. Once the scan is done, you’ll see options for adding new conversion actions to your Google Ads account.
You can select Accept suggestion or even add a new conversion action.
If you want to add your conversion manually, then you can create a manual conversion and add the code to your website. You may want to do this if there is additional information that you need to track like transaction ID or link clicks.
Be sure that Turn on enhanced conversions is checked. This provides more information to Google’s machine learning that it can use for campaign optimization. Once done, hit agree and continue.
App conversions
For app conversions, the setup is a little different. You’ll have to set how you want to track your app conversions. This could be through Google Play, Firebase, or a third-party analytics platform. Be sure that you know how your stats are being tracked before setting these up.
If you choose Google Play, you must select if you want to track installs or in-app purchases.
Once you do this, click continue. You’ll be taken to a screen where you can add your Conversion name, give it a value, and the desired conversion window. You need to find your app on Google Play. The Click-through conversion window can be anywhere from a few weeks to 90 days.
Click Create and continue.
Phone conversions
When setting up a Phone conversion, you have three options:
- Calls from your ad extensions or call-only ads.
- Calls from a phone number on your site.
- Clicks on your phone number from your mobile site.
I would suggest setting up all three. It will inform both you and Google as to how people tend to reach you. If you select the website call option, you’ll see a similar screen to the app conversion, except that here, you can add your phone number. If you want to directly track calls from ads, you can add a Google Forwarding Number that will display a unique number to people coming to your website from advertising.
If you’re tracking calls from your sitelinks or call-only ads or mobile phone calls, you’ll get a screen similar to the below one.
The only difference between the sitelink and mobile phone call screens is that you have one more Value option on mobile phone call screens.
Fill out all the relevant information. Once you set up your conversion actions, click Create and continue. You’ll be taken to a screen where you can obtain the tracking code that you need to add to your website.
You can either add the conversion tag data via Google Tag Manager or to the website itself. For most of these, the tags should go on all pages since, as an example, a call can happen from nearly any page. And most of us have forms on most website pages. So, it’s better to just apply the code to the header (if manually) or to every page (if GTM).
Reviewing Your Conversions
Once everything is set up, give your conversion tracking about a week, and then check back to see if everything is firing correctly. If you just set up a goal, it might take a while before a conversion happens. But you also want to make sure that the tag is firing. If it’s not, you might see errors like the following:
An inactive tag indicates that this tag is no longer firing. You should update the tag or replace it with a new one.
While “No recent conversions” could just be that, it does make sense to try and test your conversion. If you don’t want to waste money on clicking on your ad yourself, you could let the conversion run for a month to determine if there’s been any activity.
If you’re using Google Tag Manager, you can use their preview and debug feature to determine if anything is blocking your tags.
Tracking how well your conversions are doing is also important. If your ads aren’t resulting in any or quality conversions, take it as an opportunity to audit your current efforts and pivot as necessary. You may be targeting the wrong keywords, using the wrong messaging, or even hitting the wrong audience. Your conversion tracking will help you determine this.
Ready to Make Reporting Easier? Our Google Ads connector is live!
Unito’s Google Ads and GA4 connectors are both live right now! It’s time to make reporting on all your Google properties quicker and more convenient.
Simply connect your Google Ads or Google Analytics 4 account to Unito, and you can pull in the most important data to a shareable spreadsheet.
Follow our step-by-step guide to syncing Google Ads and Google Sheets or watch below: