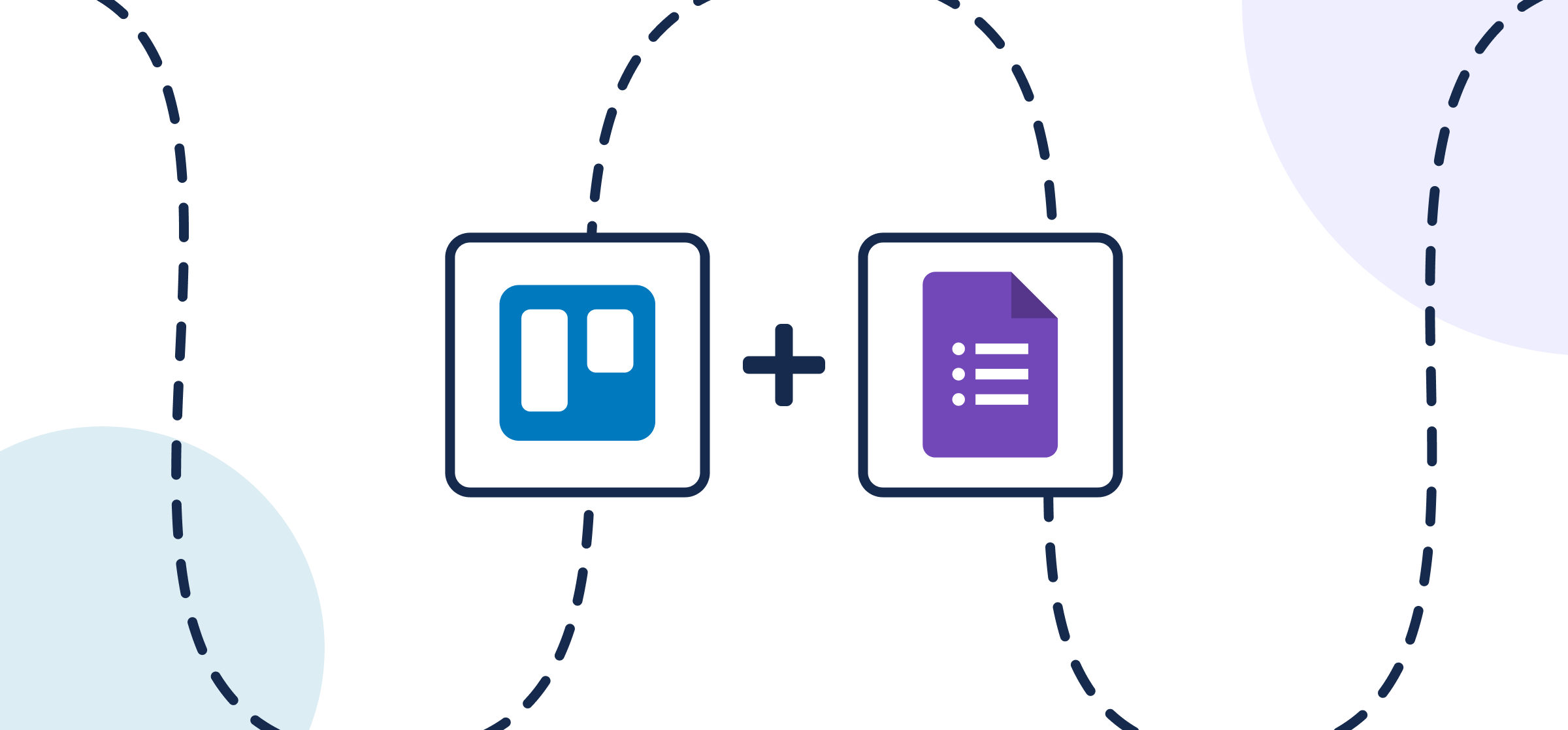How to Export Google Forms to Trello Automatically
Are you struggling to keep your Google Forms and Trello cards aligned? Would you prefer to see new forms turn into Trello cards in your board instantly? Then you’ve come to the right place! Here’s how you can use Unito to create a flow between Google Forms and Trello. In this tutorial, you’ll see how easily anyone can sync new Google Forms submissions with Trello.
You can use this automated flow to sync customer product feedback directly to a Trello board of your choice. This lets your product team easily manage feedback, prioritize requests, set up follow-up tasks, and assign feedback to specific team members – no more copying and pasting responses or exporting CSVs!
In this guide:
- Tools: Google Forms and Trello
- Use cases: Account management, marketing reporting, marketing calendars
- Great for: Project managers, marketing, sales, customer success, RevOps
Before connecting Google Forms and Trello to Unito
Add Unito to your Trello Board (optional)
This step is for users who wish to add Unito as a Power-Up to an existing Trello board. You can skip this process if you’ve already installed Unito or are using the platform directly. Otherwise, click here if you need help adding Unito as a Trello Power-Up.
Step 1: Connect Trello and Google Forms to Unito
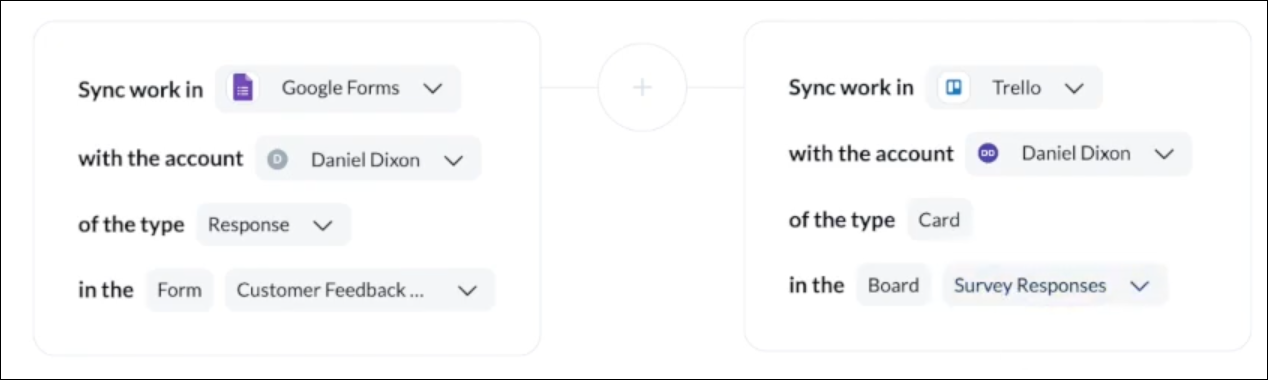
For Google Forms, select “responses” as the work item, and then choose the specific form. On the Trello side, cards will be automatically selected. Next, choose the board where you want your responses to sync.
Step 2. Choose a flow direction for creating new cards
Choose the direction of your flow, in this case, from Google Forms to Trello.
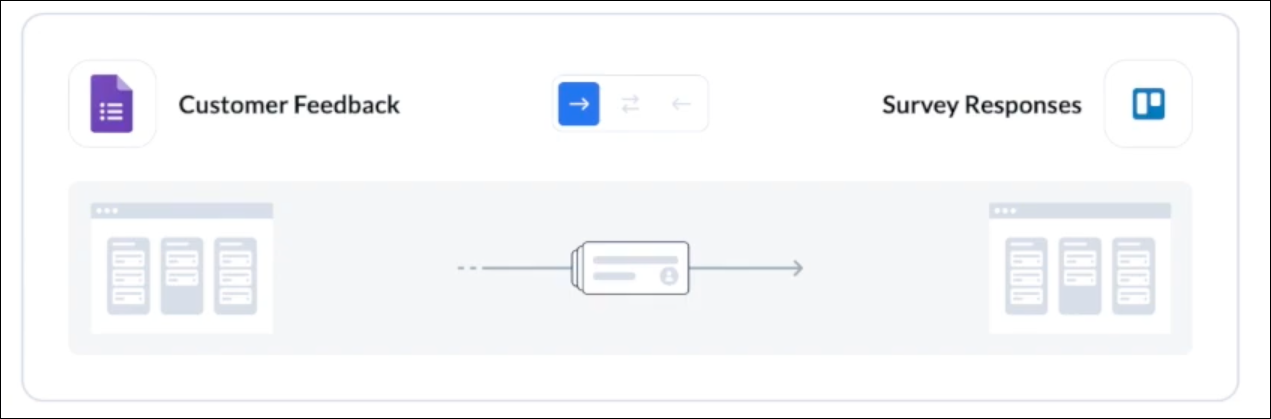
Flow direction determines how new work items (tasks, issues or spreadsheet rows) are created by Unito automatically. If you pick a one-way flow direction, you’ll have a source and destination tool. Manually created work items in the source will appear automatically in the destination through Unito.
Step 3. Filter out unrelated Google Forms submissions from syncing to Trello
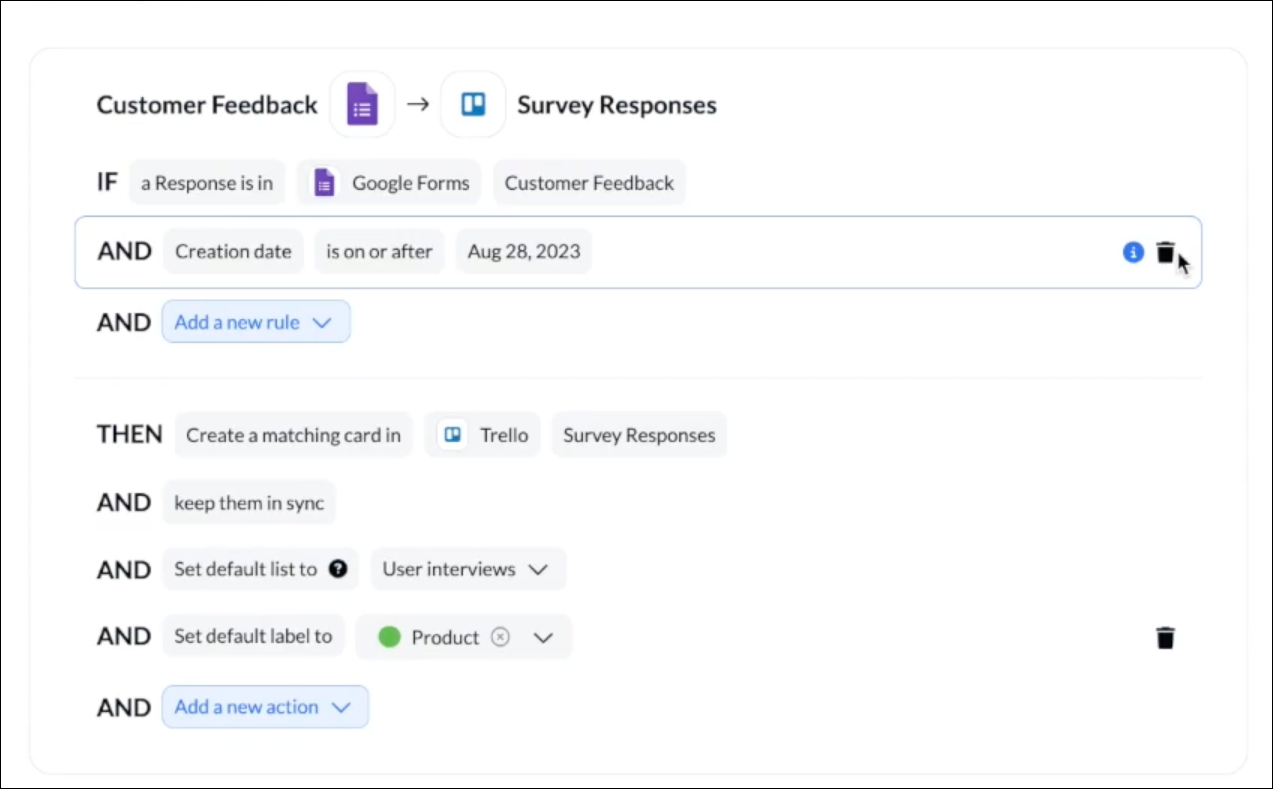
Step 4: Link fields between Google Forms and Trello

Select +Add mapping, then Select a field in both tools to pair them together. The directional arrows in the middle determine how real-time updates occur.
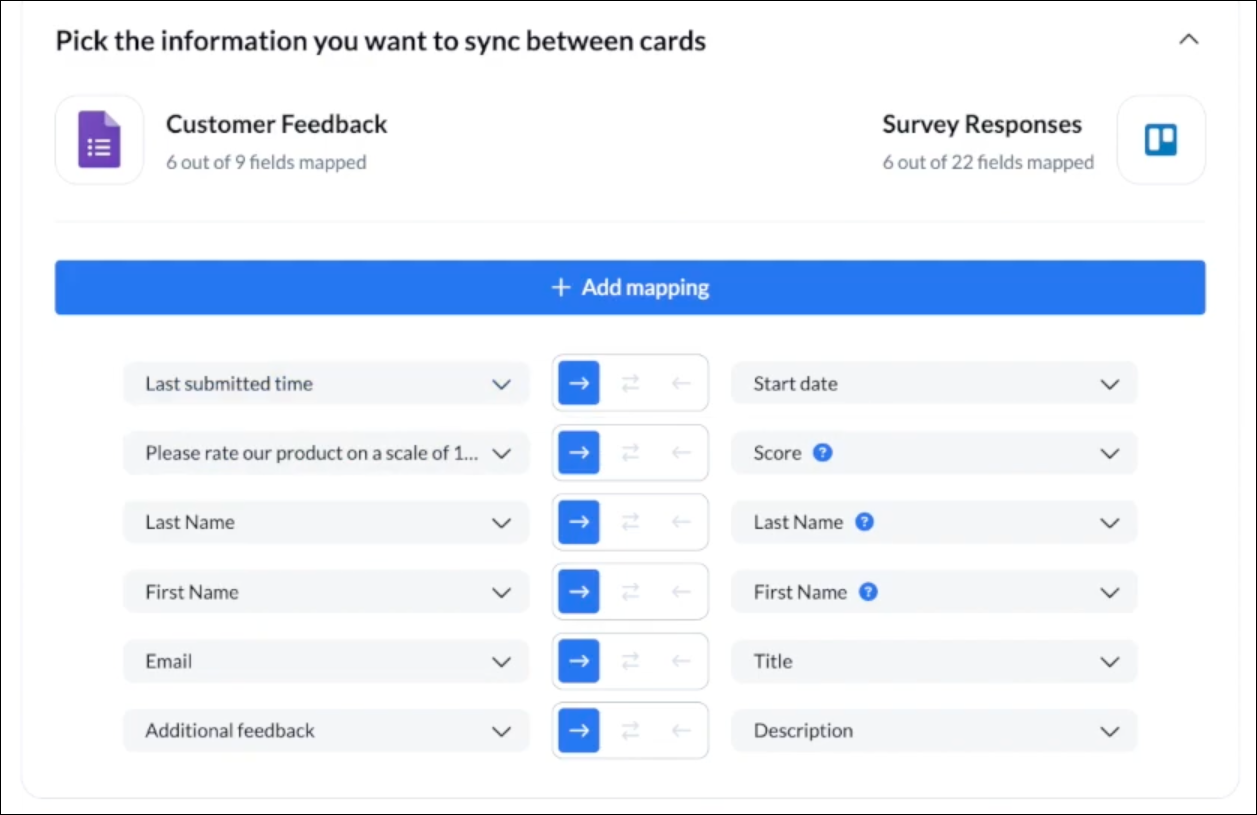
In our demo, we set up field mappings to link form questions to Trello fields. You can use default Trello fields like title and description and custom text fields, which I’ve done here. We also synced the ‘last submitted time’ to record when the response was received.
Step 5: Launch your Trello Google Forms integration
Once you launch your flow, Unito will automatically start syncing your historical Google Forms responses, and they’ll appear in Trello.
Now, your team can easily collaborate on customer feedback directly within Trello. They can move responses into a “follow-up” column, assign a support member to reach out to the customer, or drag a card into a “technical” list for developers to address. Any new responses will continue to sync seamlessly from Google Forms into your Trello board.
If you have any questions, please don’t hesitate to reach out and let us know.
What’s next after integrating Google Forms and Trello with Unito?
- Learn how to duplicate this flow to suit other use cases you may have in mind.
- Read more about Unito’s Google Forms integration.
- Find more guides like this in our Resources library.
- Connect Trello to Google Sheets to streamline reporting processes.