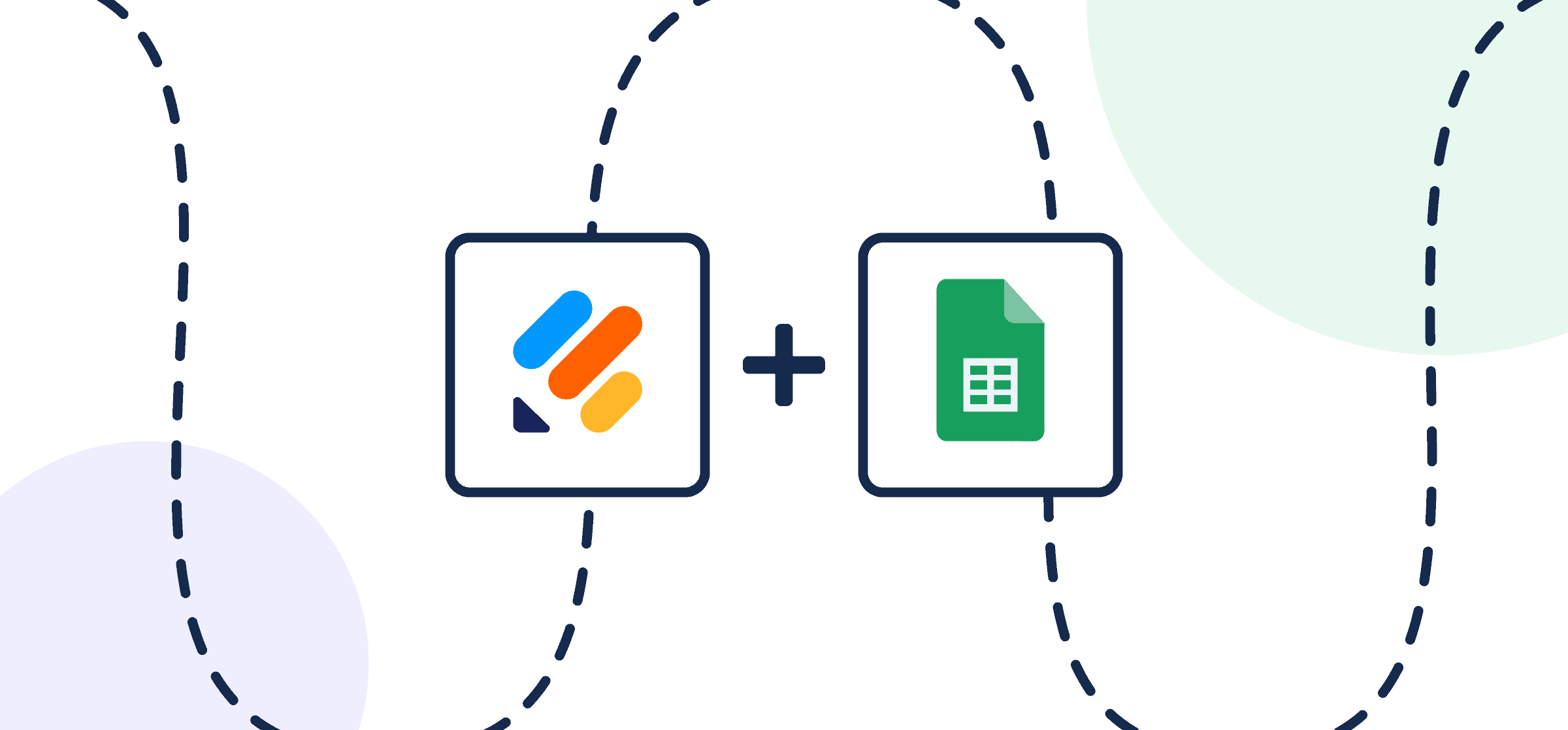How to Automate Jotform Exports to Google Sheets Easily
Form tools such as Jotform, Typeform, Google Forms and SurveyMonkey are more popular than ever among businesses, researchers and educators seeking to collecting form data. Jotform in particular has emerged as a powerful tool for creating optimally engaging forms, surveys and questionnaires. But managing and analyzing form submissions in a spreadsheet with the latest data requires a lot of manual input.
So, how can you efficiently export your Jotform submissions into Google Sheets without CSV files and reduce the time you spend carefully formatting the new spreadsheet to match your needs? With Unito!
By the end of this article, you’ll be able to automatically export Jotform submissions as entries in Google Sheets whenever new forms are completed. So your Google Sheet will always be an up-to-date source of truth for your team.
Here’s what our demo’s Jotform submission looks like when synced to a spreadsheet:
By the end of this guide, you’ll be able to:
- Generate new rows in Google Sheets or Microsoft Excel whenever new Jotform submissions are completed.
- Keep your spreadsheets automatically up-to-date with synced fields between your tools.
In this guide:
- Tools: Jotform and Google Sheets
- Use cases: Project reporting, data migration
- Great for: Data analysts, project managers, stakeholders and executives
Before connecting Jotform and Google Sheets to Unito
Prepare your spreadsheet
- Install the Unito Spreadsheet Sync Google Sheets. Here’s a guide to adding Unito to Google Sheets.
- Create a header row in your spreadsheet to help Unito identify the data in your forms.
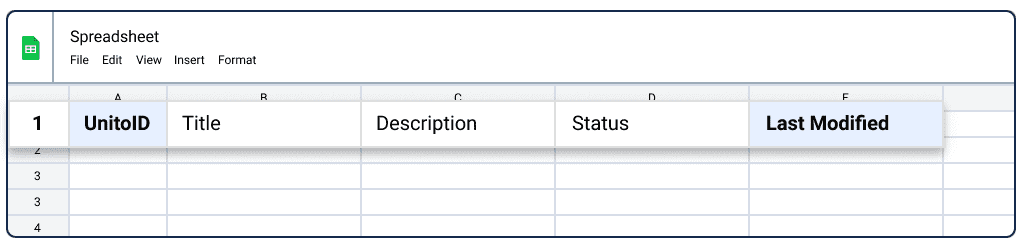
Install the Unito Spreadsheet Sync Extension
From the Google Workspace Marketplace you can install Unito Spreadsheet Sync, a necessary Google Sheets add-on, in order to sync your spreadsheets with Jotform.
If you need help setting it up, follow these instructions:
How to install Unito Spreadsheet Sync in your Google Workspace
Install Unito Spreadsheet Sync in order to connect your spreadsheet to Jotform.
You can find more detailed steps on this process here.
When you’re ready, select the Unito add-on, then Open Unito, and Insert the two columns in this sheet.
Whether you do this automatically or manually, the first and last rows in your spreadsheet must be titled: “UnitoID” and “Last Modified”. Only data between those two columns will sync with Unito.
Add a header row to Google Sheets
Your Jotform fields (attachment, description, due date, etc.) will be linked to Google Sheets columns through the row header.
How to auto-populate your header row
Unito Spreadsheet Sync now allows you to automatically populate a header row in a blank spreadsheet by selecting import from Unito Spreadsheet Sync.
After you insert two columns into a blank sheet, click Create Flow from within Unito Spreadsheet Sync and Import data from the tool of your choice. When you create a flow this way, you’ll be given an option to auto-populate your row header.
If you haven’t figured out what kind of data you want to sync to your spreadsheet, we created this Google Sheets template you can use to get started.
Generate an API token for Jotform
In order to sync forms with Unito, you’ll need to generate an API token in Jotform. Here’s how:
- Log in to your JotForm account using your credentials.
- From the JotForm dashboard, click on your account avatar or profile picture located at the top right corner of the page.
- Click Settings, then API in the menu on the left-hand side.
- On the API settings page, select Create New Key.
- A pop-up window will appear, prompting you to enter a label for your API key. Give it a descriptive name that will help you identify its purpose.
- Once the API key is generated, it will be displayed on the API settings page under the “Your API Keys” section.
- Log in to Unito and start connecting Jotform. Copy the API key into the prompt asking for an API key.
Step 1: Connect Jotform and Google Sheets to Unito
- Navigate to the Unito App and select +Create Flow.
- On the next screen, select Start Here to connect Jotform and Google Sheets.
- Choose the accounts you want connected to Unito. You’ll need to specify which spreadsheet and form you’re syncing.
When you’re ready, hit Confirm.
Step 2. Confirm a one-way flow direction from Jotform to Google Sheets
Since our goal in this guide is to export submissions from Jotform to Google Sheets, we’ll simply confirm the one-way flow direction here.
What is Flow Direction? Flow direction tells Unito where and how to create new work items (form submissions or spreadsheet rows) automatically, based on your manual activity. There’s always a source and destination. In this example, Jotform is the source and Google Sheets in the destination.
Step 3: Set rules to create spreadsheet rows based on specific Jotform submissions
Now you can pick rules to determine which triggers will create rows in your spreadsheet based on your Jotform submissions. Only forms that match your rules will be become spreadsheet rows.
For instance, you can choose to only sync Jotform submissions that are tagged with a specific label, such as “Sheet Sync.”
Find out more about setting rules.
Step 4. Link fields between Google Sheets and Jotform
The details of your forms and spreadsheets are considered fields you can sync with Unito. If you map a question in your forms to a column in your spreadsheet, you’ll see the same information in both places.
Changes you make to Jotform submissions will then appear in your spreadsheet (but not the other way around with this integration).
Here’s an example of our demo’s mappings between Jotform and Google Sheets:
Click Confirm to proceed.
Find out more about field mappings.
Note: If you change a column name in a synced spreadsheet, be sure to update your flow’s field mappings in Unito or else your data will stop syncing.
Step 5. Launch your Jotform Google Sheets integration
And that’s it! You’ve just completed a flow between Jotform and Google Sheets. Congratulations!
If you’ve followed the steps above, your flow will now create a row in your spreadsheet for every new Jotform submission and sync changes one-way from Jotform to Google Sheets.
If you have any questions, don’t hesitate to reach out and let us know. Our live support team is ready to jump in and lend a hand to make sure your flows always function as intended.
“I’m really happy with Unito — it’s so easy. I had an idea in my mind and it only took an hour to build.”
Oskar Lindberg, Digital Transformation Manager at Järfälla Municipality
FAQ: Google Sheets Jotform integration
What’s next after exporting Jotform to Google Sheets?
- Learn how to duplicate this flow to suit other use cases you may have in mind.
- Read more about Unito’s Jotform integration.
- Find more guides like this in our Resources library.
- Here’s our Google Sheets primer to better understand the integration’s capabilities and limitations.
- Try syncing Google Calendar to Trello, Asana, or Notion.
- Learn how to sync Google Contacts to Google Sheets.
Why export Jotform submissions to Google Sheets with Unito?
In a typical workflow, you’d need to continuously export Jotform data to a sheet ad hoc or wait until you have a complete data set (which isn’t always possible with business forms or web forms). So you’re frequently working with incomplete information or without the latest form submissions.
Google Sheets as Your Jotform Database
Unito can integrate your Jotform forms into Google Sheets continually so as new submissions are received, they’ll appear synced to your spreadsheet from Jotform. You can also use it to migrate historical data (which other automation solutions struggle to Jotform data.
Lead Management Made Easy
Forms are an easy way for marketers to collect signups and leads, but they frequently lack contact management capabilities, such as list building. As a result, you end up having to copy-paste contact details between tools, introducing human error, delays, and incomplete data. Syncing with Unito to a spreadsheet lets you populate each row with the exact information seen in Jotform directly. It eliminates human error and keeps your sheet up to date automatically.
Customizable Form Integrations
Unito allows you to decide which form responses get synced, where they’re synced to, and their appearance in your connected spreadsheet. You can rename the fields in Google Sheets (if you want) or keep them the same. Your rows then populate with Jotform submission data.
Best practices and troubleshooting for Unito’s Google Sheets integration
Common error messages
If you see either of the error messages below, it likely indicates that one or both of the columns: “UnitoID” and “Last Modified” have been deleted or modified from your sheet. You’ll need to re-insert them (either manually or with the add-on) before your data will sync again.
“We’ve detected that mandatory columns have been removed from your Google Sheet. Let’s get you back up and running.”
“The container configuration does not allow us to sync.”
Getting around with Google Sheets and Unito
You can find more information on the following topics in Unito’s knowledge base: