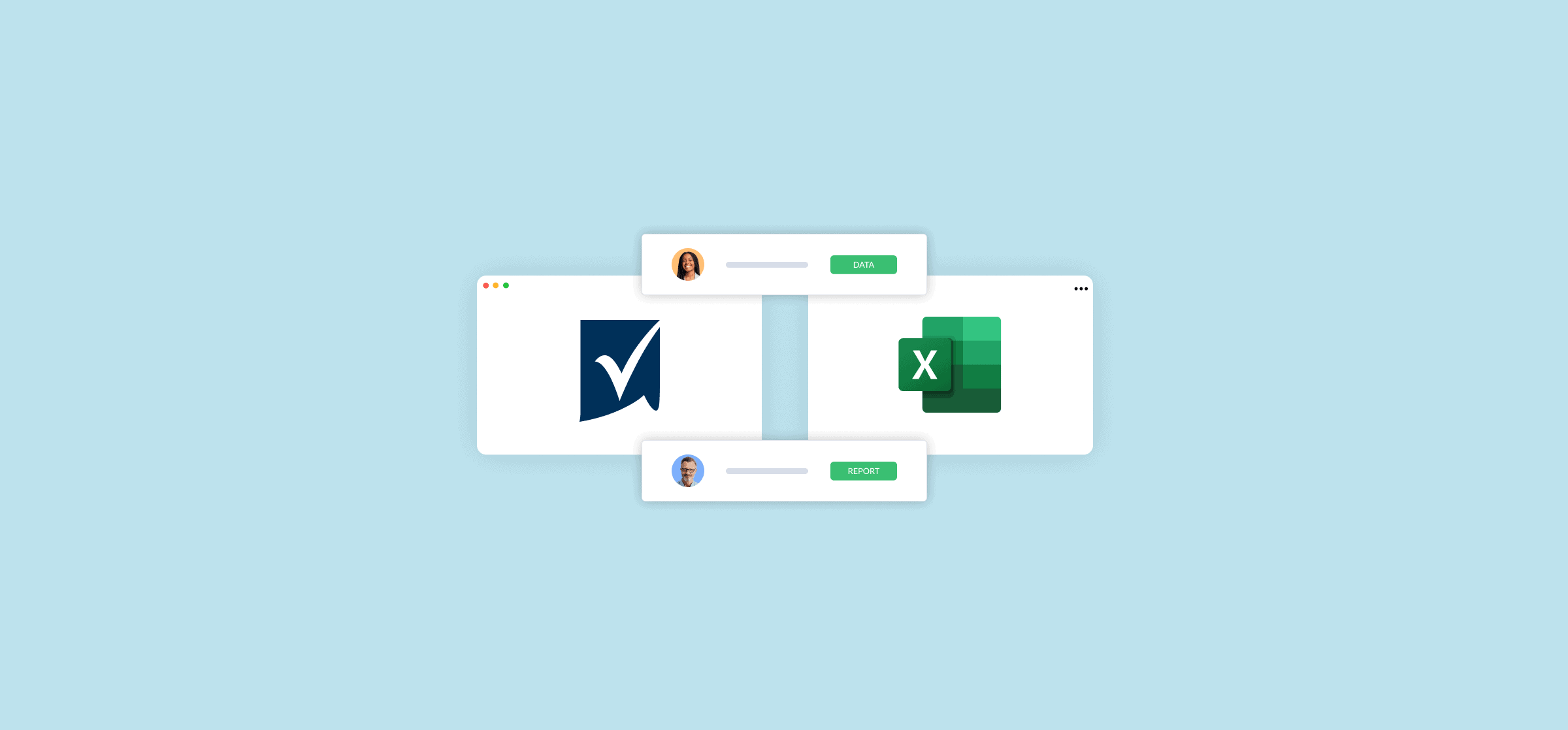How to Export Smartsheet Tasks to Excel (2 Methods)
Smartsheet is a great platform for keeping teams aligned, reporting on projects, and tracking your work over a project’s lifetime. But not everyone can have access to this tool, and sometimes you need to create reports in a spreadsheet tool like Excel. Unless you’re a big fan of manual work, you’ll want to export your Smartsheet tasks to Excel automatically, with as little cleanup as possible. So how do you do it?
Want a method that’ll let you export to Excel and keep it all in sync on both sides? Keep reading.
The fastest way to export Smartsheet to Excel
If you just need a quick export, hit File, then Export. You can choose multiple export formats, but in this case you’ll want to hit Export to Microsoft Excel. Get the XLSX file you just downloaded and open it in Excel.
Want a method that’ll let you export Smartsheet to Excel and keep it all in sync on both sides? Keep reading.
First method: export Smartsheet to Excel with built-in features
Smartsheet’s layout should make it a natural match with Excel’s spreadsheets, right? Absolutely! In fact, where a lot of other tools can only export tasks as CSV files — which are compatible with a ton of other tools — Smartsheet can export tasks directly to an Excel file. Here’s how it’s done.
First, go to the Smartsheet you want to export.
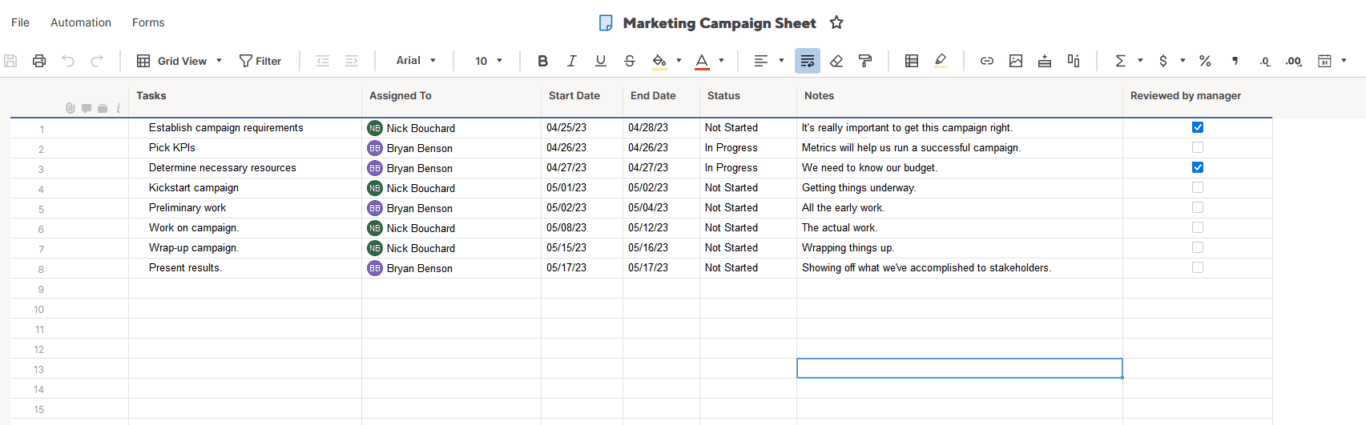
Next, hit File.
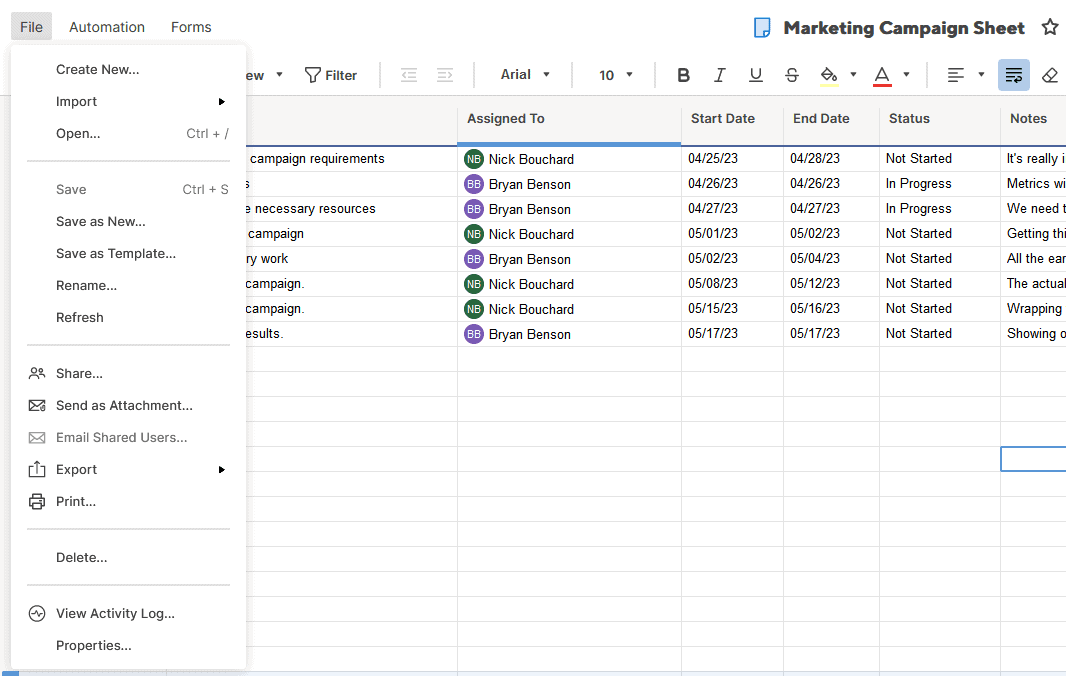
Hover your cursor over Export.
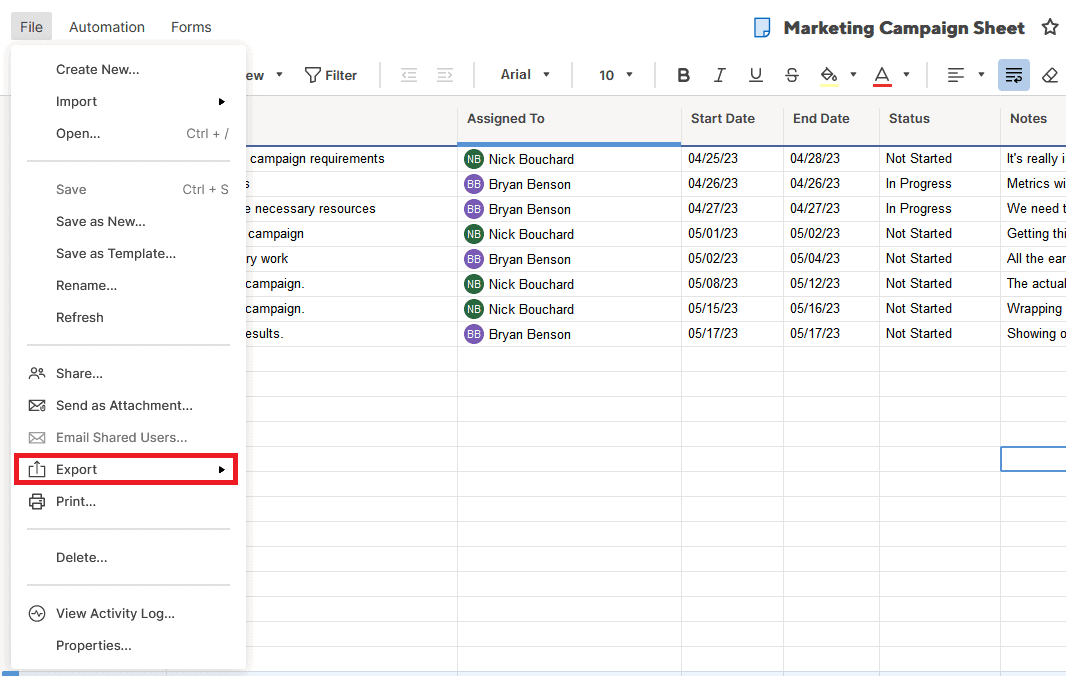
Then hit Export to Microsoft Excel.
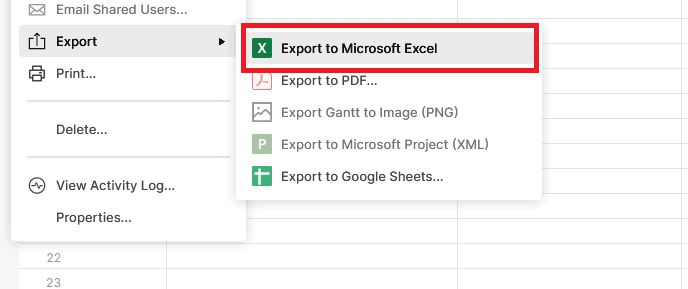
Just like that, you’ll get an XLSX file you can upload to Excel. Just go to OneDrive.
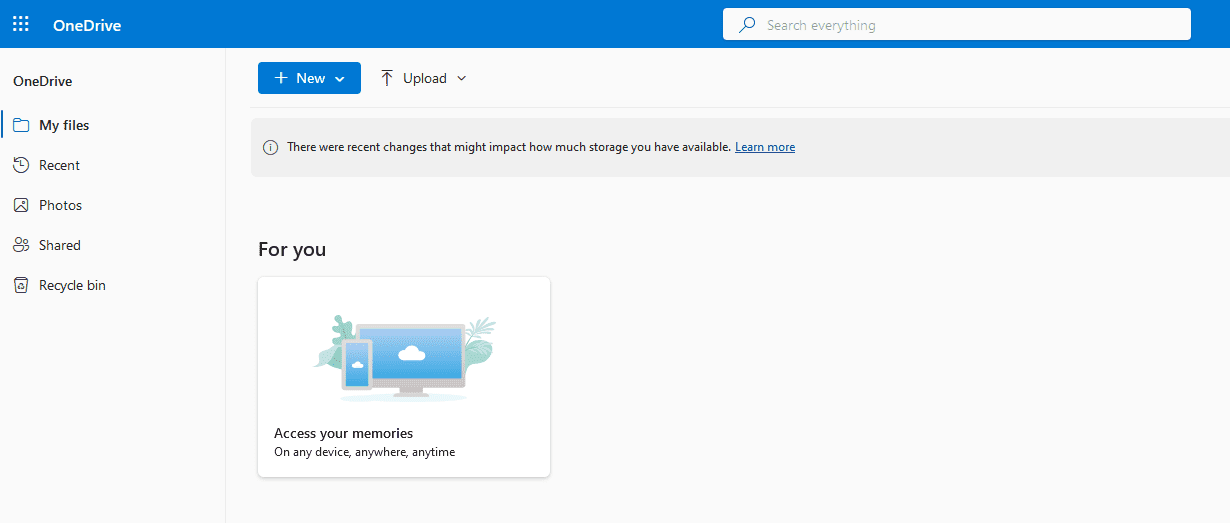
After that, just find your file and hit the ellipses.
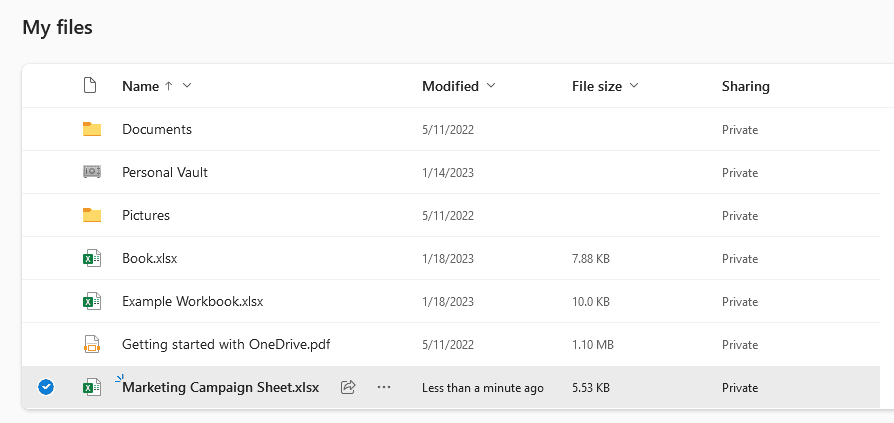
Then hit Open, followed by Open in Excel Online.
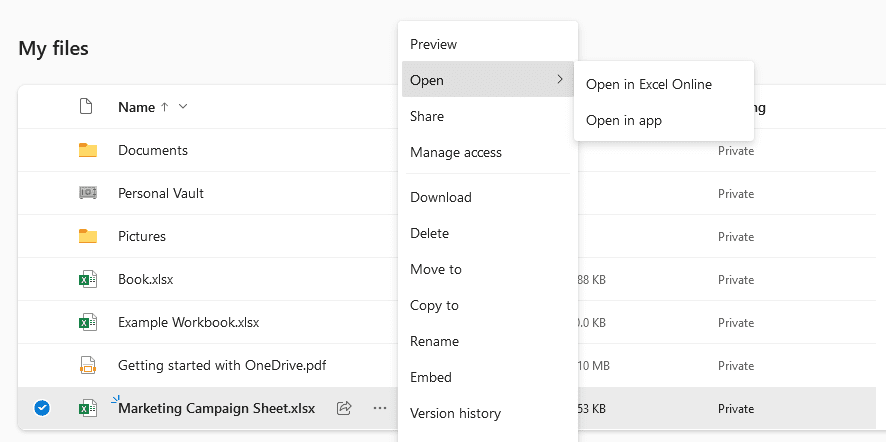
And there you have it!
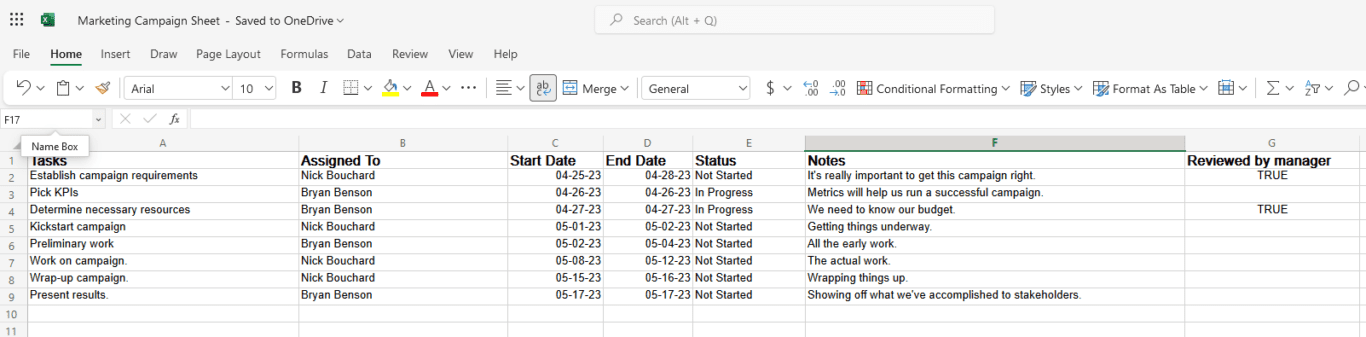
An Excel spreadsheet, full of data you pulled out of Smartsheet. Just like that, you’ve exported your Smartsheet to Excel, and created a report you can share with stakeholders and other teams alike.
Limitations of this method
It’s definitely nice to have built-in export features in a tool like Smartsheet — and it’s pretty hard to beat how easy they are to use. But does that necessarily mean this is the best way to export your Smartsheet to Excel? Here are some limitations you need to keep in mind.
- Manual exports: As simple and straightforward as these exports are, they have one big flaw — they’re completely manual. That means any time you need your Smartsheet data in Excel, you have to go into the tool and do it yourself. That’s fine if you only need exports once in a while, but it doesn’t scale very well for managing the needs of multiple teams.
- Out-of-date data: One of the problems with these manual exports? Your data is out of date as soon as you export it. That’s because there’s nothing linking Smartsheet with Excel, so any updates happening in either tool doesn’t get carried over to the other. That often means someone will be in the middle, manually ferrying data back and forth.
- Some data doesn’t transfer over well: All the data you export from Smartsheet with this method gets copied over as plain text. That means any dropdowns, assignees, and other dynamic fields stop being selectable. If you’re exporting one-time reports, that might not be so much of an issue, but it means you can’t essentially have two project management sheets running side-by-side.
These limitations won’t stop you if you’re just creating throwaway exports, but they can keep from doing as much as you need to with exported Smartsheet data in Excel. So if you want more out of your data, read on for the best method.
Second method: export Smartsheet to Excel with Unito
Unito is a no-code workflow management solution with some of the deepest two-way integrations for the most popular tools on the market, including Smartsheet, Excel, Asana, Jira, GitHub, Trello, and more. With a Unito flow, you can automatically export Smartsheet data to Excel and keep it all in sync in both tools. No manual exporting or copying and pasting required.
Here’s why Unito is the best way to export Smartsheet data to Excel:
- It’s automatic: Once you’ve set up a Unito flow between Smartsheet and Excel, Smartsheet tasks will be automatically exported to Excel as they’re created. No need to check in or supervise any automations yourself.
- It’s always updated: Any automation tool can push tasks to a spreadsheet, but keeping everything in sync is another thing entirely. With Unito, you don’t just get automated task creation; updates happen in both tools automatically. This turns a throwaway report into a dynamic spreadsheet that’s useful throughout your entire project.
- Better data fidelity: Unlike manual exports, Unito can handle more than just plain text. Dropdowns, assignees, and other rich fields can be synced with greater fidelity, turning your spreadsheet into a better representation of the work happening in Smartsheet.
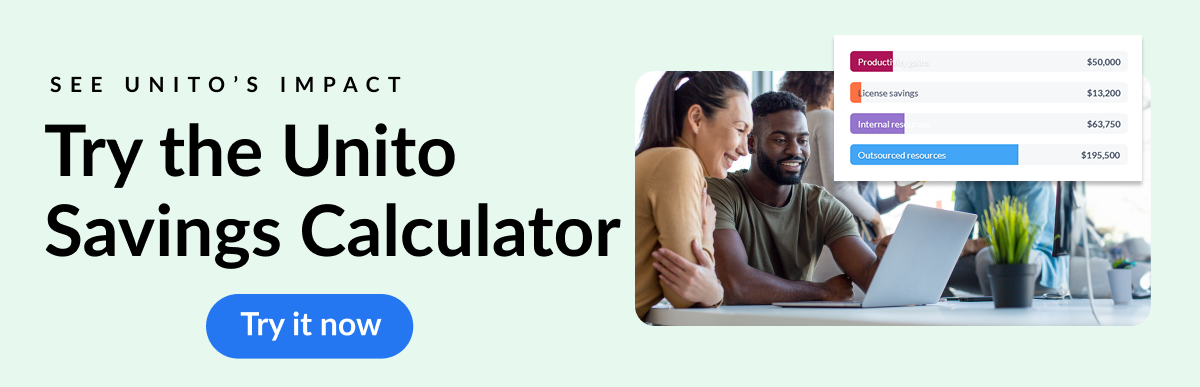
Ready to start? Here’s how easy it is to build your first Unito flow.
- First, connect Smartsheet and Excel to Unito.
You’ll also pick the Smartsheet sheet you want data exported from and the Excel spreadsheet you’ll send it to.
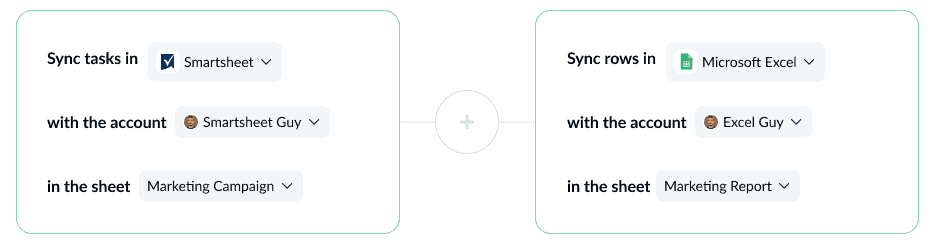
- Use rules to filter out the Smartsheet tasks you don’t want exported to Excel.
You could export tasks with specific statuses, tasks with checked boxes, and more.
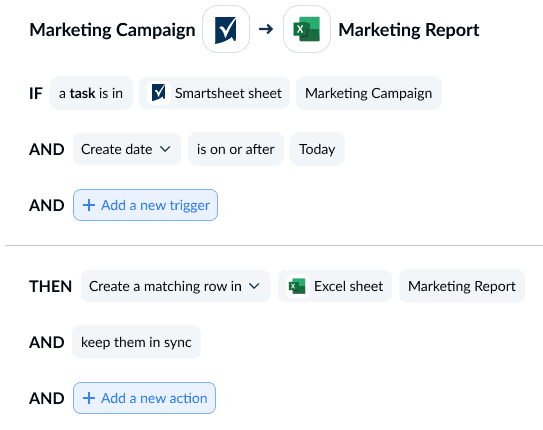
- Next, map your Smartsheet task fields to fields in Excel.
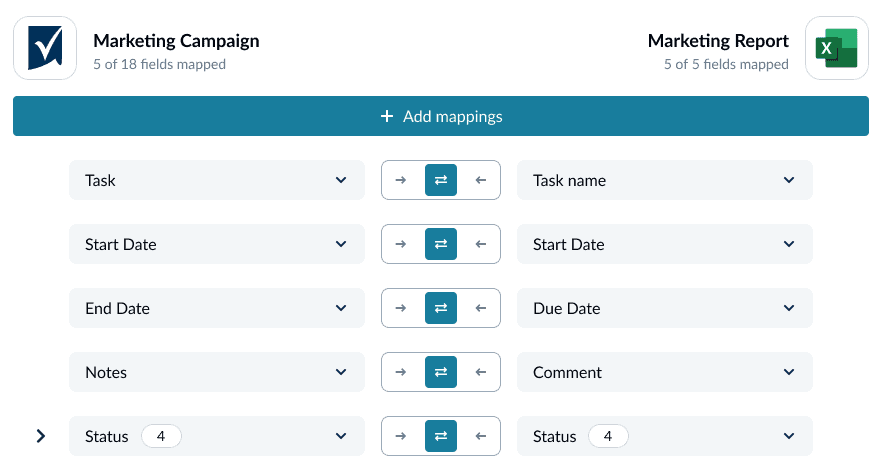
And that’s it! Now just launch your flow and watch as Smartsheet tasks are automatically exported to your Excel spreadsheet. Here’s how to connect Smartsheet and Jira.
Here’s a demo of Unito’s Smartsheet integration in action:
FAQ: Export Smartsheet tasks to an Excel file
Can you export Smartsheet data to Excel?
Absolutely! You can export Smartsheet data to Excel in one of two ways:
- Export Smartsheet to an Excel file: Go to the Smartsheet you want to export, then hit File. Hit Export to Microsoft Excel. Upload your XLSX to Excel and you’re done! It’s quick, but you’ll need to export data regularly when it changes.
- Use Unito: With Unito’s integration for Smartsheet and Excel, you can build a two-way flow between both tools. That means you’ll see your data both in Smartsheet and Excel, and it’ll be automatically updated no matter where you work.
Why export Smartsheet rows to a separate Excel file?
For one, Excel is more widely used than Smartsheet. So whether you’re collaborating with other teams, clients, or another company, you very well might have to work with Excel spreadsheets. In many projects, Excel is used as a primary reporting platform, meaning you’ll have to generate recurring exports from your work in Smartsheet.
If you only use Smartsheet’s built-in features for data exports — whether that’s Excel or another tool — you’ll have to manually export your entire sheet each time. Not only is that more work, but it can also lead to outdated data.
How can you export a Gantt chart from Smartsheet to Excel?
Smartsheet’s built-in features don’t allow you to directly export a Gantt chart to Excel. The best you can do is get an exported file that you open in Excel; you’ll have to manually add all that data to your Gantt chart.
If you use a Unito flow to automatically sync data from Smartsheet to Excel, you can have all that data show up in your Gantt chart without any extra work. You can even create multiple reports in Excel from the same Smartsheet records.
Does Unito support Smartsheet integrations with other tools?
Yes! You can connect Smartsheet to 50+ other apps and tools with Unito. Here are a few step-by-step guides to help you get started: