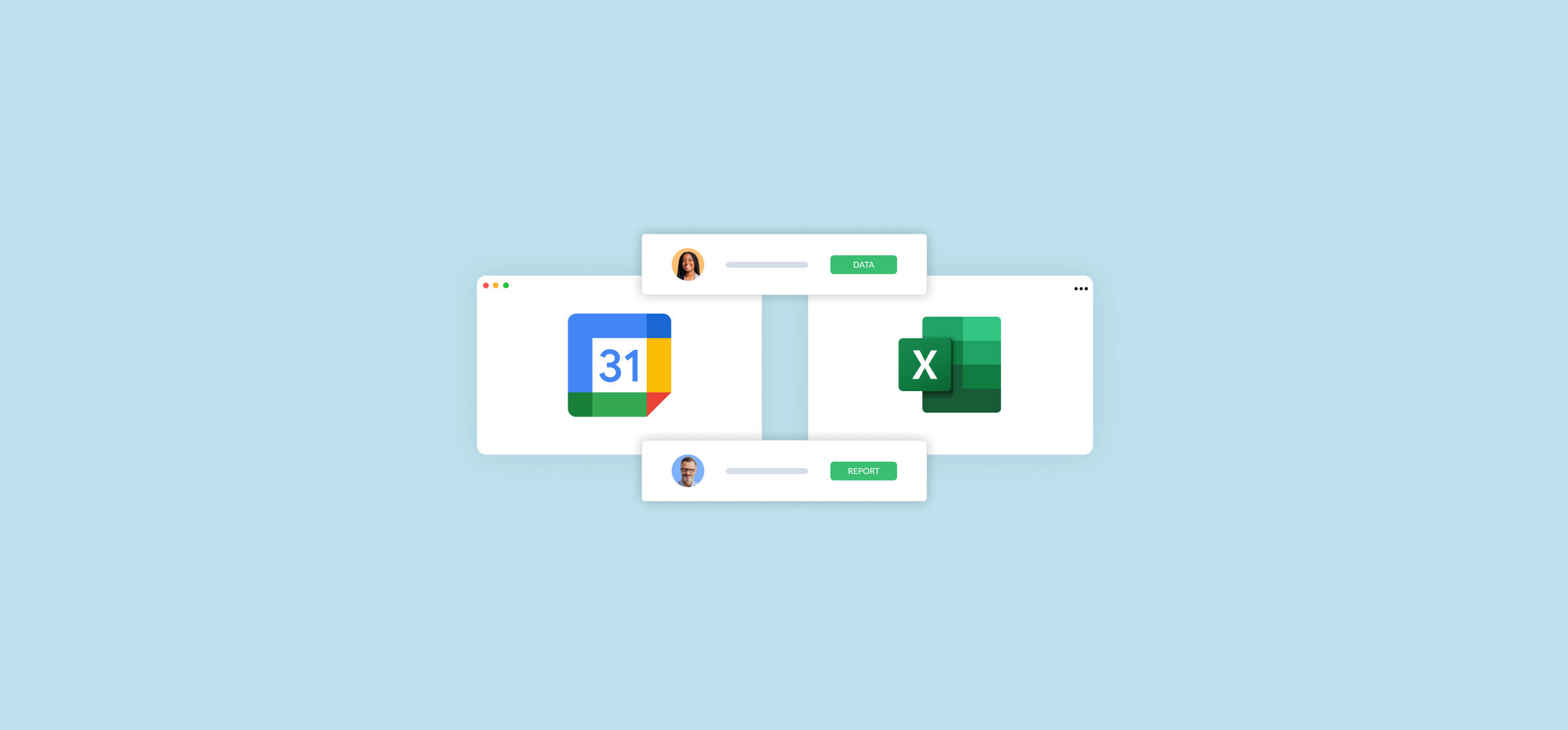How to Export Google Calendar to Excel (2 Methods)
Your Google Calendar is key to collaborating with the rest of the team. It’s not just for scheduling meetings; it’s also crucial for aligning on important dates for the organization at large, managing projects, and more. But sometimes, you need that data somewhere else. An Excel spreadsheet often ends up being the place where that data ends up, whether it’s to send it on to somewhere else or to keep it organized in that sheet.
There are two main methods you can manage an export like this. One is done manually, and the other uses a little help from Unito.
Why export Google Calendar to Excel?
Google Calendar is a great tool for quickly setting up meetings and making updates to them on the fly. But if you’re trying to align on dates, need an overall view of everyone’s meetings, or even need to report on how much time you’re spending in those meetings, it’s not as great.
By exporting calendar data to Excel, you get access to advanced formatting, calculations, and analysis. This gives you better insights into that calendar data without having to sift through individual events. You might use this to:
- Organize content launches around important dates for a marketing campaign.
- Centralize sprint dates from multiple calendars for software development projects.
- Report on how much time your team is spending in meetings.
- Automatically create new events to match important dates in a project managed in Excel.
First method: export your Google Calendar as an ICS file
The first method we’ll take a look at is exporting your Google Calendar as an ICS file. Here’s how to get started.
- Open Google Calendar on your desktop. On the upper right, click the gear icon to open the settings menu. Click Settings again.
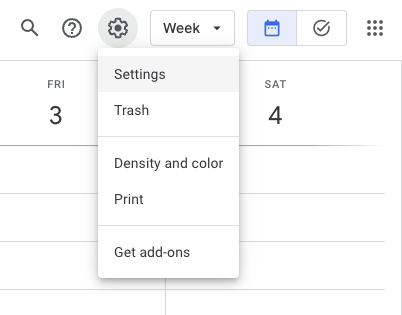
- From the side panel on the left, select Import & export and then select Export from the dropdown.
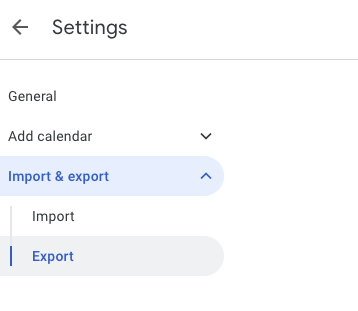
- Verify the types of calendars you’d like to export, and click the Export button. This will create a ZIP folder containing ICS files for each calendar you’ve chosen to export.
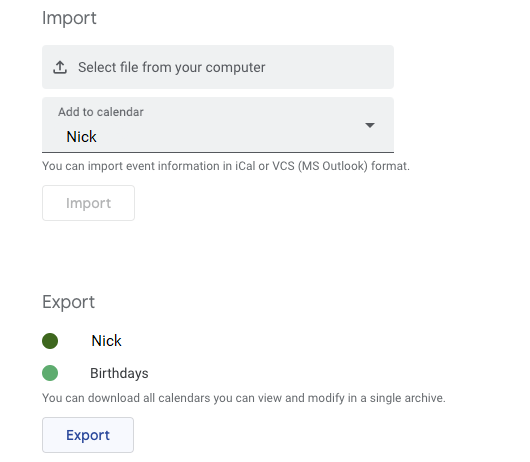
All that’s left is to import to a new Excel workbook. After opening a new sheet, click File and then Open. Change the file type to All Files, and simply search for your recently downloaded ICS files. That’s it!
Limitations of this method
This method of exporting to Excel is quite simple, but keep in mind there are some limitations if you choose this route.
The reporting can’t be automated
Although simple, this method can become tedious when you need to re-export every time you need fresh data in your Excel sheet. Worse, your data won’t update automatically when your events change in Google Calendar. That means every fresh batch of events requires a new export.
Information only flows one-way
If you solely need to export data into Excel, this method works. However, if you’d like new Excel data imported into your Google Calendar, you’ll need to search for an entirely different solution.
It’ll require some formatting cleanup
When freshly exported, the text isn’t always properly formatted and aligned in the sheet. The imported data will take some manipulation before it looks fully digestible to the team. While you can build visualizations, create charts, and run formulas with this imported data, you might need to clean things up first.
Second method: exporting your Google Calendar to Excel with Unito
The second method we’ll take a look at involves setting up a simple flow with Unito. Unito is a no-code, live-syncing solution that will streamline the Google Calendar to Excel process more than method one. Here’s why this solution might be better suited for you.
Automated reporting to ease your mind
Building a flow with Unito means you only have to do the work once. After the initial setup is done, changes in Google Calendar and Excel will be updated automatically so your team is always up to date.
Two-way syncing to cut the work in half
If you add a new Google Calendar event it will be automatically synced to your Excel sheet. If you also want to push new Excel rows into your calendar as a new event, Unito has you covered there too. Your team only needs to use one tool to get the latest updates from both.
Syncing and updating without compromising on format
Unito syncs Excel and Google Calendar data seamlessly without the need to reformat your data. You can trust that everything is going to land where it needs to and look good doing it.
So how simple is the Unito method? Let’s break it down.
First, connect your Google Calendar and Excel sheet. Unito will allow you to select the particular calendar and sheet you want to connect.
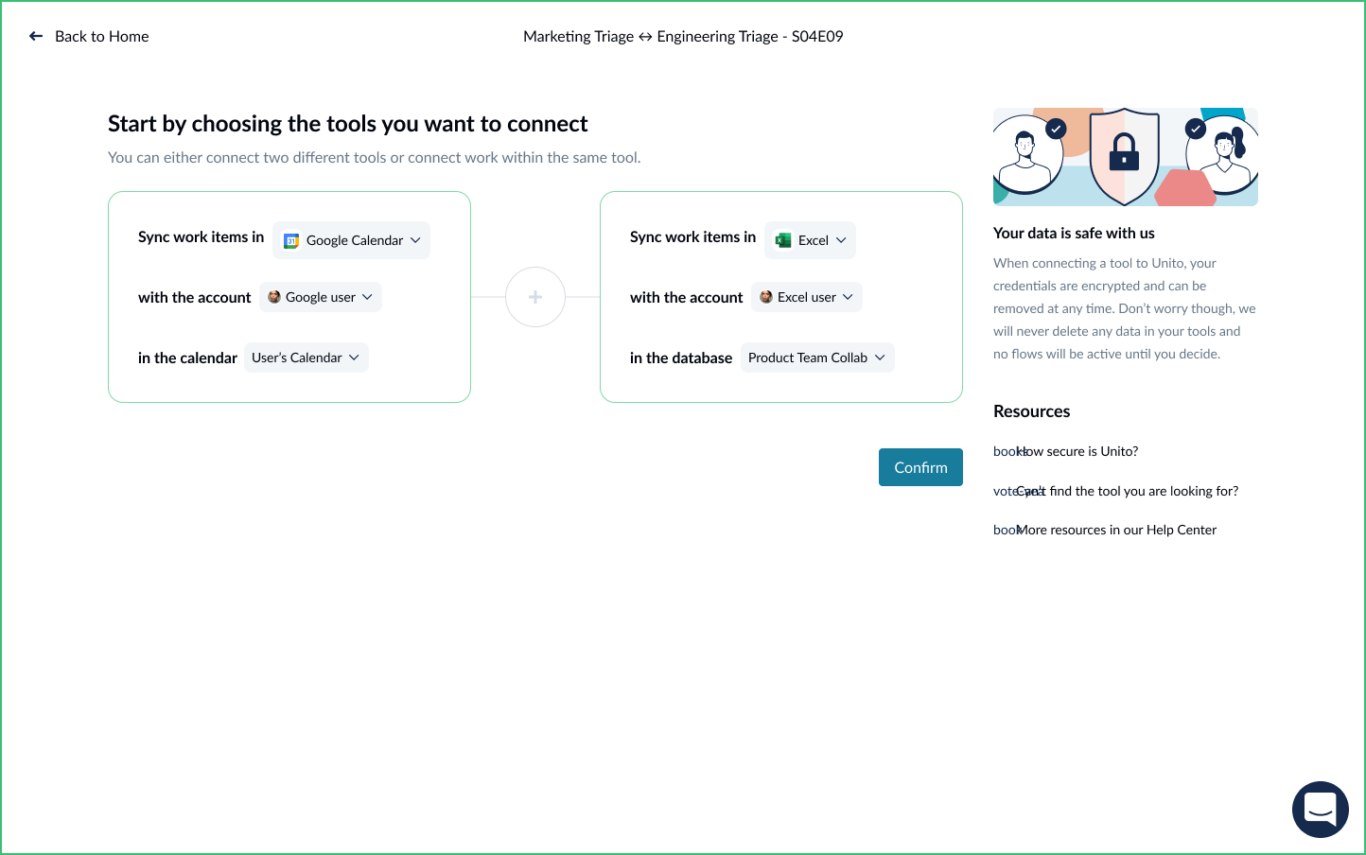
Next, determine if you’d like to push data one-way or two-way. Unito is the only player in the integration market that allows users to create a bidirectional flow within one setup.
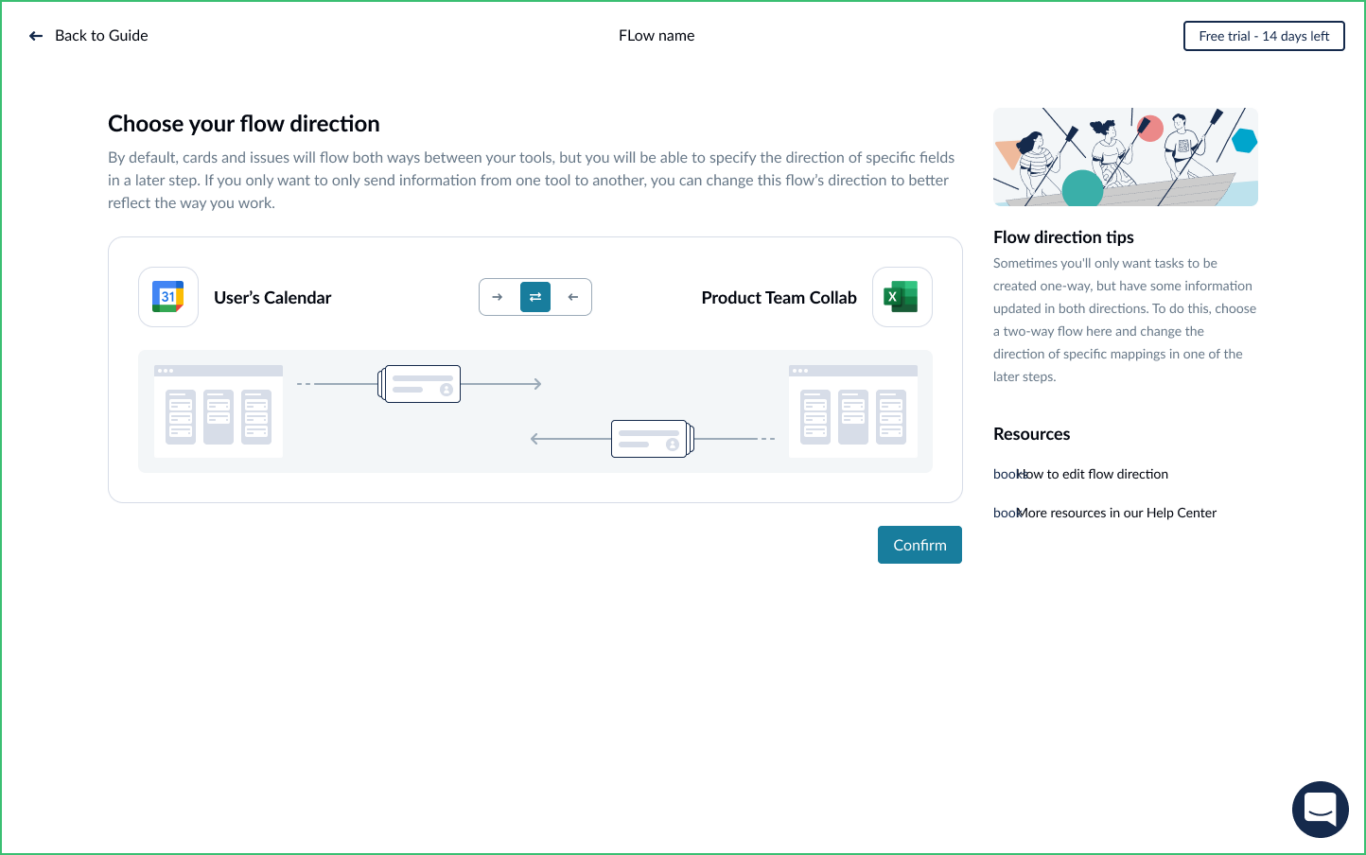
Now, determine the rules for your flow. If you want to sync only specific calendar events or Excel rows, you can be a bit more particular here.
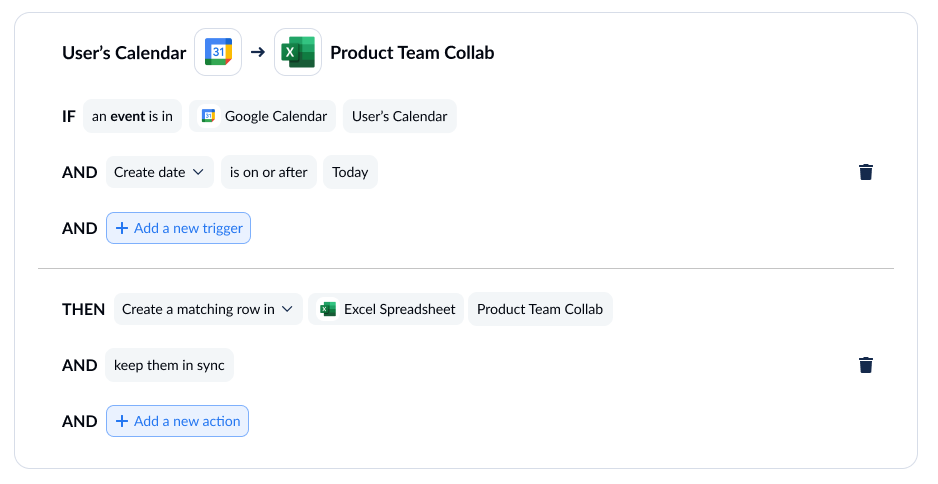
Finally, map your fields. This section determines what gets updated, and in which direction. Unito will give you the option to have them auto-map or you can manually map your fields yourself.
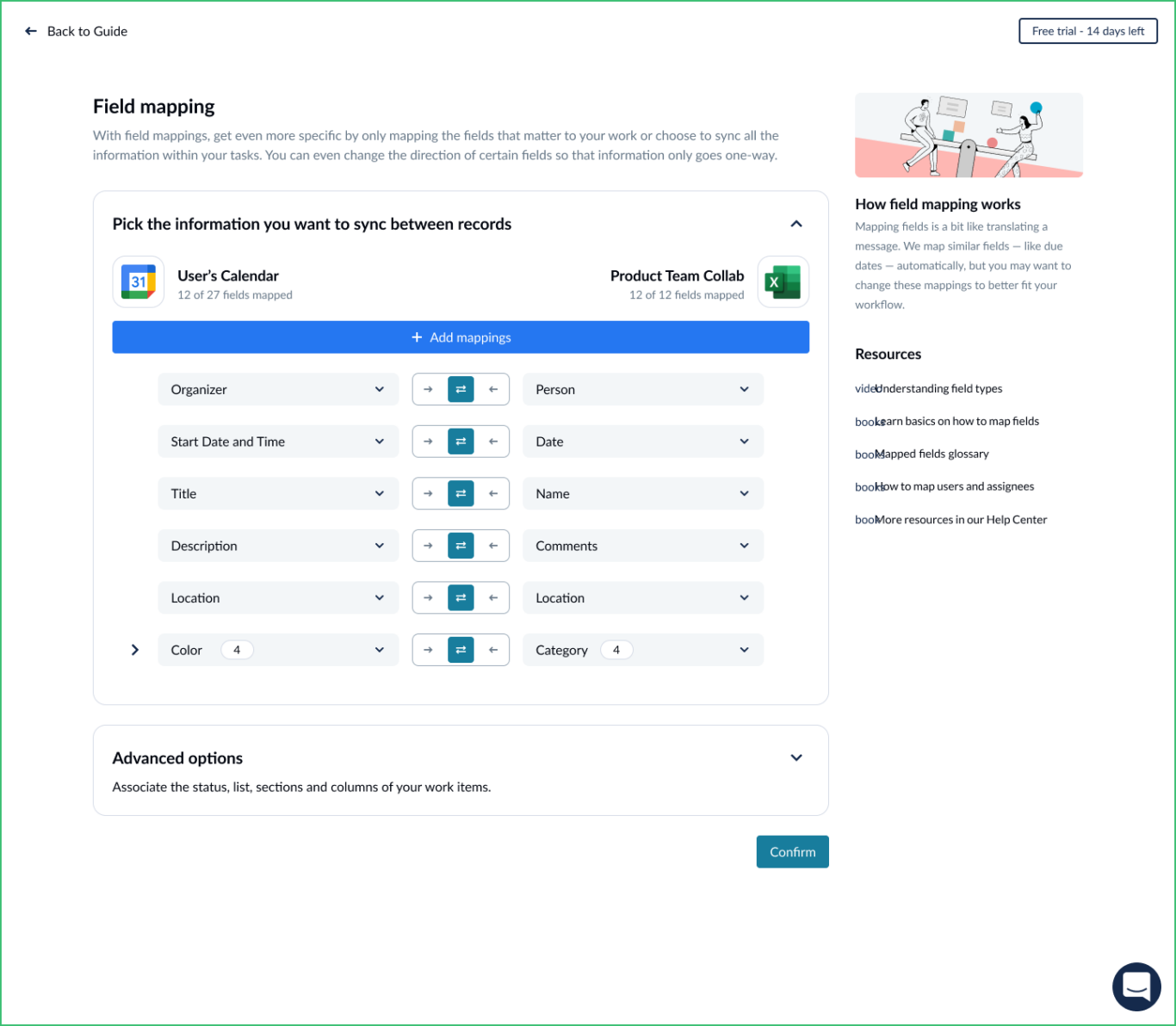
And that’s all!
With this method, you have an automated sync that requires only one setup and no maintenance. Of course, Unito supports other types of calendar tools, such as Outlook, and other sheets tools as well like Smartsheet and Google Sheets.
If you’re looking to go beyond a calendar export, Unito supports syncing all of the common project management tools, technical tools, marketing tools, CRMs, and more. That includes Asana, Trello, Jira, ClickUp, MeisterTask, ServiceNow, and more.
Want to know more?
Find out exactly what Unito's integration for Google Calendar and Excel can do.