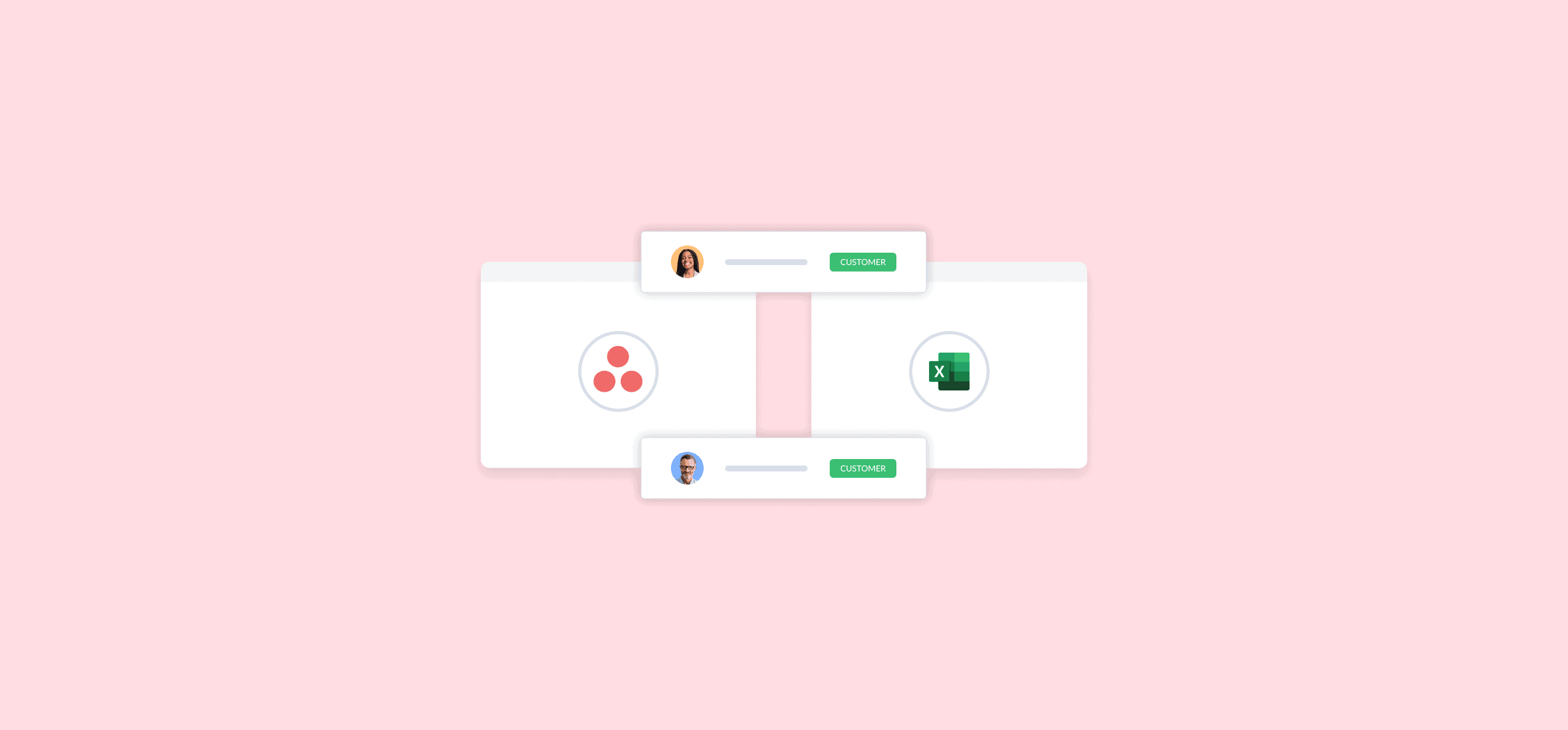How to Export Asana Projects to an Excel Spreadsheet (2 Methods)
No matter how advanced your project management tool’s reporting features are, someone somewhere is still going to want to see an Excel spreadsheet. Whether they want a database of everything that’s being worked on or regular progress reports, you’ll need a way to get your Asana tasks into Excel. Building that spreadsheet manually is a huge time sink, what with all the copying and pasting data back and forth. Inevitably, you’ll start looking for a way to export your Asana projects to Excel. Can it be done?
Yes, in fact. Better yet, there are at least two different ways you can make this happen.
Why export tasks from Asana to Excel?
While Asana is a great platform for task management and project tracking, it’s necessarily the best reporting tool around. Many teams still use spreadsheets as their primary reporting platform, which means essential reports — from project status to resource management — live in Excel.
Not only that, but some teams won’t use Asana for any work that overlaps with yours — they might not even be able to at all, say if they don’t have enough licenses for everyone. Instead of expecting others to go into your project management tool, sometimes you need to get the data they need into the most convenient format for them.
Here’s how it’s done.
First method: export Asana projects to Excel as a CSV file
Did you know that you can export any Asana project in CSV format? No data integration required! This kind of text file grabs all the data from your Asana tasks, organizes it, and separates it with commas. It’s a file every spreadsheet tool can quickly render into an organized sheet. Here’s how you can do this with an Asana project.
First, go to the Asana project you want to export.
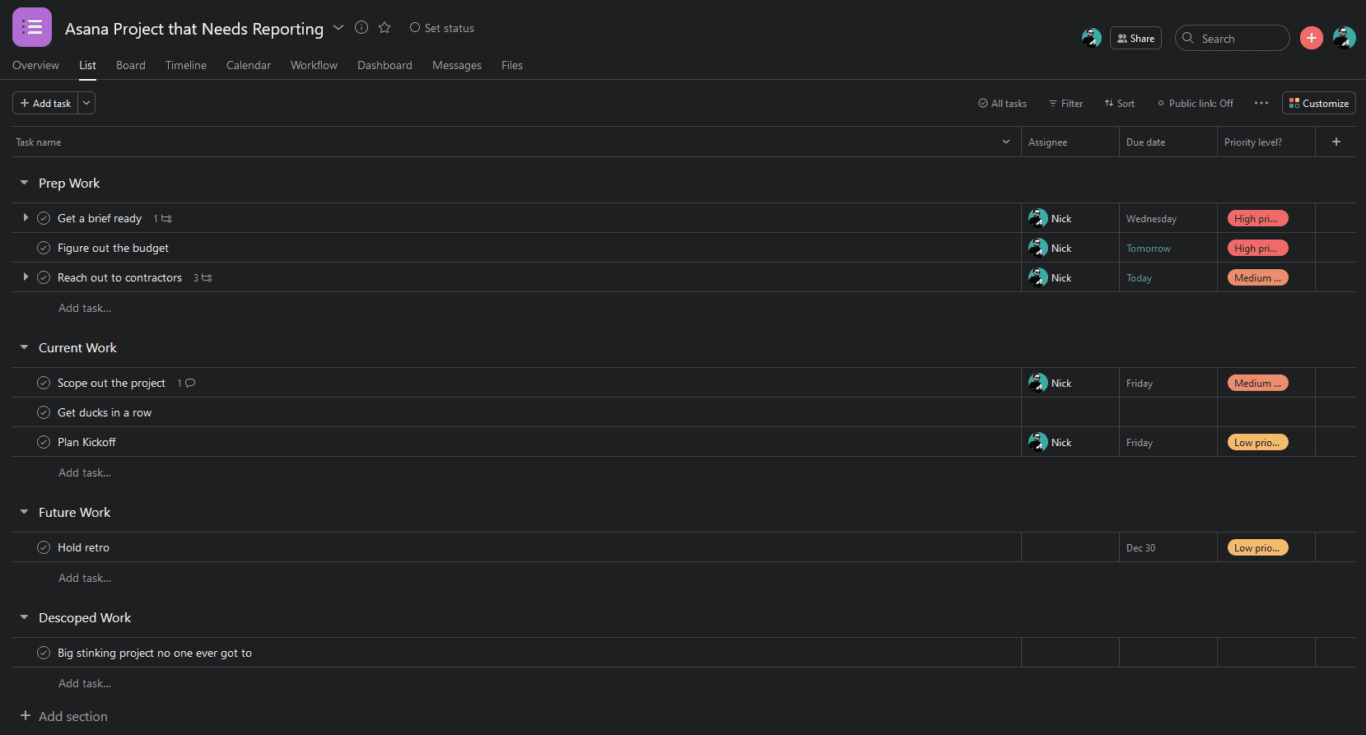
Next, go to the dropdown menu in the top left, right next to your project’s name.
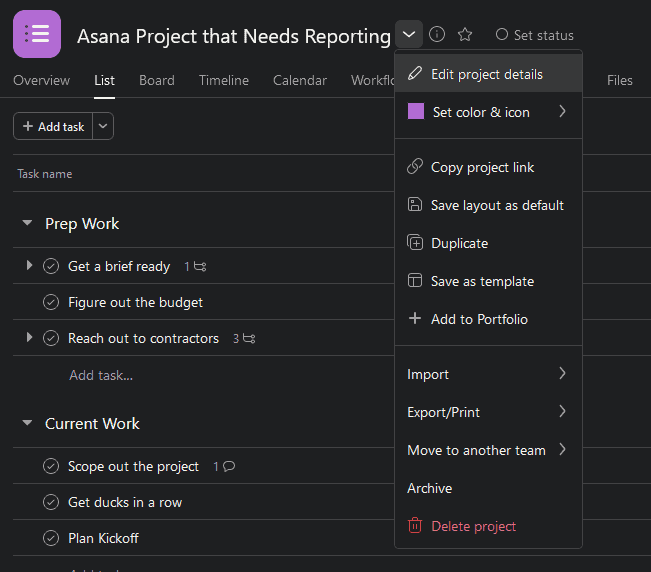
Click on Export/Print, then on CSV.
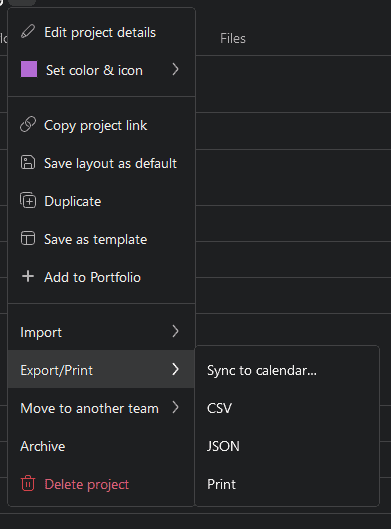
Now that you have your CSV file — automatically named after your Asana project, by the way — it’s time to go to Microsoft Excel. All you have to do is open Excel and drag your CSV file to the tool’s main screen (not a specific spreadsheet). Excel will automatically import your CSV file and turn it into a spreadsheet.
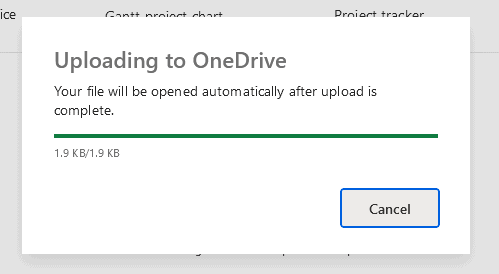
That’s all it takes to export tasks to Excel!
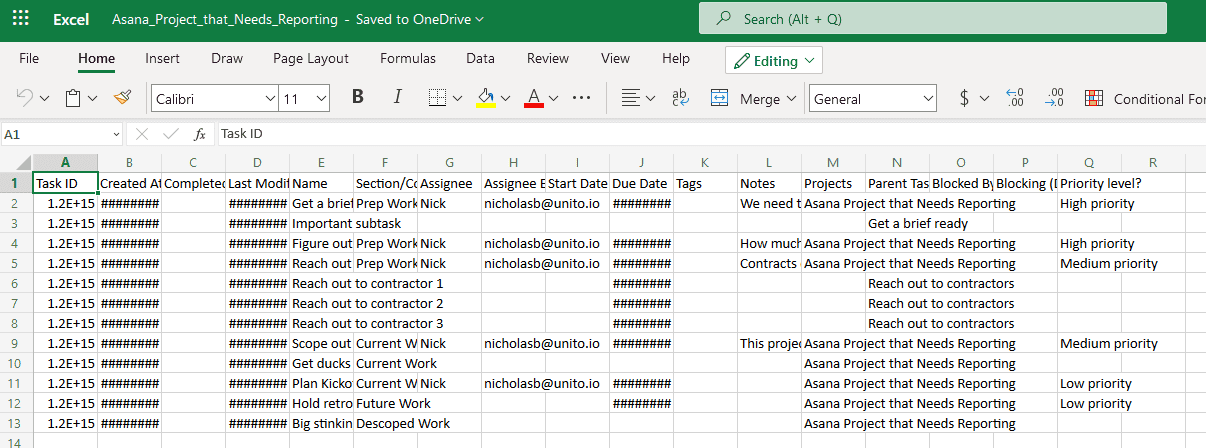
Limitations of this method
It’s pretty hard to beat this method for simplicity; you go into Asana, hit export, and put the CSV file in Excel. But does that necessarily make it the best method for your workflow? Here’s why that might not be the case:
It’s not an automated export
It’s a good thing this method is simple, because you’ll have to go through it every time you want an updated report on your Asana projects. How many times will you manage this manual export before you start looking for another solution?
It’s one-way
As long as you only need to export data from Asana to Excel — and not back — then this method will probably work for you.
It needs cleanup
You can’t exactly open your CSV file in Excel and call it done. You need to make sure the text is wrapping properly, that the data looks good, and that you don’t have any fields you didn’t need.
If you’re fine with manually exporting data from Asana into Excel — and giving it a scrub shine afterward — then this might be the method for you. But read on if you’re looking for a better way to get this done.
Second method: export Asana to Excel with Unito
Unito is a no-code workflow management solution with some of the deepest two-way integrations for the most popular tools on the market, including Asana, Excel, Google Sheets, Jira, GitHub, and more.
With a Unito flow, you can automatically export Asana tasks to Microsoft Excel, where they’ll be turned into rows. Then, whenever a task is updated in Asana, you’ll see those updates in Microsoft Excel. No manual exporting required.
The best part? We built a template you can use to build automatic reports in Excel from data in Asana. Get the template here.
Here’s why Unito is the best way to export your Asana projects to Excel:
The integration is automatic
Once you’ve set up a Unito flow between Asana and Excel, tasks will be automatically exported to Excel as they’re created in Asana. No need to check in or run the automation yourself.
Data can flow both one-way and two-way
If you’re building reports in Excel, you can use Unito to export Asana tasks to it. But if you want the ability to automatically update Asana projects from Excel, you can do that with Unito, too.
Your exported data is automatically cleaned up
When you build a Unito flow, you can decide how much data you want to export, where it lands, and what it’ll look like when it gets there.
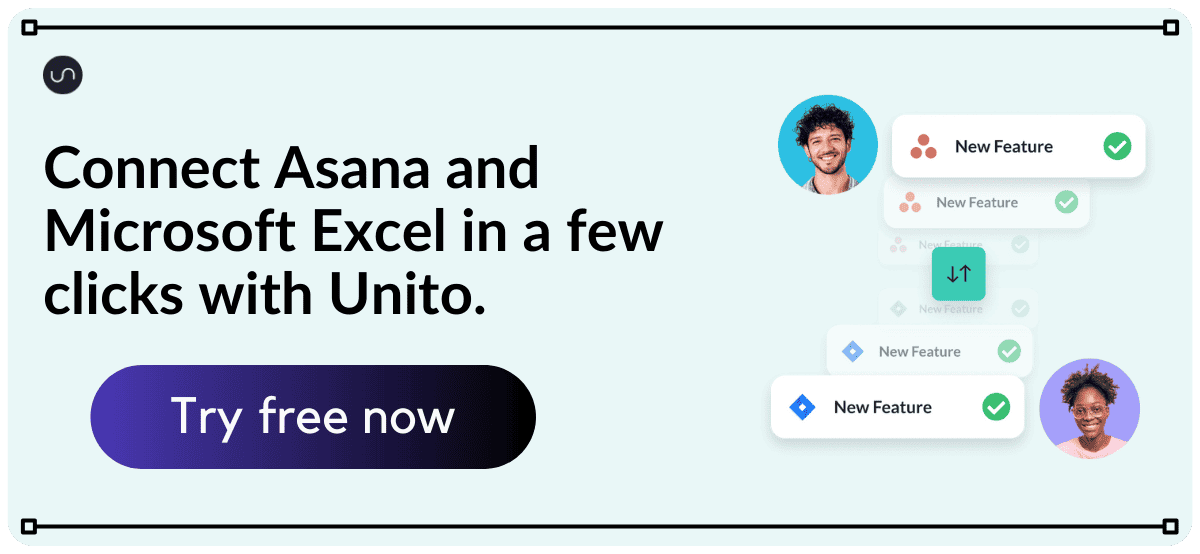
Setting up a Unito flow can be done in just a few minutes. Here’s a quick guide to building your first.
- First, connect Asana and Excel to Unito.
You’ll also pick the Asana project you want to export data from and the Excel spreadsheet you want to send it to.
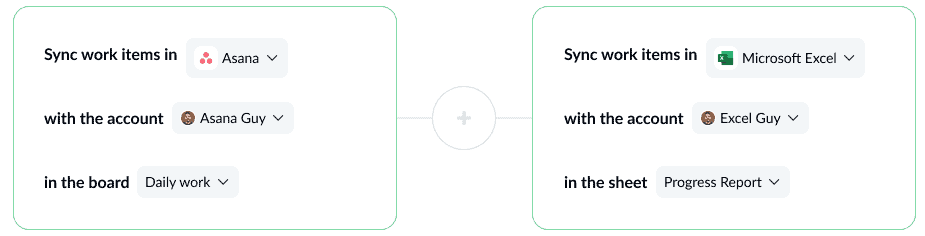
- Use rules to filter out the Asana tasks you don’t want exported to Excel.
You could exclude tasks with specific labels, only sync tasks with a specific assignee, and more.
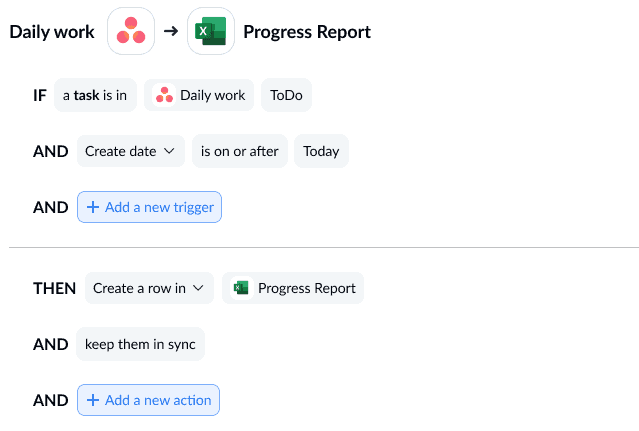
- Next, map your Asana task fields to fields in Excel.
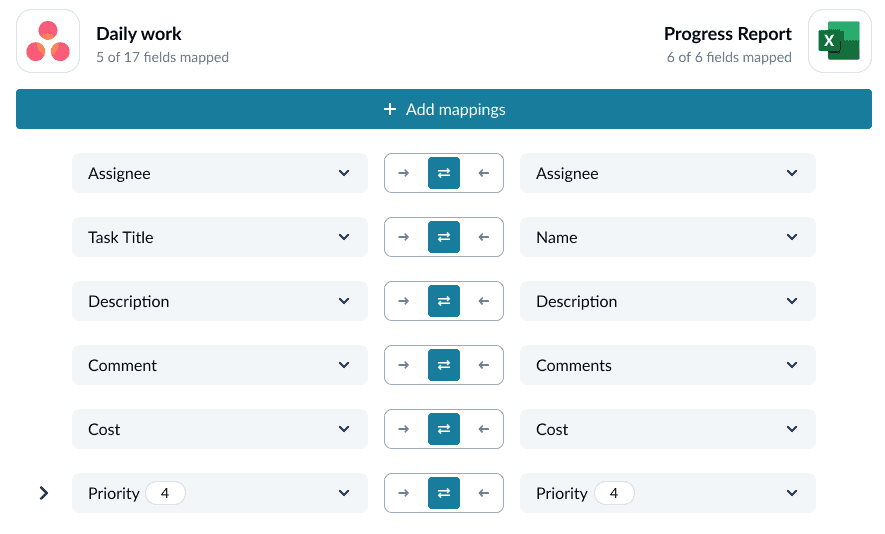
And that’s it! Now just launch your flow and watch as your Asana data automatically gets exported to your spreadsheet.
Want an in-depth guide?
We've created a full walkthrough to show you exactly how to connect Asana with Excel with Unito.
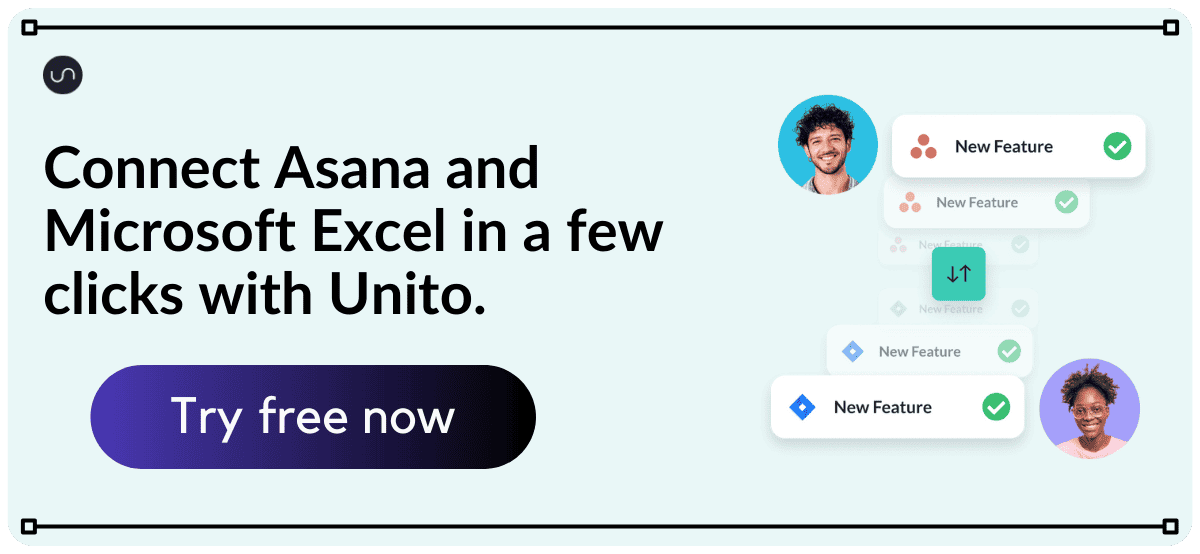
Export Asana to Excel FAQ
Have some quick questions about how you can export Asana to Excel? Here are some quick answers.
How can you export Asana data to Excel?
The easiest way to export Asana to Excel is using a CSV file. To do that, you just need to go to your Asana project, open the dropdown menu next to the project’s title, and hit the Export/Print option, followed by CSV.
But you can only do that for one project at a time, which doesn’t make it the most efficient method for exporting a large amount of project data.
How can you download all Asana data?
There’s no single way to download all the data from your Asana workspace — say in case you needed to migrate data from Asana to a new tool. A CSV export can work, but then you’ll have to do it project by project. If you’ve been using Asana for a while — and have hundreds of tasks — that can take a long time. Some tools, like ClickUp, allow you to import all your Asana data, but this isn’t a common feature. That’s why you need a dedicated integration.
How can you integrate Asana into Excel?
Unito is hands-down one of the best ways to integrate Asana with Excel. Instead of manually exporting data from Asana using CSV files, your Asana tasks will automatically be synced to Excel rows. That means you can export them and keep them updated with a single platform.