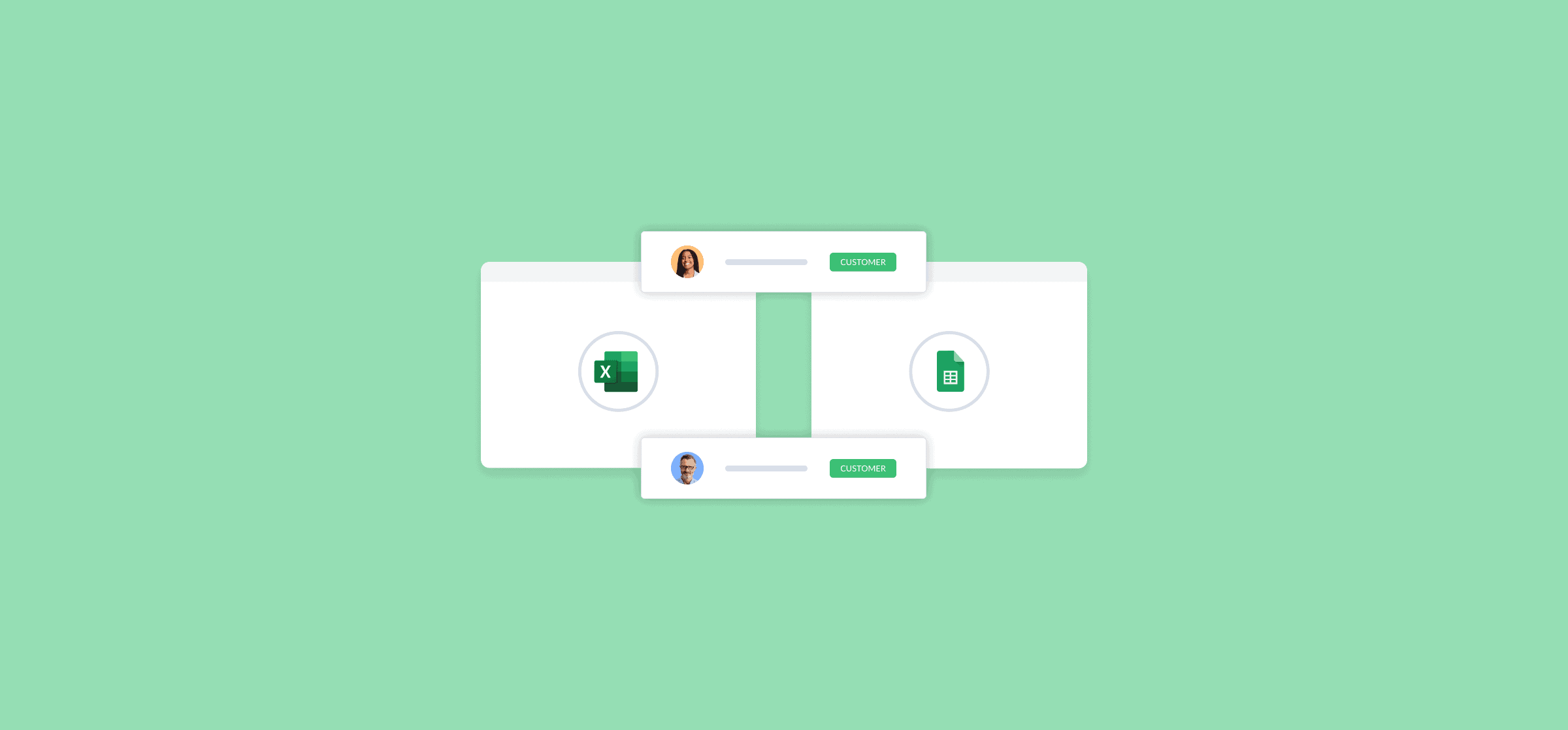How To Convert Excel Spreadsheets to Google Sheets (3 Methods)
Everyone’s got their spreadsheet tool of choice. It doesn’t matter if they seem just about identical to the outsider looking in; a preference exists. It’s like PC vs. Mac or driving stick vs. automatic. But whether your go-to spreadsheet tool is Google Sheets or Microsoft Excel, you’ll eventually have to work with people who prefer the other. That means you’ll have to convert Excel spreadsheets to Google Sheets.
Here are two different ways you can do that.
UNITO USERS: You can also check out our guide on how to sync spreadsheets between Microsoft Excel and Googles Sheets with Unito.
The fastest way to convert Excel files to Sheets
- Add your Excel spreadsheet to Google Drive.
- Double-click the Excel file to open a preview.
- Click File.
- Click Save as Google Sheets.
Want a better way to convert Excel files to Sheets that keep everything up to date? Keep reading!
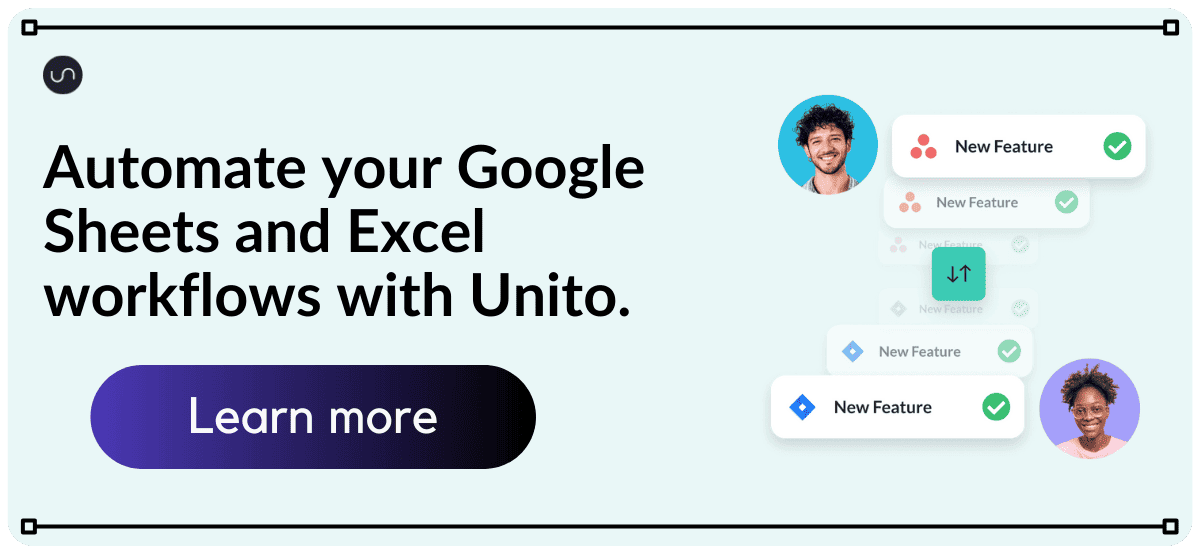
First method: Import Excel data into Google Drive
Did you know you can actually open Excel files in Google Sheets? All you need to do is import them into your Google Drive. It’s a pretty simple process.
Here’s how it’s done.
First, go to your Google Drive.
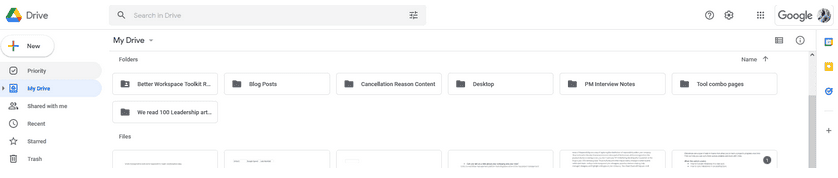
Click on + New in the top left, then on File upload.
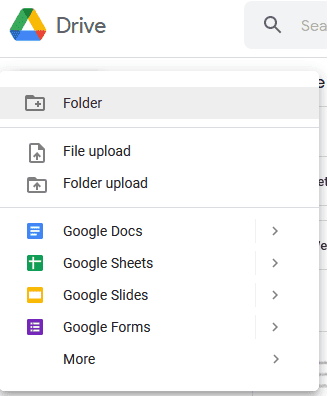
Pick the Excel workbook you want to import.
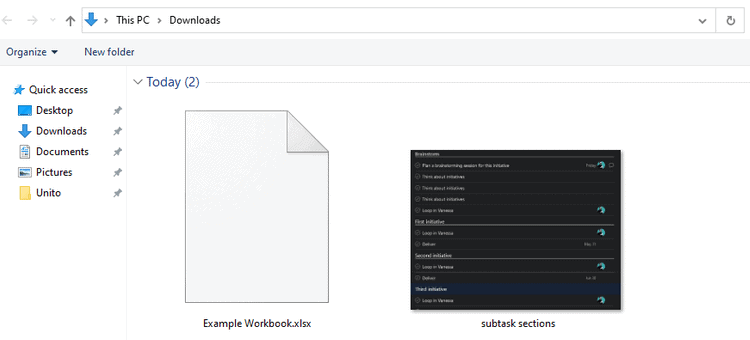
Open your Excel file. After a few minutes, your Excel workbook will be uploaded to your Google Drive. You’ll find it under My Drive. You can also click on it in the upload dialog to open it.
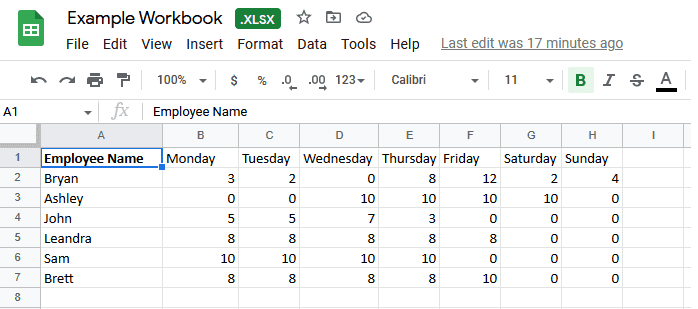
The .XLSX bubble at the top means you’re still opening and working in an Excel file. You can keep working in this file format, which is useful if you need to send the file back to Excel later. You can also convert your Excel file to a Google Sheet without any extra tools.
Convert your Excel file to Google Sheets
Maybe you’re done with Excel. Maybe you’re not using Excel yourself, and you need to keep working in Google Sheets. Either way, here’s how you can convert the workbook you imported into a Google Sheet.
Let’s go back to Google Drive and click on File.
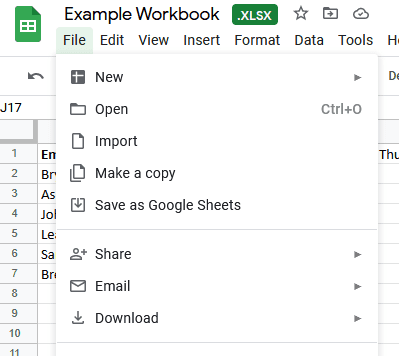
Looks like there’s an option made just for your needs. Hit Save as Google Sheets.
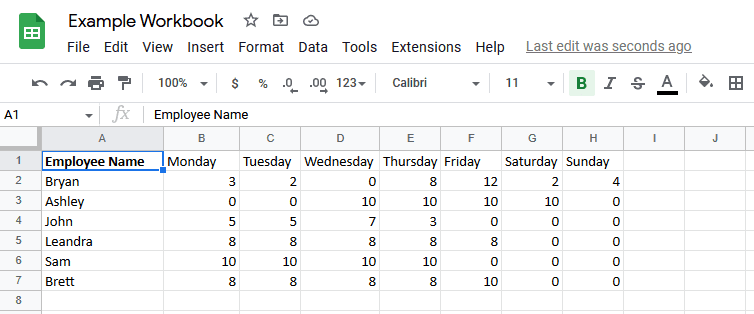
Notice that the .XLSX bubble is gone? That’s because you’ve converted your Excel workbook into a Google Sheet. Now you can work in Google Sheets with the toolbars and features you’re used to.
Automatically convert Excel spreadsheets to Google Sheets
Did you know that you don’t have to manually convert every single Excel spreadsheet into a Google Sheet after you upload it? There’s actually a little-known setting in Google Drive that will do this for you automatically. Hit the Settings cog in the top right, then Settings in the dropdown menu.
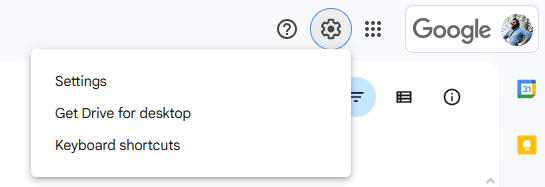
Once you’re on the Settings screen, look for an option called Convert uploads to Google Docs editor format.
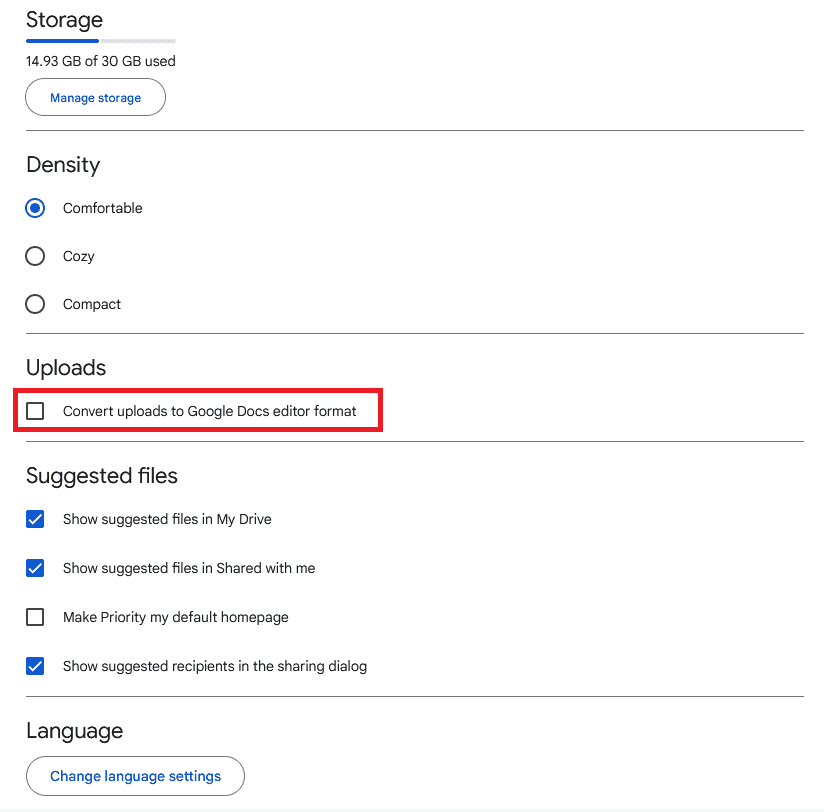
With that box checked, any Excel document you upload to Google Drive will automatically be covered to a Google Sheet. No extra manual work required. Note that this will affect any Word documents you upload, too.
But while this method might be easy, it’s not perfect.
Limitations of this method
You can get a single Excel workbook into Google Sheets in just a few clicks, but is that really the best way to get it done? After all:
- It’s manual: How many Excel workbooks can your department create in a month? How many of those do you need to bring into Google Sheets? Even a few clicks can add up, until it feels like all you’re doing is clicking through menus.
- Nothing is up to date: The moment you convert an Excel workbook to a Google Sheet, it becomes obsolete. Why? Because all the work you’re doing in Google Sheets doesn’t get sent back to Excel. Sure, you can continually ship your spreadsheets back and forth every time there’s an update. But who has that kind of time?
- There’s no filtering: Sometimes, you don’t need an entire workbook in Google Sheets. You just want specific columns from that workbook, maybe to add in some additional data in Google Sheets. But with this method, it’s the whole workbook or nothing. Unless you want to manually create a copy of the workbook and delete a bunch of information.
With these limitations in mind, let’s look at some other ways you can turn an Excel file into Google Sheets.
Second method: Use Excel add-ins and Google Sheets add-ons
Excel add-ins are small pieces of software that let you add extra functionality to your spreadsheets, like more in-depth data analysis, seamless integration, and more. Google Sheets also offers a similar feature — only they’re called add-ons.
By searching on the marketplaces for each tool, you can find add-ins and add-ons that’ll let you convert Excel files to Google Sheets in just a few clicks. Here are a few of the top options you’ll find:
- Unito: A two-way syncing solution for Excel, Google Sheets, and more than 30 other tools, you can use Unito to automatically convert Excel rows to Google Sheets rows dynamically, even if you have teams working in both tools at once.
- Coefficient: This is another solution that lets you export data from one spreadsheet tool to the other, even keeping them in sync along the way.
- Macro Converter: If you have complicated VBA code and other macros in your Excel files, you can use this add-on to convert them to Google Sheets.
- Sheetgo: This is a dedicated add-on for converting massive amounts of data, and could be useful in certain circumstances.
Third method: Convert Excel spreadsheets to Google Sheets with Unito
Unito is a no-code workflow management solution with the deepest two-way integrations for the most popular database tools on the market, including Google Sheets and Microsoft Excel. With a Unito flow, you convert Excel spreadsheets to Google Sheets while keeping all your data updated in both tools in real-time. No more importing workbooks, copy-pasting, or manual work.
Here’s why Unito is a better method for converting Excel spreadsheets to Google Sheets:
- It’s automatic: Instead of manually uploading workbook after workbook every time, you can just create a Unito flow that will automatically keep everything in sync in both tools.
- Everything’s up to date: Is there anything worse than having to manually update spreadsheets in two tools any time new data comes in? With Unito, that’s a thing of the past.
- Filtering data is built-in: You don’t have to sync an entire Excel spreadsheet to Google Sheets. Unito’s rules use simple logic to allow you to filter out the columns you don’t want in your Google Sheet.
Want to see how easy it is to set this up?
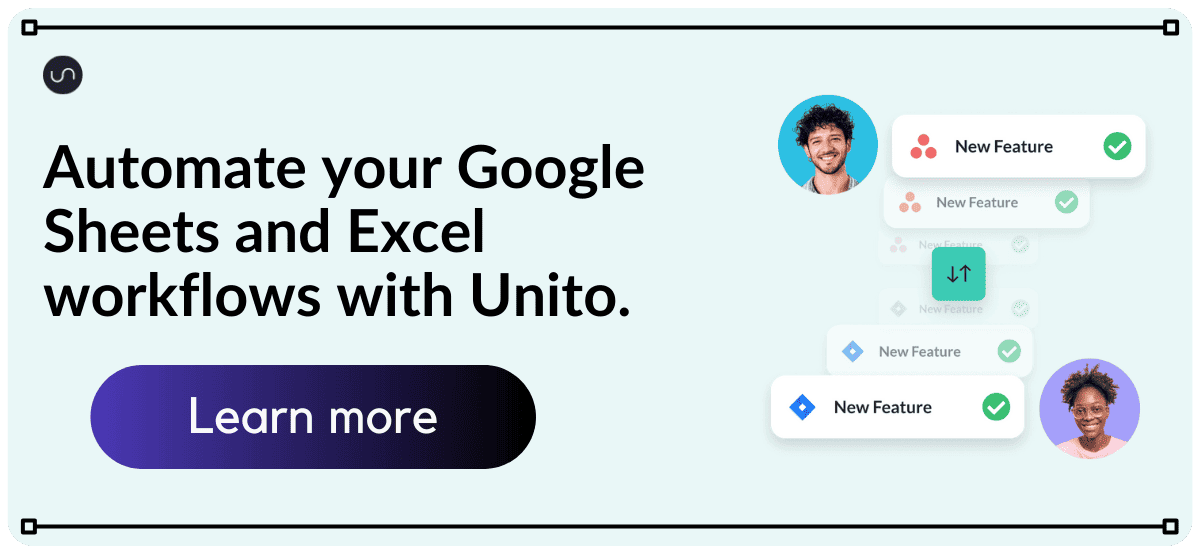
Before launching Unito to transfer Microsoft Excel to Google Sheets
- Open each spreadsheet you want to sync and create a header row with identifiable titles.
- Install the Unito add-on for Google Sheets. At the top of your Google Sheet, click on Extensions > Add-ons > Get add-ons. Search for Unito, then follow the on-screen instructions to add the extension.
- Install the Unito add-on for Microsoft Excel Online. In your spreadsheet, select Insert > add-ins, then go to the store and look for Unito for Excel. Follow the on-screen instructions to add Unito to your Microsoft workspace.
- Once both extensions have been installed, you’ll need to use them to insert two columns into the table header of both sheets. Your first column must be UnitoID and the final column must be: Last Modified.
- If you already have a Unito account, go to step 6. Otherwise, visit unito.io, select Try it Free, and follow the instructions on-screen.
When you first log-in, you’ll see the Welcome to Unito’s quick-start walkthrough page.
Building a Unito flow
Anyone can build their first Unito flow in just a few clicks.
- First you need to install the Unito add-on for Google Sheets and the add-in for Microsoft Excel. If you need help with this process, you can find step-by-step instructions in the walkthrough linked above.
- Next, set up your spreadsheets with table headers. The first row in each sheet tells Unito how to identify data that should sync between spreadsheets. So for example, you can tell Unito that a column labeled “details” in Excel should lync to a column labeled “information” in Google Sheets.
- Next, log-in to Unito and start connecting your accounts for Excel and Google Sheets.
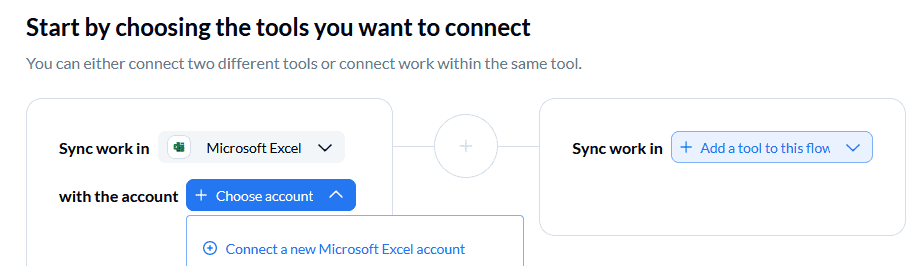
Here you’ll want to pick the spreadsheets you’d like to sync between Excel and Google Sheets.
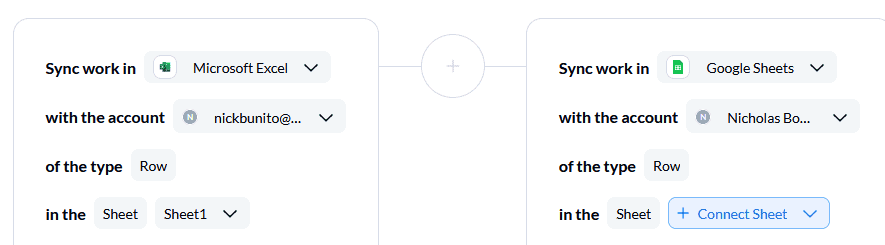
After that, you can set up your rules and filter out data you don’t want to be synced over.
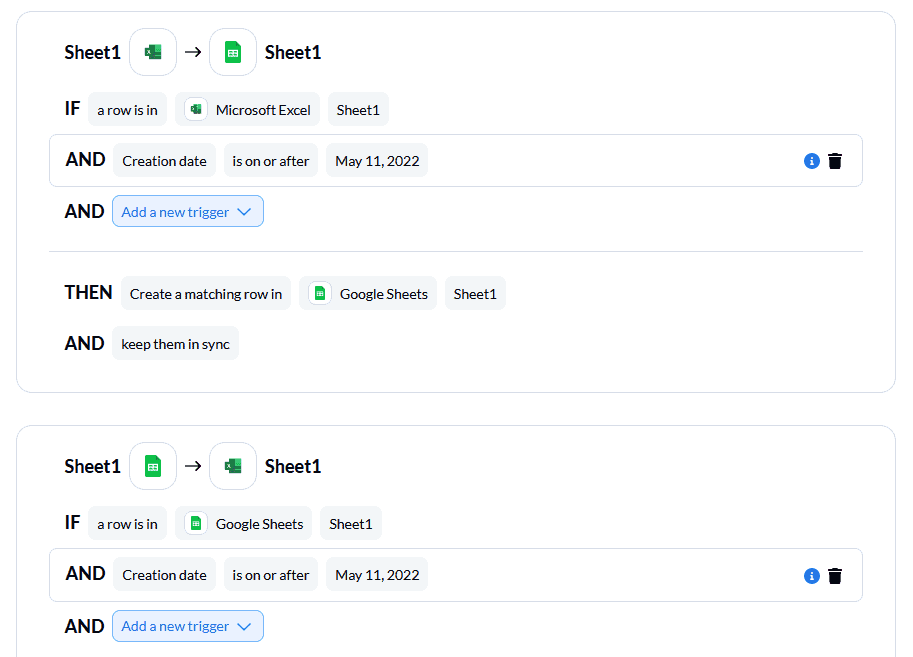
Finally, you can link columns between Excel and Google Sheets. Unito can map these for you automatically if their titles are similar enough. Otherwise, you just need to click on + Add mapping and find the columns you want to map on either side.
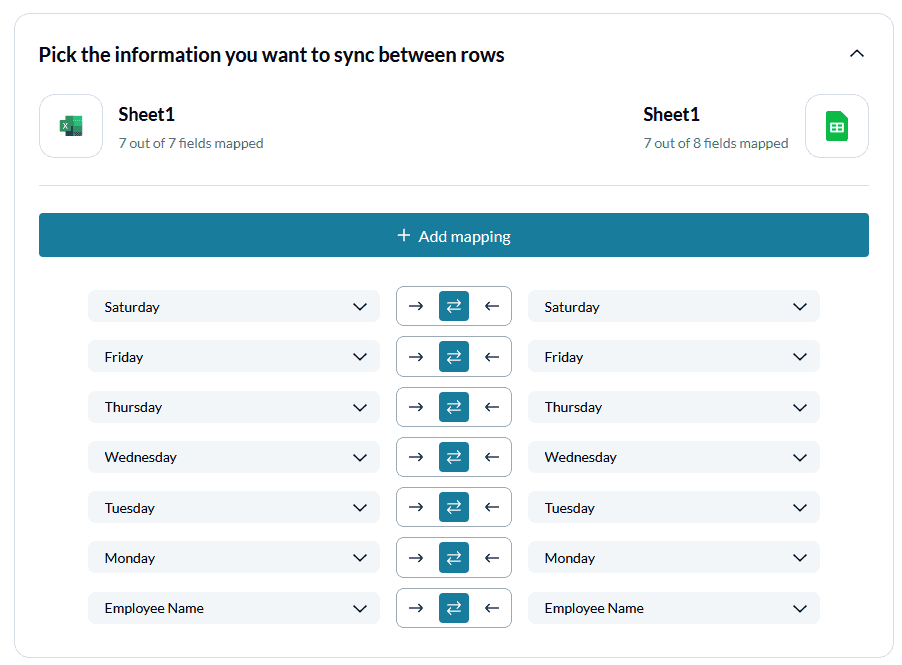
And that’s it! Now all you need to do is launch your flow and watch the data sync over.
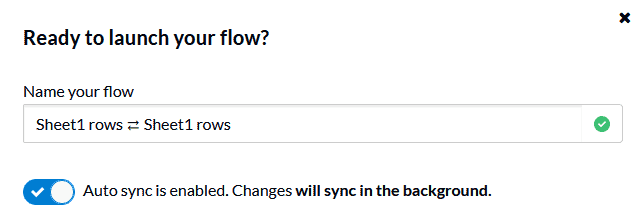
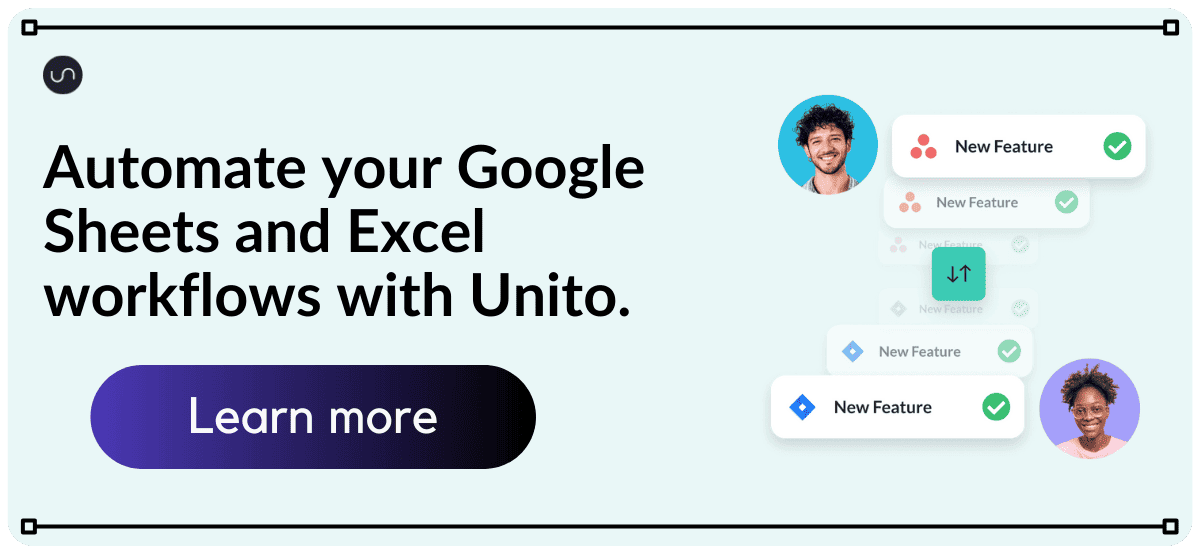
FAQ: Convert Excel spreadsheets to Google Sheets
Still have some questions? Here are the answers.
Can I open an Excel file in Google Sheets?
Absolutely! If you download an Excel file, you can upload it right to Google Sheets and open it just like a Google Sheets spreadsheet. Note that some Excel features might not work properly in Google Sheets, which is why you’ll usually want to convert your Excel file to Google Sheets if you’ll be working there extensively.
What’s the best way to convert Excel spreadsheets to Google Sheets?
That depends entirely on your needs. If you don’t mind some manual work — and losing out on some Excel features — you can just upload an Excel file right to Google Drive. From there, you can open it in Google Sheets and work on it without any problems. Then, if you want to convert it, you just have to hit the File dropdown, then pick the Save as Google Sheets option.
But if you want a method that automatically syncs data between the two tools without forcing you to convert any of your files, you should use Unito. Here’s how.
Do you lose any data when you convert Excel spreadsheets to Google Sheets?
You might lose some of your data, only because you’re talking about two completely different tools. Despite having similar functions, they’re not build exactly the same, meaning some information can get lost in the conversion. Here are just a few examples:
- Links to other workbooks won’t work.
- Excel macros won’t be available.
- Embedded charts will become broken.
That’s why the best way to convert Excel spreadsheets to Google Sheets is to not even have to do it in the first place. Sync data seamlessly between the two platforms with a tool like Unito and you won’t lose any of your work.
Can you replace Excel with Google Sheets?
Excel is often the default spreadsheet software for a lot of organizations, since it comes with Microsoft 365. But unless you’re working with thousands of records or extensive data analysis, Google Sheets might be a better fit for you. And because it’s so easy to convert an Excel file to Google Sheets, you can migrate from one tool to the other pretty easily.
“Unito removed manual work in a critical reporting workflow and made Google Sheets the backbone for all my data tools. Product managers still get all the information they need, but faster and with less work.”
– Sylvain Boichon, Data Team Lead