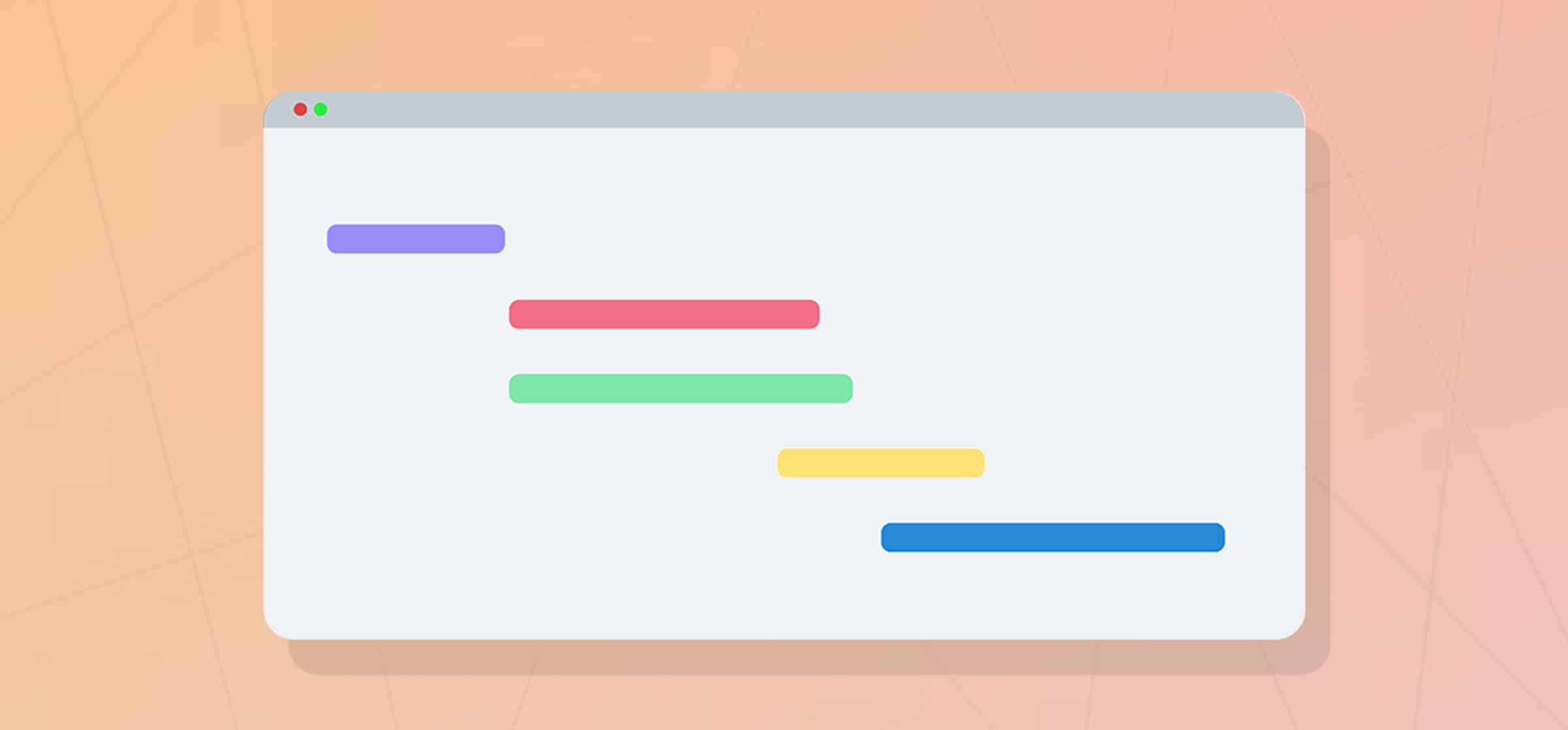A Beginner’s Guide to Gantt Charts
There are a few core questions that every project manager needs to be able to answer at all times: What needs to be done, when, and what is it dependent on? Gantt charts are one of the best ways to visually present all of this information so it’s easily digestible at a glance.
Whether you’ve been asked to use one or build one, here’s everything you need to know to get started with Gantt charts.
What is a Gantt chart?
Gantt charts plot all of the tasks required for the completion of your project over time in what is essentially a horizontal bar chart. The left side of the chart lists the tasks, while the top of the chart is the time period over which it needs to be completed, usually broken down into daily increments. The tasks are then plotted on the chart as “bars,” with the length of the bar depending on how long it will take to complete — it begins the day you start that task and ends the day you plan on finishing it.
Gantt charts can be customized to meet the needs of your project and your team. Maybe the timeline is broken down into weeks as opposed to days, for long-term projects. You may also want to group tasks on the left side based on their focus (i.e. marketing, development, sales, etc). And there’s always color-coding to really spruce things up.
Finally, Gantt charts can capture dependencies pretty clearly by simply adding lines between the various bars. For simple projects you might not even need the lines, as tasks will very clearly begin when a previous task ends.
A brief history of Gantt charts
Gantt charts have been around for over 100 years. The earliest Gantt chart examples were created by Polish engineer Karol Adamiecki in the 1890s. But the more modern version of the chart was designed by its namesake, American engineer Henry Gantt, in the early 20th century.
Gantt needed a means of managing production and resources for factories, and the chart was his solution. It was one of the earliest examples of someone plotting deliverables over time.
Of course, at the time all of these charts were being drawn out painstakingly by hand. Edits required a reliable source of erasers or the creation of an entirely new Gantt chart. Thankfully, there are more than a few tools out there today that make the process far less time-consuming.
Gantt chart tools
Generally, Gantt chart tools fall into three categories:
- Gantt chart creators
- Project management tools with integrated Gantt charts
- Spreadsheet software in which you can build your own Gantt charts
Gantt chart creators
There are a number of popular tools whose sole purpose is to help you create great Gantt charts. These are great if you have a specific method of managing projects but want to clearly visualize deadlines. They’re also useful when you need to provide stakeholders and higher-ups with a quick look at progress.
Two of the best tools in this category are:
- Smartsheet: While Smartsheet does a lot more than just Gantt charts — including automation and reporting — Gantt charts are their stand-out offering. They make it extremely easy to build a very beautiful, organized chart.
- TeamGannt: Aptly named, TeamGannt does Gantt charts very well. With simple drag and drop scheduling, time tracking, and reporting, this is a great option if you live and breathe Gantt.
Project management tools with integrated Gantt charts
Lots of project management tools let you create Gantt charts natively; the best among them do so automatically as you create tasks and projects normally:
- Asana: Asana has a feature called “Timeline” which is their own take on Gantt charts. These are created automatically in Asana using the tasks of whatever folder you’re in. You just need to click the timeline button at the top of your screen.
- Wrike: Wrike has dynamic, built-in Gantt chart software that allows you to track your progress across multiple projects.
- Trello: There are several Trello Power-Ups that you can use to bring Gantt charts to your favorite kanban project manager.
- Jira: Though no Gantt chart comes built in, Jira also has a number of third-party Gantt add-ons available in the Atlassian Marketplace.
- Basecamp: While it’s definitely not the easiest option on this list, if you live and die by Basecamp, you can build a quasi-Gantt chart. You just have to create “spanned milestones or events” and then view them in the calendar.
If you use another project management tool — say Bitbucket, GitLab, GitHub, or Zendesk — and want to use Gantt charts, Unito can help you easily sync projects with one of the tools that offer them.
How do project managers save time?
They use Unito to streamline work across tools, no matter what project management style they use.
Spreadsheet software
No matter what new tools emerge in the market, some people will never, ever leave Microsoft Excel behind. The spreadsheet software has a dedicated following obsessed with bending it to their will. Gantt charts are very easy to build from scratch in Excel (or Google Sheets, if you prefer). If you don’t have the time to spare, there’s an endless supply of free templates online, including ones from Microsoft and TeamGantt.
When to use Gantt charts
The strengths of Gantt charts are two-fold: their visual nature and their ability to show a high-level overview of all tasks for a project and how they’re related. This makes them perfect for many common project scenarios.
Complex projects with many stakeholders
We’ve all been involved in a project that touched several teams and dozens of people. These projects can be a nightmare to manage and coordinate, as dependencies lead to delays and priorities vary. Gantt charts actually do a really good job of identifying potential issues in those situations. They make it clear to everyone where the project is behind schedule, and whether a dependency is at fault. In general, they provide increased transparency to all involved, which is the best way to ensure everyone is on the same page.
Breaking down project deliverables for clients
If you work at an agency, freelance, or run projects for clients in any form, Gantt charts can come in handy when scoping projects. By visually laying out all the tasks involved in a project, and the expected timelines for each one, you make it very clear just how much work is involved right from the get-go. In these situations, Gantt charts also help with…
Sharing progress with stakeholders
Executives often love Gantt charts because they can look at today’s date and see exactly what is being worked on and when it will be delivered. While you might not want to use a Gantt chart for your daily tasks, you may still want to provide the visualization to stakeholders, internal or external, who need to stay on top of the project.
Projects with immovable deadlines
If you’re working on a project where the deadline is literally immovable (maybe it’s an event happening on a specific date), Gantt charts are a great choice. They show very clearly what’s left to tackle and can’t help but emphasize the final deadline as the date approaches (all the bars disappear). Sometimes you need that extra pressure to get the work done!
Gantt chart alternatives
As shown above, Gantt charts are useful tools in many situations, but they’re not always a fit. If you’re working on a project that’s ongoing or where deadlines are malleable, Gantt really doesn’t make sense. And if you want to manage all aspects of a task from one place, Gantt charts aren’t ideal; they’re more for planning than execution.
Project management tools are starting to solve some of these issues through their Gantt integrations, but if you’re looking for an alternative to Gantt, consider the following:
Kanban boards
These boards are still very visual, but emphasize what needs to be done rather than the entire project. They’re great for ongoing projects, because they’re less timeline focused, more task focused. Kanban is likely the most user-friendly system, because it’s essentially just the modern version of post-it notes, and takes no time to set up. But because of this, it’s not great for communicating to executives or long-term planning.
Lists
Most modern project management tools offer a list view. While they’re not visual, they can still present every task needed for the completion of a specific project. Add the fact that everyone knows inherently how to use them, and you can see why people still favor this approach to project management.
PERT charts
PERT charts are another visual project management tool, and they’re particularly suited to finding efficiencies in your process. They consist of a diagram in which each task is presented as a numbered “node” with arrows to show dependencies. PERT charts differ from Gantt charts in that they display diverging “paths” of dependent tasks. All paths meet at the end, with the completion of the project. This approach makes it even easier to identify opportunities to remove blockers and speed things up. That said, PERT charts are really not easy to understand if you’re unfamiliar with them. They’re also tough to build, making them a far less popular option.
Bonus: How to make a Gantt chart in Excel
Making a Gantt chart in Excel is pretty easy, making it one of the best tools for this. Here’s how it’s done.
Step 1: Preparing your data
First, open a new file in Excel and start listing the tasks of the project (or projects) you want represented in your Gantt chart. You’ll usually want to put the name of each task in the first column and use other columns for important task attributes like start and end dates, assignees, and so on. Make sure one of these columns includes the duration of these tasks — the end date minus the start date — since you’ll need this data for your chart.
If you want to use project and task information from project management tools like Asana, ClickUp, or Jira, you can either manually import it into your spreadsheet or use an integration solution like Unito which automatically syncs data from project management apps to your spreadsheet. You can learn more about this integration here.
Step 2: Creating your Gantt chart
Once you have all your task data ready in your spreadsheet, it’s time to start creating your Gantt chart.
Select only the range of start dates you have just created, including the header. Navigate to the Insert tab on the ribbon and choose the Stacked Bar chart type.
After that, right-click anywhere in the chart area and click Select Data. Add another series and choose Duration for the Series Name and select the value under Duration for the Series Values field. Click OK to add the newly selected series. Now, in the same menu, click Edit for the Horizontal Axis Labels and choose task names.
Now click the chart and mark the blue bars that represent your first series: the start dates. Right-click and in the color menu for this series, choose No Fill.
Step 3: Format your Gantt chart
After this, your tasks won’t be in the right order yet. To fix this, right-click your vertical axis and click Format Axis and check Categories in Reverse Order.
To clean up the date range format, right-click on the horizontal axis and click Format Axis to choose the minimum and maximum values of your axis. In Excel, dates refer to actual numbers, which is why this is how you organize your Gantt charts. Copy the earliest starting date and latest end date somewhere else in your spreadsheet and format these cells as numbers. This gives you the numbers associated with these dates, and you can copy them into your horizontal axis formatting settings.
Gantt chart resources
- Wrike provides a beginner’s guide to Gantt charts, including five reasons to use them.
- A project manager’s guide to Gantt charts from Capterra.
- Asana breaks down Gantt chart basics, including a pros and cons list.