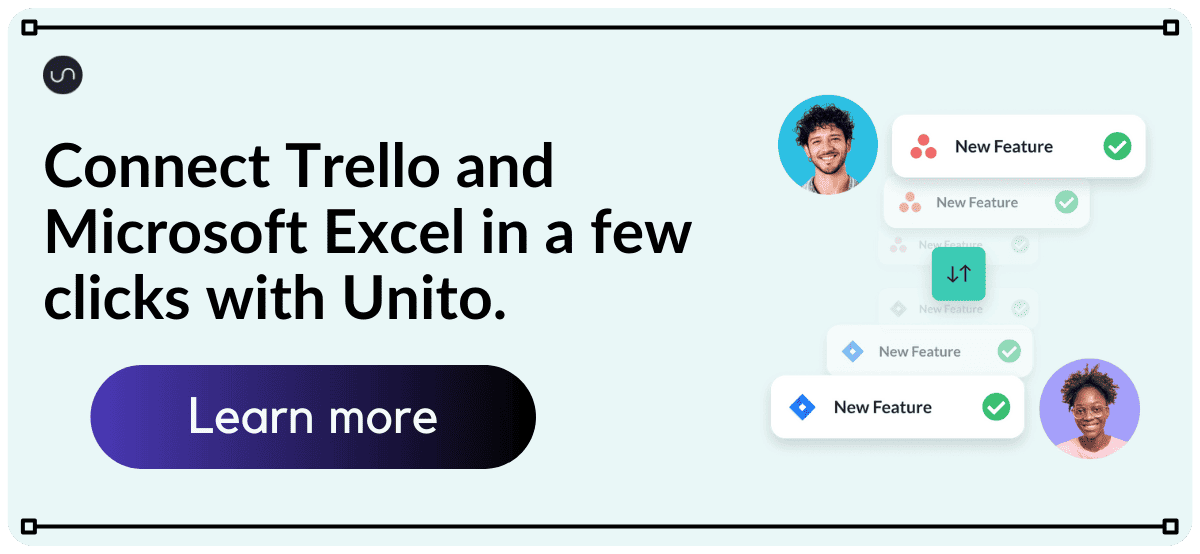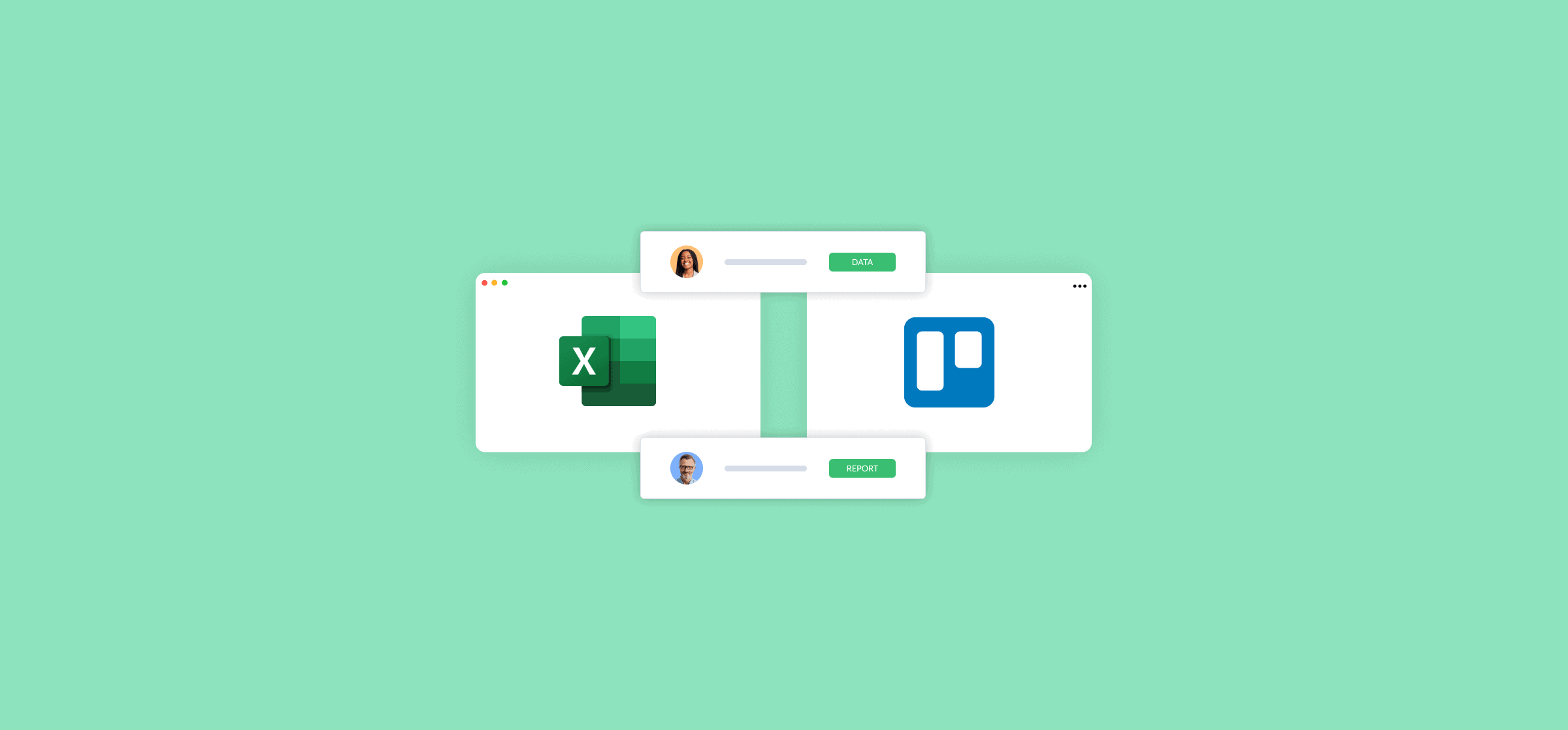How to Export Your Trello Boards to Excel (2 Methods)
Trello is a great platform for running all sorts of projects, from a grocery run to a company merger. When your Trello workflows are running smoothly, cards snap from “to-do” to “done” lightning-quick. But Trello isn’t necessarily the best tool for all stages of your project management workflows. When it’s time to report on what’s going on in Trello, a board isn’t going to cut it. That’s where a spreadsheet from a tool like Excel comes into play.
So is it possible to export Trello cards to an Excel spreadsheet? Not only can you do it, but there’s also more than one way it can be done. Let’s dive in.
First method: exporting Trello boards as a CSV
Did you know that, as long as you have a premium account, you can export any Trello board as a CSV file? You can then import that file into Excel and your spreadsheet will be automatically populated with data from your Trello cards. Here’s how you do it.
Start by going to the board you want to export.

Click Show menu.
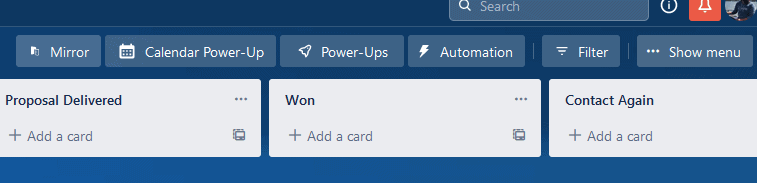
With the menu open, click More.
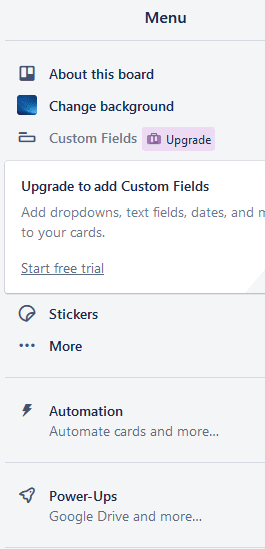
Click Print and export.
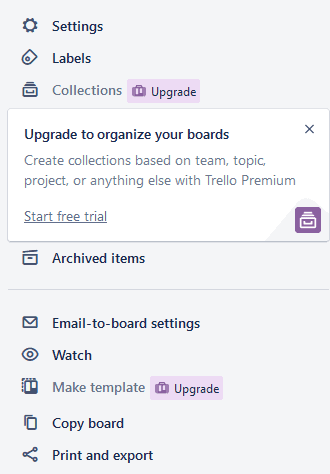
And, finally, click on Export as CSV.
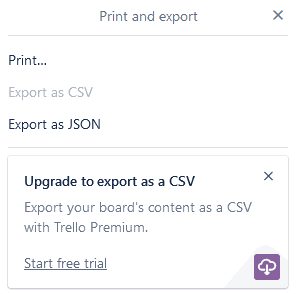
You’ll notice that Export as CSV is greyed out in the above screenshot. That’s because you need a paid Trello account to export your boards this way. But as long as you have access to it, this feature will let you export your Trello boards to something Excel can understand.
Limitations of this method
Seems like this is a pretty way to export Trello cards to Excel, right? But is it the right one for your workflow? Not if any of these limitations is a dealbreaker for you:
- It’s one-way: If you only ever need to export Trello cards into Excel, than this might work. But let’s say you want to correct a mistake you only spotted once it was in Excel. Well, you can’t change it without going back into your Trello board.
- It’s manual: Each time you want to bring your Trello cards into Excel, you have to manually export them. That’s fine if you’re only creating reports once in a while, but it can turn into a huge timesink quickly.
- You need premium: If you’re not paying for a Trello account, this option just isn’t available to you.
If you have a bunch of time on your hands to manually export Trello cards every time someone needs an update in Excel — and you have Trello Premium — this solution might work for you.
But what if there’s a better way?
Second method: export Trello cards to Excel with Unito
Unito is a no-code workflow management solution with some of the deepest two-way integrations for some of the most popular project management and spreadsheet tools on the market, like Trello, Asana, Google Sheets, Microsoft Excel, and more. With a Unito flow, you can automatically sync Trello cards to Excel, where they’ll be turned into spreadsheet rows. Then, whenever there’s an update in one of these cards, you’ll get that update in Excel, too.
“This is exactly the kind of thing we want to spend money on in order to grow our business and be scalable. With Unito’s help I put together a Trello Hub Board and it’s saving me hours and hours. We’re adding spreadsheets to our workflow next.”
AC Furey, Executive Director, Thirty-Six Education
Here’s why Unito is the best method for exporting Trello to Microsoft Excel:
- It’s two-way by default: Not only will Unito turn Trello cards into spreadsheet rows in Excel, but you can even create new Trello cards by adding a new row to your spreadsheet.
- It’s automatic: No need to manually export your Trello board to capture new updates. Build your Unito flow once and you’re done.
- You won’t need premium: If you’re not ready to pay for Trello, you’ll still be able to sync Trello cards with Unito — and work items from more than 30 other integrations, too.
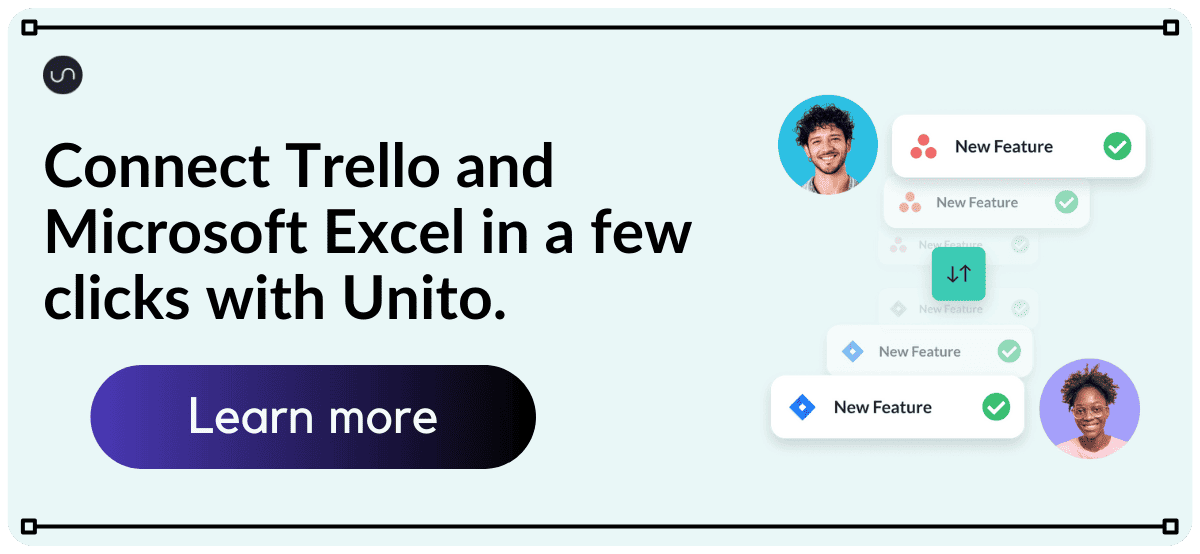
How to export Trello cards to Excel with Unito
If you’re familiar with Unito, you can export Trello cards to Excel using Unito in just a few steps highlighted below. Otherwise we recommend following the guide linked above.
- Start by connecting your tools and picking the Excel spreadsheet and Trello board you want to connect.
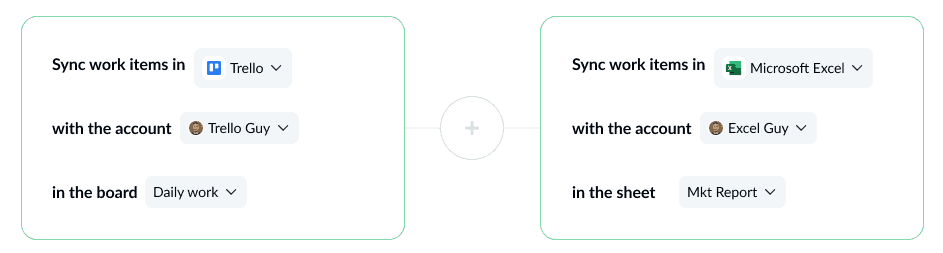
- After that, you can set up your rules to filter out Trello cards you don’t want synced over to Excel.
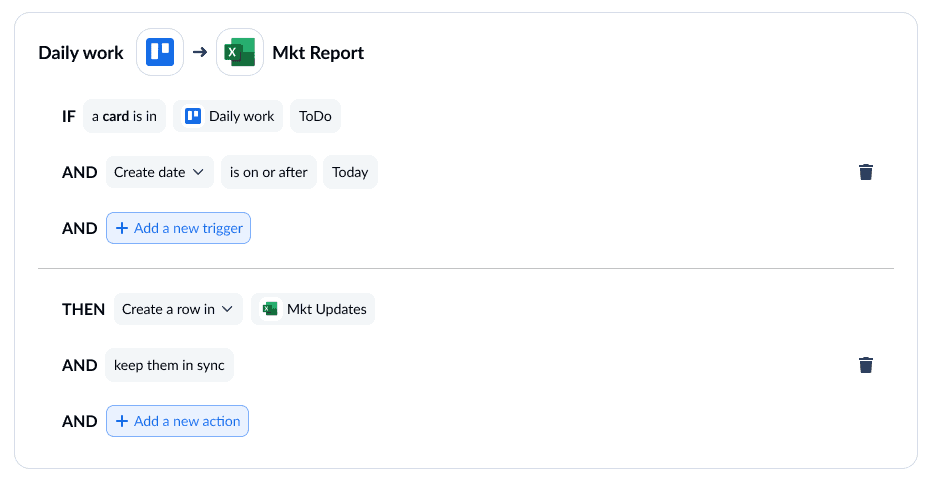
- Now you can map Trello fields to columns in Excel. Unito can map these automatically for you if they’re similar enough. Otherwise, you just need to click on +Add mapping and find the fields you want to map.
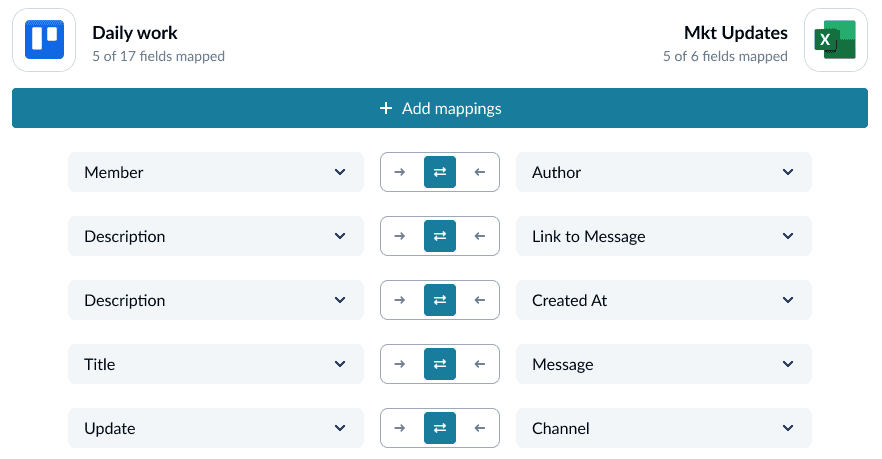
- And that’s it! Now all you need to do is launch your flow and watch it automatically export your Trello cards to Excel.