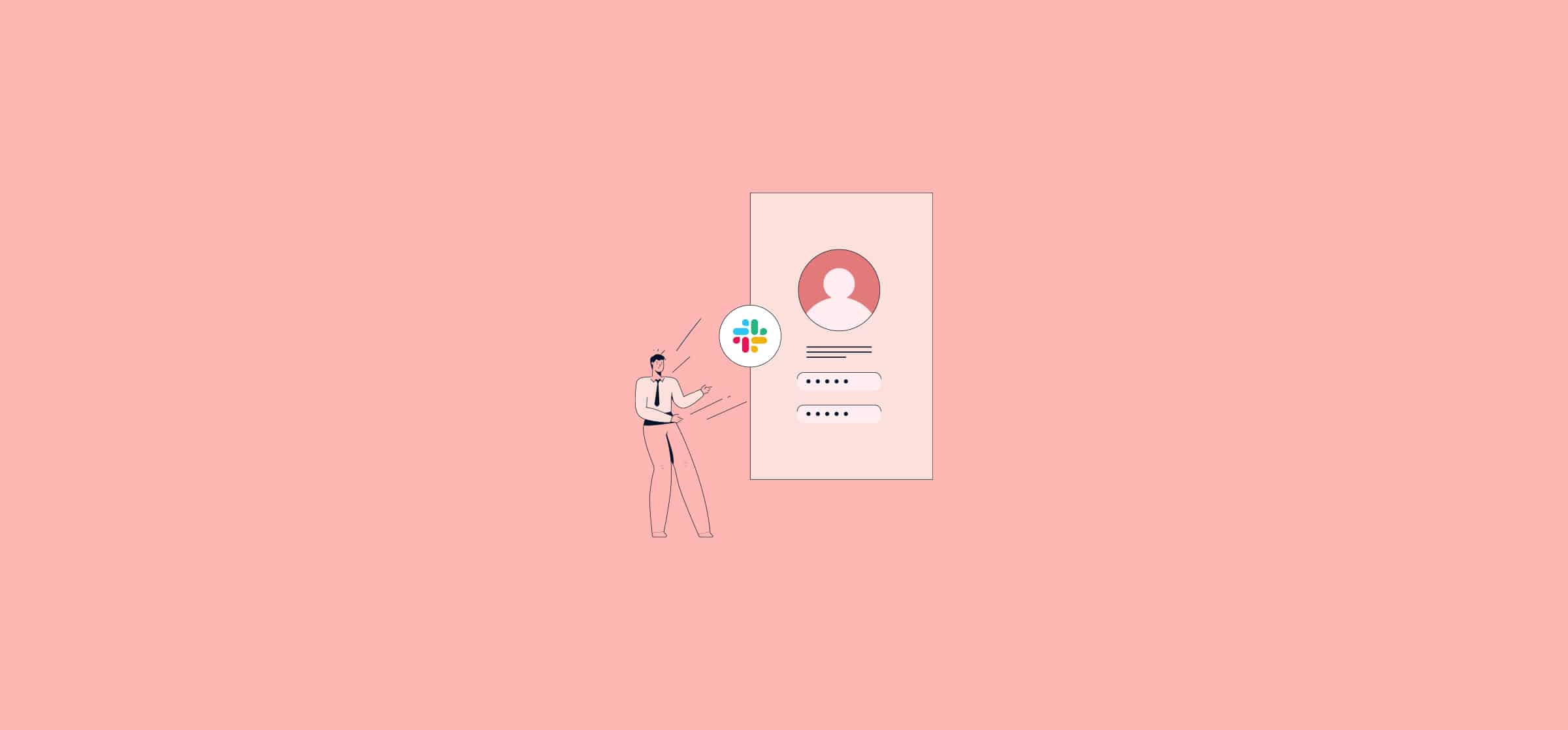How To Use Slack Integrations With PM Tools (2 Methods)
Slack can either significantly boost your productivity or kill it, depending on how you use it. If you’re constantly switching between it and other tools to get the updates you need, it’s probably the later. That can create major headaches as you always seem to run out of time at the end of the day. It feels like something you should be able to work around. And you can. As long as you connect your Slack workspace to your project management tool of choice with the right integration, you can make sure Slack is a net productivity gain instead of a loss.
Here are two ways you can do that.
First method: using Slack apps
Slack has a host of apps designed to turn the platform into more than just your team’s messaging app of choice. While many collaborators spend the majority of their time in a project management tool — or some other platform — others work almost exclusively in messaging and other communication tools. Having the right Slack app can mean less time switching between tools and more time closing out tasks.
Let’s go over how you can add an integration for a project management tool without leaving Slack. We’ll use monday.com in this example.
First, find Slack’s Apps section. It’s at the bottom left of the window, just under your direct messages.
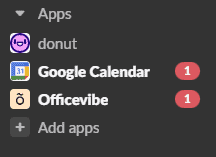
Click on Add apps. You’ll be taken to a search bar.
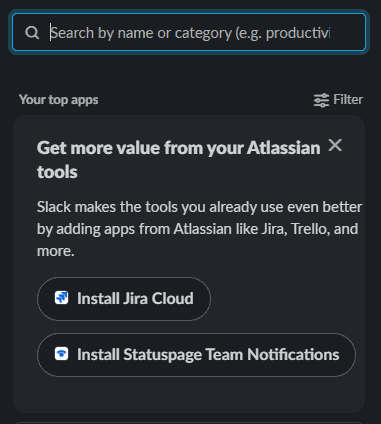
Type in the app you want to add. Like monday.com in this case.
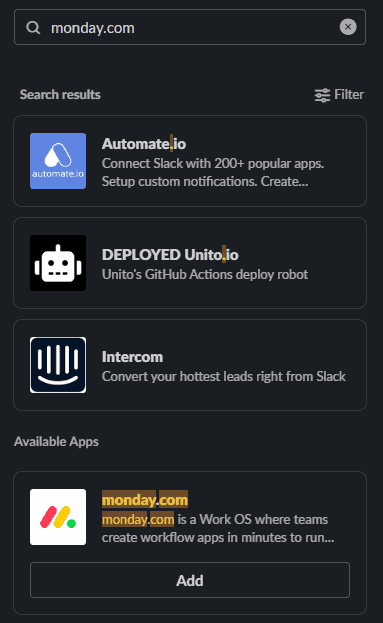
Once you find the app you need, click on it and you’ll be taken to that app’s page in the Slack app directory.
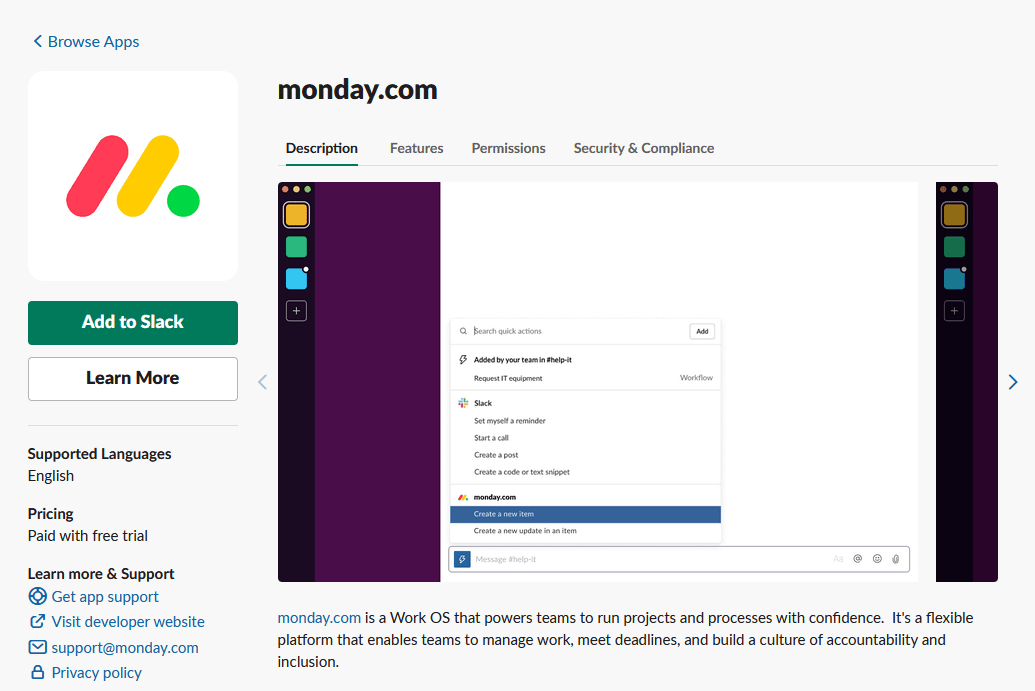
Click on the green Add to Slack button. You’ll be asked to authorize the app, both on the Slack and the monday.com side. Just click Authorize, and you’re done!
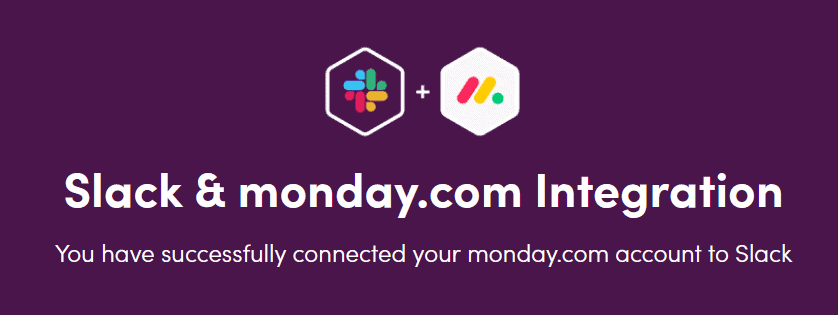
With the monday.com integration for Slack, you can use the /monday-pulse command in any channel to automatically add a new pulse to your monday.com board.
Other integrations will work a bit differently, but they generally all do the same thing. They give you access to new commands you can use to ship data from Slack to your project management tool of choice. Sometimes you can get data back, too!
Limitations of this method
Now, while this method is quick and easy, you need to ask yourself if it’s the right approach for your workflow. And to do that, you need to be aware of these limitations:
- Most integrations are one-way: There’s a reason these integrations can be added to your workspace in a few seconds; they aren’t that complicated behind the scenes. While the majority of them can create a new work item in your project management tool of choice, that’s about the extent of what they can do.
- They’re usually manual: Many of Slack’s integrations for project management tools rely on you and your aptitude with the backslash key. You need to find the places in your Slack workspace where useful context should be added to your tools. There’s not much you can do to set this up ahead of time.
- You need an integration for each tool: Is your organization really only using one project management tool? Or does each team have their own? With Slack’s integrations, you need to add an app for each tool you want to connect. And if they’re paid apps, that cost can add up real quick.
These limitations might not be enough to send you looking for another solution. Maybe you have a bunch of time to spend on manually triggering Slack apps or looking for new ones each time a tool gets added to your stack.
Or maybe there’s a better way.
Second method: syncing data in two directions with Unito
Unito is a no-code workflow management solution with some of the deepest two-way integrations for some of the most popular project management tools on the market, like Asana, Trello, monday.com, Zendesk, and Jira. You can learn how to build a flow to connect Slack with any of these tools right here. With a Unito flow, you can automatically sync Slack messages to these tools and get data from your tasks back.
Here’s why Unito is the best method for connecting Slack to your project management tools:
- It’s two-way by default: The vast majority of Unito’s integrations sync data in both directions by default. That means you stay in the loop no matter which tool you’re in.
- It’s automatic: Build your Unito flow once and you’re done. No need to constantly hit the backslash key.
- It’s one-and-done: With Unito’s stable of integrations, you can get all your tools connected with one tool.
Here’s how easy it is to set up your first flow.
Building a Unito flow
Anyone can build their first Unito flow in just a few clicks. In this example, we’ll connect a Slack workspace to a monday.com board.
- Start by connecting your tools and picking the Slack channel and monday.com board you want to connect.
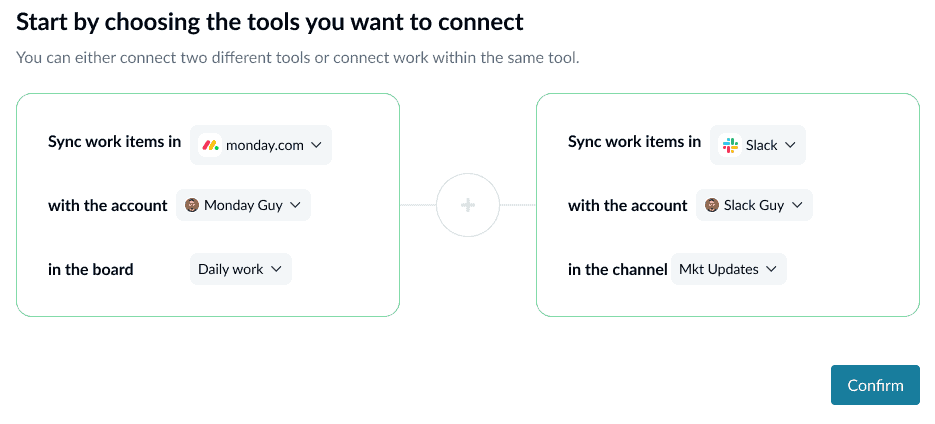
- After that, you can set up your rules and filter out work items you don’t want synced over. Note that while you’re not able to filter Slack messages, you can filter monday.com items.
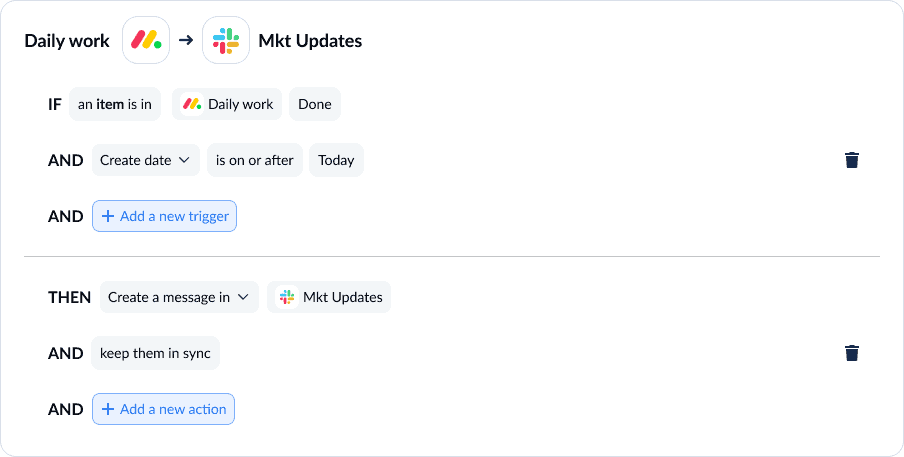
- Now you can map monday.com fields to similar fields in Slack. Unito can map these automatically for you if they’re similar enough. Otherwise, you just need to click on +Add mapping and find the fields you want to map on either side.
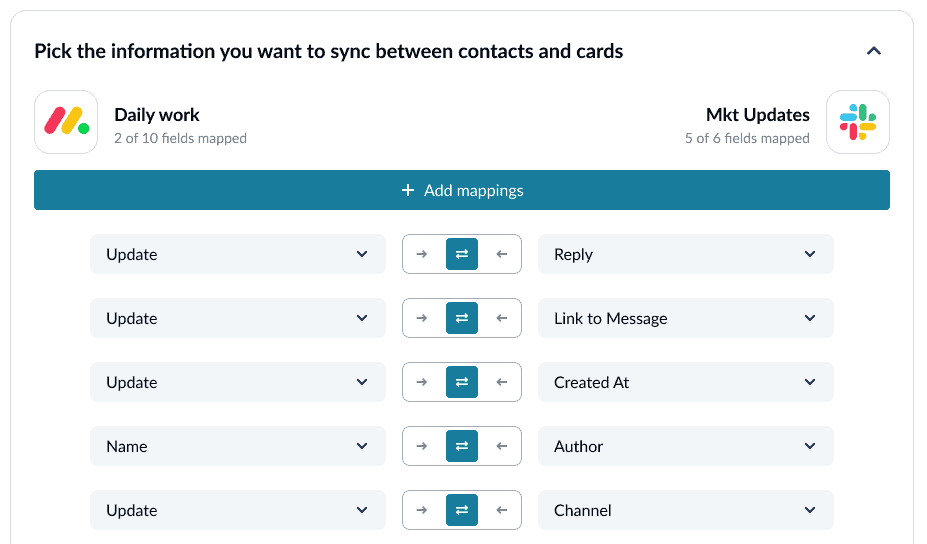
- And that’s it! Now all you need to do is launch your flow and watch contacts sync over.
Want to know more about this integration?
Find out what this integration can do for your workflows
FAQ: Slack integrations and PM tools
What can Slack be integrated with?
Slack apps allow you to integrate just about any tool with your Slack workspace. You can integrate project management tools like Asana, Trello, and Jira, collaboration tools like Google Docs and Notion, communication tools like Zoom, and a whole lot more.
Are Slack integrations free?
You can add Slack apps that integrate other tools with your workspace on a free plan, but you’ll be limited to 10 integrations. As long as you have a Pro plan or better, you’ll have unlimited integrations.
What apps can you add to Slack?
Slack apps range from integrations for the tools you use in project management and similar professional tasks to sending gifs in your Slack channels. For just about any tool you can imagine, you’ll find a Slack app that adds it to your workspace.