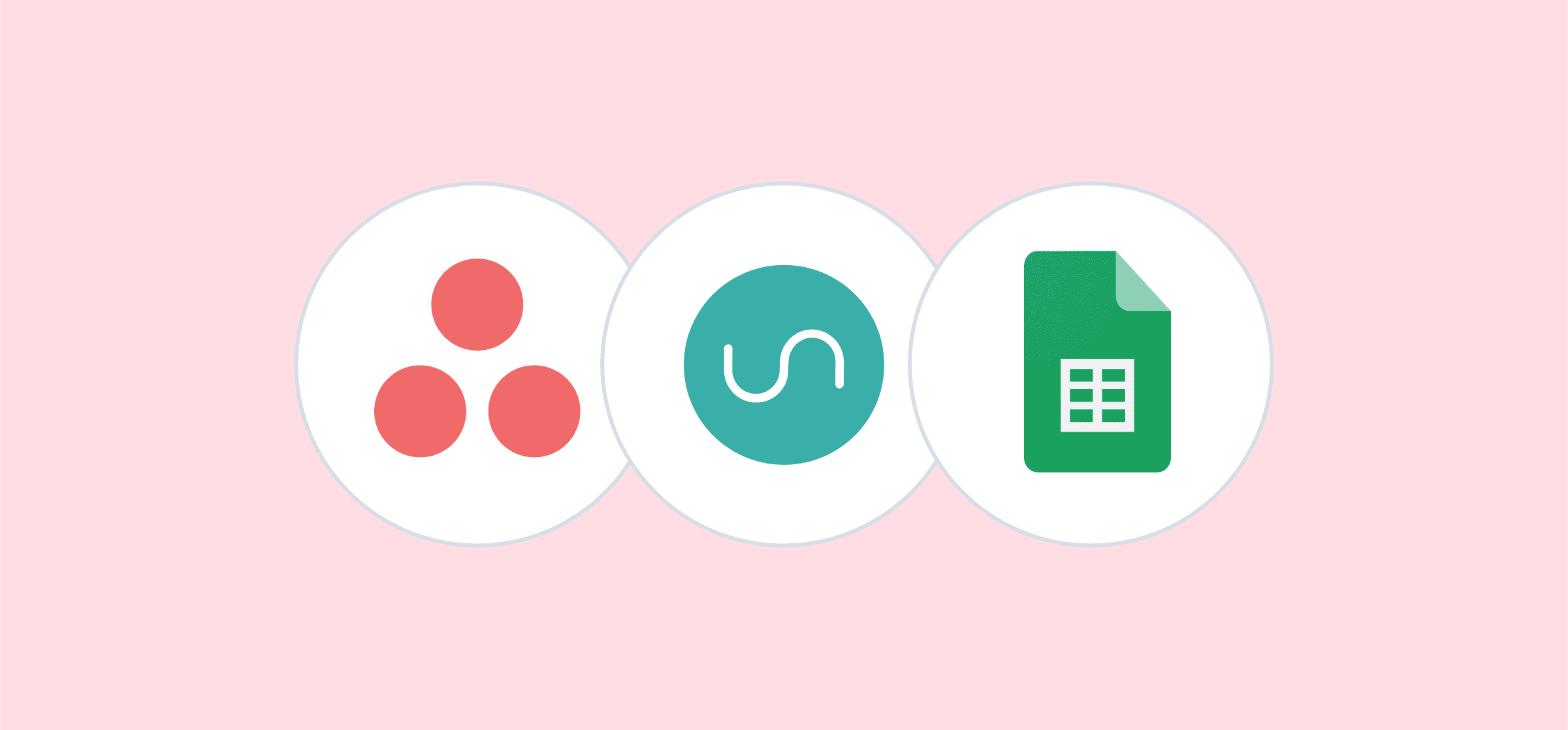How to Boost Asana Reporting with Looker Studio, Google Sheets, and Unito
Reporting can be one of the most time-consuming parts of a project manager’s job, but it’s also one of the most important. With accurate reporting in place, you can see what’s being worked on, identify bottlenecks slowing down your team, and make better decisions to keep projects on track.
If you manage projects in Asana, you are probably familiar with its built-in reporting features. They give you a quick overview of where work is at so you can keep tabs on task distribution, monitor team member performance, and prevent delays.
But you may still want to get your project data out of Asana. Why? To boost visibility of your team’s work in other departments, merge project data with other sources, and build custom visualizations.
This article will teach you how to move your Asana project data to Google Sheets and keep it up-to-date with Unito. Then, you’ll learn how to bring this data in Looker Studio — formerly Data Studio — where you can create visualizations that enable smarter project management decisions.
Not to worry, you don’t need any code or technical expertise to set this up!
How to Sync Asana Project Data with Google Sheets using Unito
Looker doesn’t offer a native integration with Asana, so you’ll have to use Google Sheets as an intermediary.
We’ll use Unito to make the connection between Asana and Google Sheets, before using another integration to push that data to Looker Studio.
While some tools may allow you to skip over Google Sheets and push your Asana data directly to Looker Studio, it’s best practice to first house your source data in a storage location, like a spreadsheet.
Google Sheets is highly flexible and connects easily to multiple reporting and BI tools, in addition to Looker Studio. You can also use Google Sheets to access raw Asana data or even combine your project data with other sources.
Why Unito is the best way to connect Asana and Google Sheets
From manual exports to traditional automation tools and third-party connectors, there are many ways to get your data from Asana to Google Sheets. So why should you choose Unito?
- Automated, real-time updates: With Unito, new Asana tasks and changes to them are immediately synced to Google Sheets, so you always have an up-to-date picture of work. This way, you don’t have to copy-paste or import data manually between tools.
- Historical data syncing: Unlike traditional automation tools such as Zapier, which only allow you to sync new Asana tasks to Google Sheets in a Zap, Unito will sync all historical data in your project, so you can dive right into building reports without delay.
- Customizable field mapping: Manual exports of data will include all the fields in your Asana project, creating a mess of information to sort through. Unito allows you to select exactly which fields you want to sync, including custom fields like Single-Select dropdowns and Text fields.
- Easy-of-use: Unito is a no-code tool, so you don’t need to be a technical expert to get data from Asana to Google Sheets. You can set up and build your first flow within a few minutes.
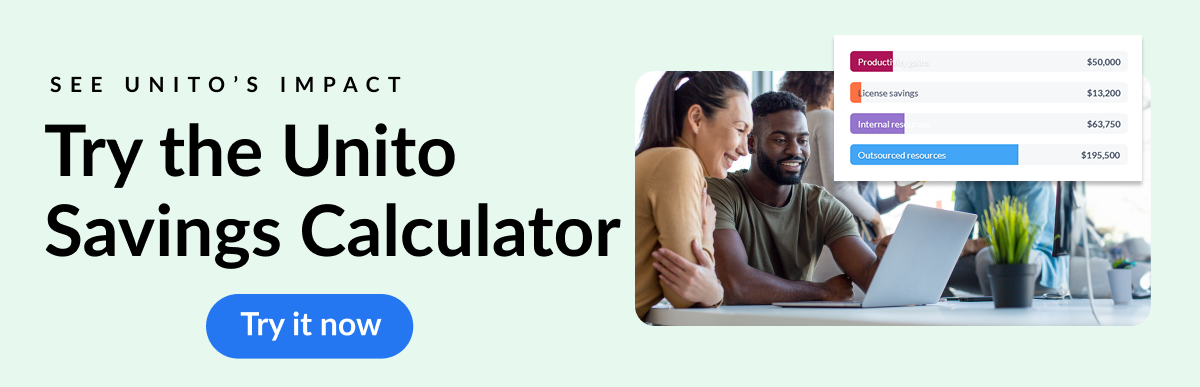
Step 1: Connect your Tools
Before you connect Google Sheets with Unito, you need to take two small steps to prepare the sheet you will be moving Asana data to.
- Add header names to your columns in Google Sheets. This allows Unito to sync your fields in Asana — for example, Task Name or Due Date — to columns in Google Sheets. We recommend using similar, or even identical names.
- Install the Unito Add-On from the Google Marketplace. Once installed, the Add-On will be available in your Extensions menu in Google Sheets. Launch the extension and follow the instructions to add two columns called UnitoID and Last Modified to your sheet. Unito will automatically update these columns as data moves from Asana to Google Sheets.
Now you’re ready to head over to the Unito App.
First, connect your tools. Add Asana, authorize Unito, and then select the project you want to pull data from. Then repeat the process for Google Sheets and select the formatted sheet you want to push data into.
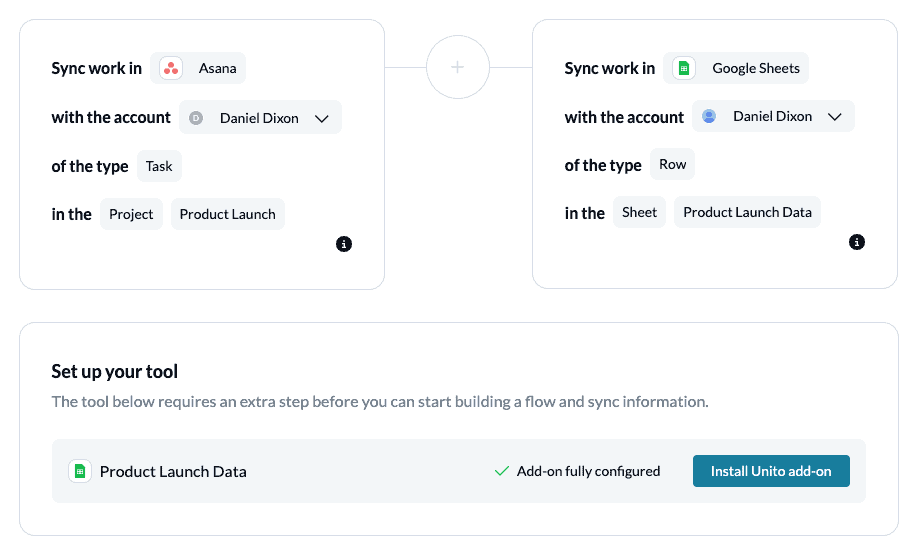
Step 2: Choose your Flow Direction
Flow direction refers to where data should be created by Unito. For this use case, you will want a one-way flow from Asana to Google Sheets. This means Asana tasks will sync over to Google Sheets as rows. New rows in Google Sheets will not create Asana tasks.
Step 3: Setup Rules
Rules dictate which tasks and rows Unito will sync. This Unito flow will sync all open tasks in this Asana project, but you can specify a subset of tasks too. For example, you could use a rule that filters out tasks in a specific section, from a certain assignee, or with a unique label.
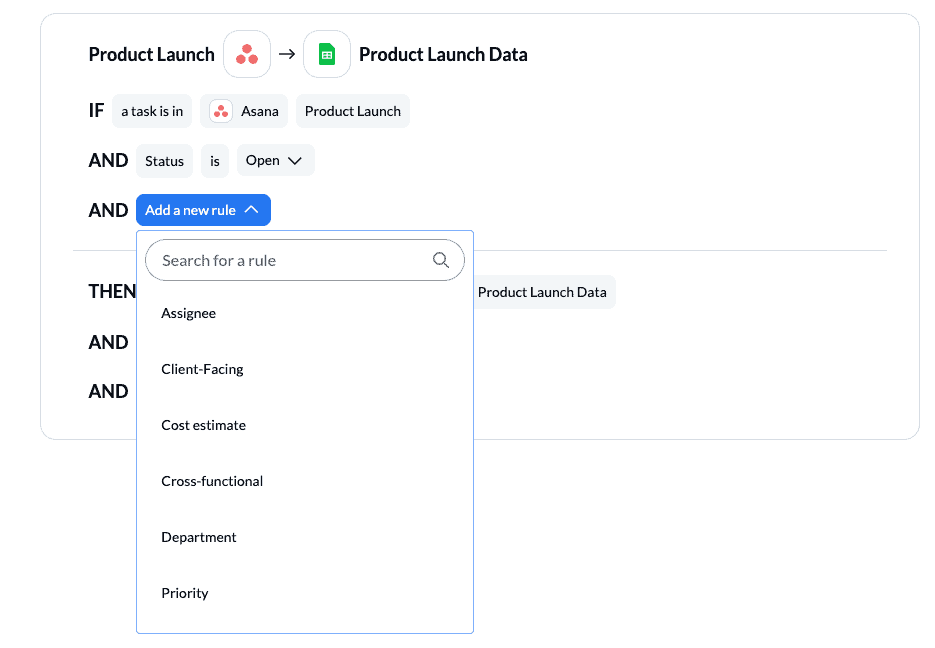
Step 4: Choose Field Mappings
Here, you will choose the fields — like dropdowns and due dates — you want to sync from Asana to Google Sheets in real-time.
If your column header names in Google Sheets match your field names in Asana, Unito will automatically pair them together. We also offer the option to set up your fields by scratch.
Set the update direction to one-way, so that only Google Sheets rows update based on changes in Asana. If you wanted to edit Asana fields from Google Sheets, you would swap the direction or choose two-way.
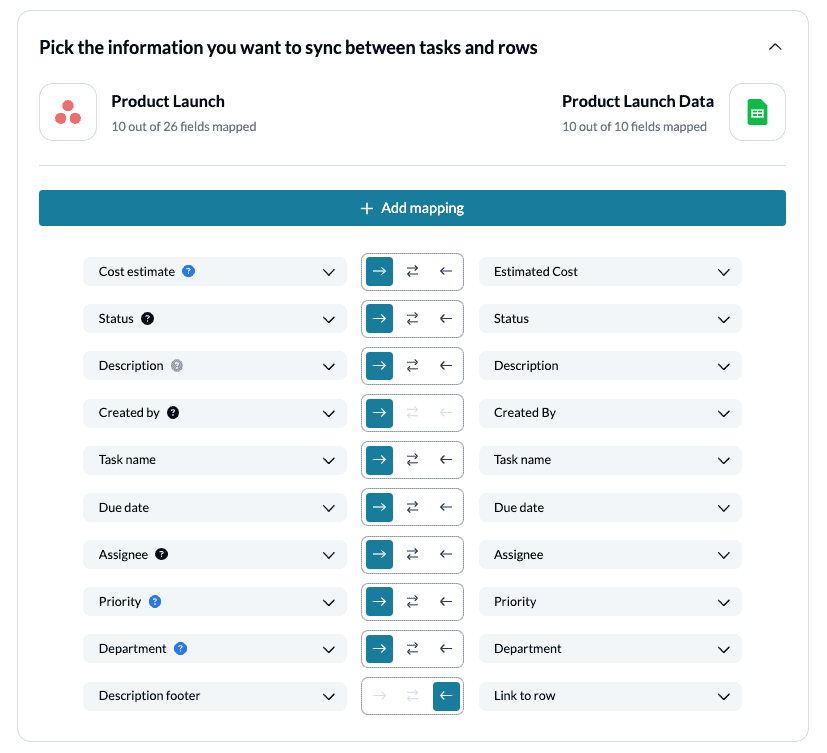
Step 5: Launch!
Your flow is now ready to go live. When you launch your flow, you will have the option to sync only new Asana tasks or all historical tasks in your project. Choose the latter to immediately see task data sync over to Google Sheets.
If all you wanted to do was get your Asana data into Google Sheets and keep it up-to-date automatically, you can stop at this point. Google Sheets offers charts and graphs to visualize your project data.
To go beyond basic analysis and visuals in spreadsheets, however, you will need to know how to use formulas and pivot tables. Looker Studio does this heavy lifting for you in a drag and drop interface.
How to Connect Google Sheets to Looker Studio
With your Asana data synced to Google Sheets and updated in real-time, you can now connect your spreadsheet with Looker Studio to visualize and analyze it.
Unito does not have a Looker Studio integration, but you can integrate these two tools in just a few seconds with Google’s free built-in integration.
To connect Google Sheets to Looker Studio, create a blank report. You will be prompted to connect a data source.
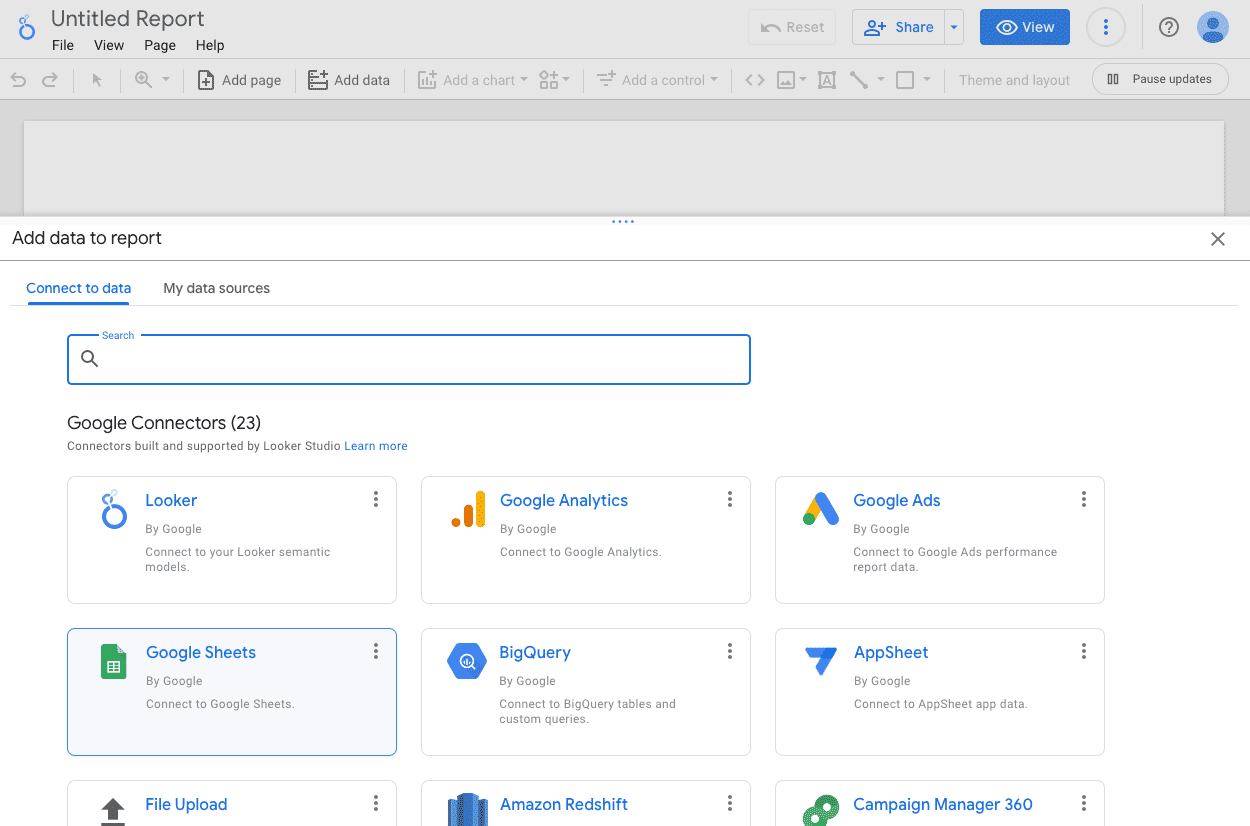
Select Google Sheets and the Spreadsheet and Worksheet you synced with Unito. In Looker Studio, your data will automatically update every 15 minutes. You can also refresh data manually.
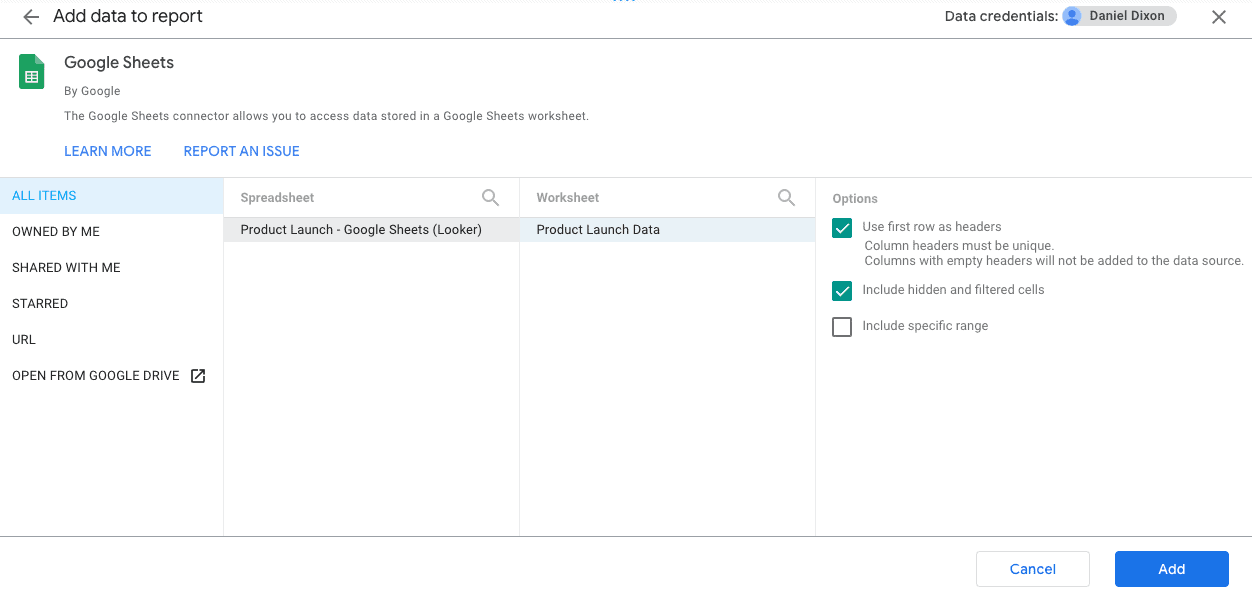
All of the Asana data points you synced to Google Sheets with Unito will now be available to power custom visualizations and reports in Looker Studio!
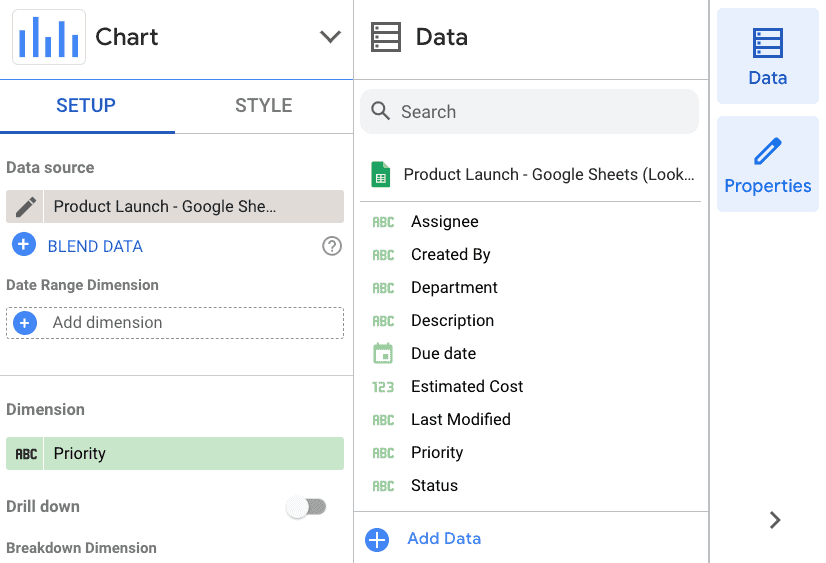
How to Visualize your Asana Project Data in Looker Studio
Looker Studio has a wide range of charts, graphs, and tables you can use to turn your Asana data in Google Sheets into helpful visualizations.
You can also add filters and date range controls to your report so viewers can easily find the specific information they need. Once you’re happy with what you’ve built, Looker Studio makes it easy to apply styles and colors to fit your needs or company branding.
In the example below, you’ll find four visualizations that project managers can use to understand the cross-team effort involved in a product launch and adjust work accordingly. They no longer need to sift through dozens of tasks, read dense text-based status updates, or even log into Asana to know the status of work. It’s all in one accessible location.
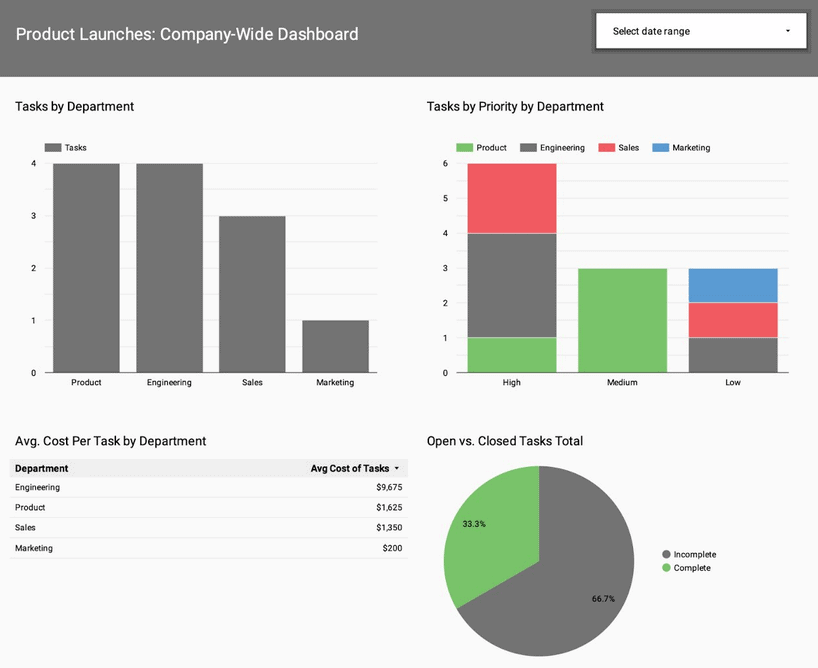
While Looker Studio may look daunting at first, it is built for business users. If you are familiar with data visualization in Google Sheets, you will find it intuitive to use. Google also provides a full free course on how to use the tool if you’re new to reporting or want to brush up on your skills.
Better reports in less time
With your project data in Asana flowing into Google Sheets and staying up-to-date thanks to Unito, you can rest assured knowing you always have the most accurate data available in your Looker Studio dashboard.
It’s now possible to share your progress with other teams and collaborators, create more visibility on your work, and deliver the insights you need to make better project decisions.
Here’s a demo of Unito’s Asana integration with Microsoft Excel
Happy Reporting!