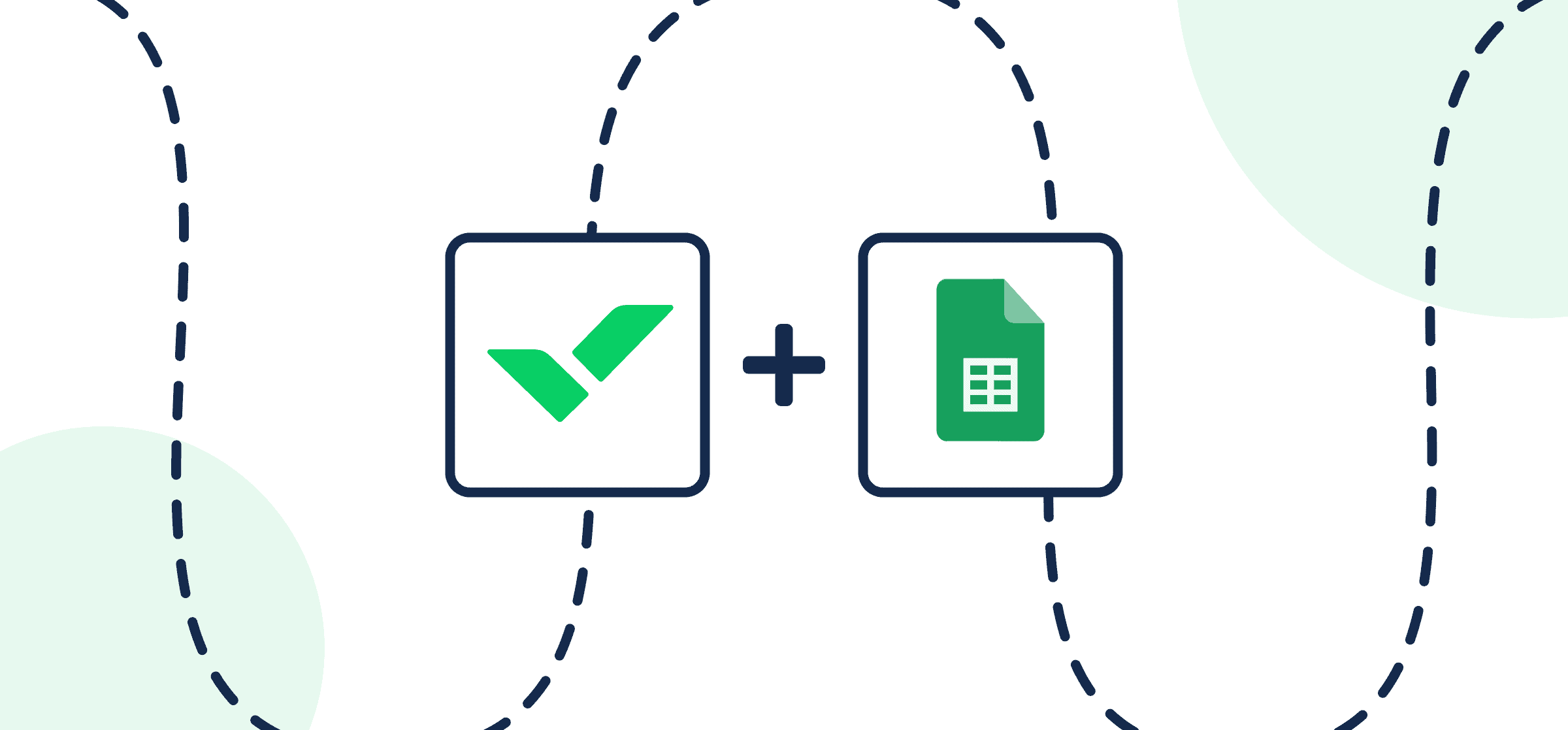How to Automatically Export and Sync Wrike Tasks to Google Sheets with 2-Way Updates
When it comes to leading project management tools for business, Wrike is among the most versatile and valuable for those who know it well. But exporting Wrike task data into Google Sheets for reporting or analysis can be a major headache, particularly if you don’t use project management software every day.
Here are just a few challenges faced by Wrike users trying to get their data into a spreadsheet manually:
- Overwhelming Volume: Manually reviewing progress across numerous projects and folders is unsustainable at scale. You need a consolidated view of key task details.
- Reporting Demands: Creating reports by combing through Wrike for the right information is time-consuming and error-prone.
- Stakeholder Updates: Sharing specific progress data with stakeholders may require copying and pasting information, leaving room for mistakes.
Perhaps you have to report on dozens (or hundreds) of different projects and folders, but don’t want to manually review each one. At a certain point, it just becomes an impossible chore to check so many, you have to find a way to consolidate updates into a single location.
That’s where Wrike Sync, powered by Unito, comes to the rescue. This guide will show you how to automatically populate a spreadsheet with the exact Wrike task fields you need.
In this guide:
- Tools: Wrike and Google Sheets
- Use cases: Task management, project reporting, data migration
- Great for: Data analysts, project managers, stakeholders and executives
Here’s what our synced spreadsheet and Wrike project looks like:
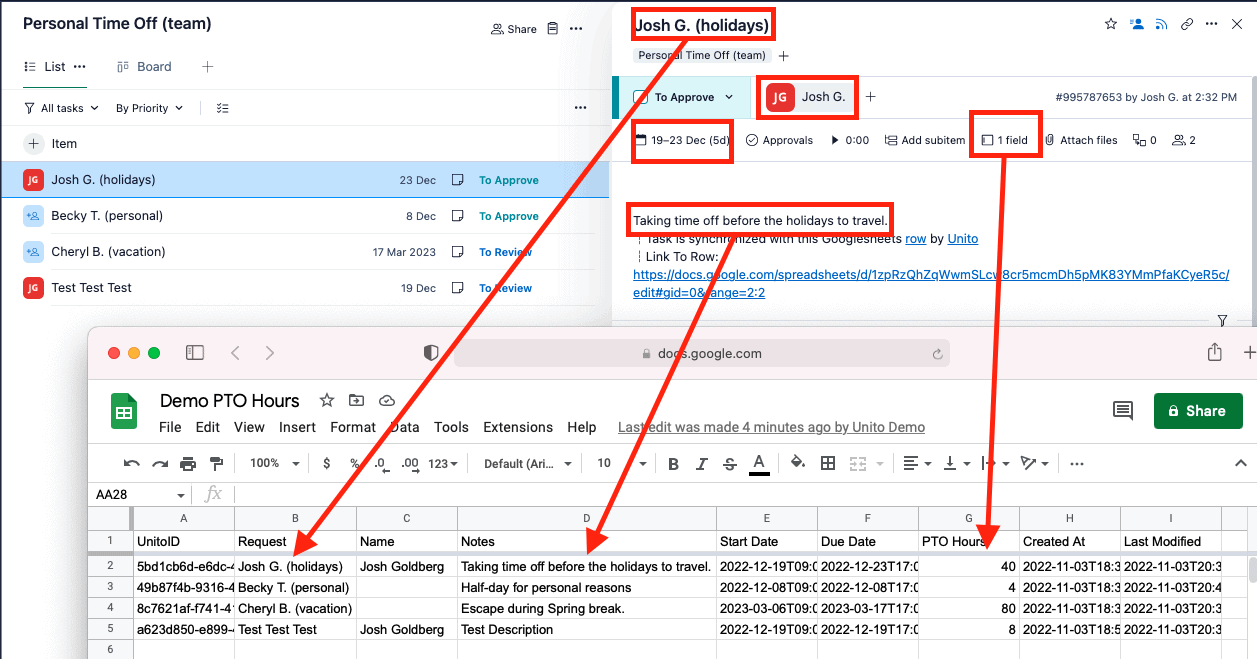
Put simply, your Google Sheets rows represent each Wrike task, while the columns represent the various fields (e.g., title, description, assignee, dates, etc.).
If you’re new to Unito, you can check out our integration overview for Wrike + Google Sheets before coming back to connect your tools.
In this guide, you’ll learn how to:
- Set up a spreadsheet based on Wrike task information.
- Turn the fields (details) of Wrike tasks into rows in Google Sheets.
- Set up a two-way sync between your fields so that any changes in Wrike or your spreadsheet will automatically appear in the other.
Before we build a report in Google Sheets synced with Wrike:
- Install the Unito Spreadsheet Sync add-on for Google Sheets.
- Check out our integration overviews of Wrike and Google Sheets to review their capabilities and limitations.
Step 1: Prepare your Google Sheet
Unito needs a header row in your spreadsheet to match each column with fields in Wrike. So once you’ve installed the add-on for Google Sheets, you can either auto-populate a header row with Unito or create it manually.
Install Unito Spreadsheet Sync from the Google Workspace Marketplace (click to expand)
From the Google Workspace Marketplace you can install Unito Spreadsheet Sync, which is required in order to sync your spreadsheets.
Create a header row in Google Sheets (click to expand)
Auto-populated header row
- Open a new sheet, install the add-on, and open Unito Spreadsheet Sync.
- Click “Add 2 columns” to create the necessary “UnitoID” and “Last Modified” columns.
- Open Unito and create a flow, then import data.
- During field mapping, choose to automatically populate your header row.
Manually created header row
Go to docs.google.com and open up your spreadsheet. Make sure each column in the first row is clearly labelled with whatever titles you want to map to or from Wrike. If you don’t know how to categorize the data you want synced, you can start with this Google Sheets template.
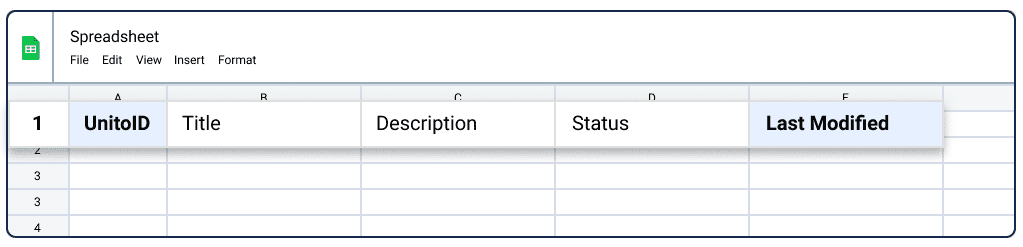
Note: Make sure your columns are where you want them to be once your tasks begin syncing to Google Sheets. If you try to move columns around afterwards, you may encounter errors.
Choose a date and time format for your spreadsheet (click to expand)
You can adjust the date-time format in your spreadsheet to any format you wish.
- Open your sheet and select the column with your dates.
- Then click Format > Number > Custom date and time.
- From there you can choose the format you wish and apply it to all the cells in your date columns.
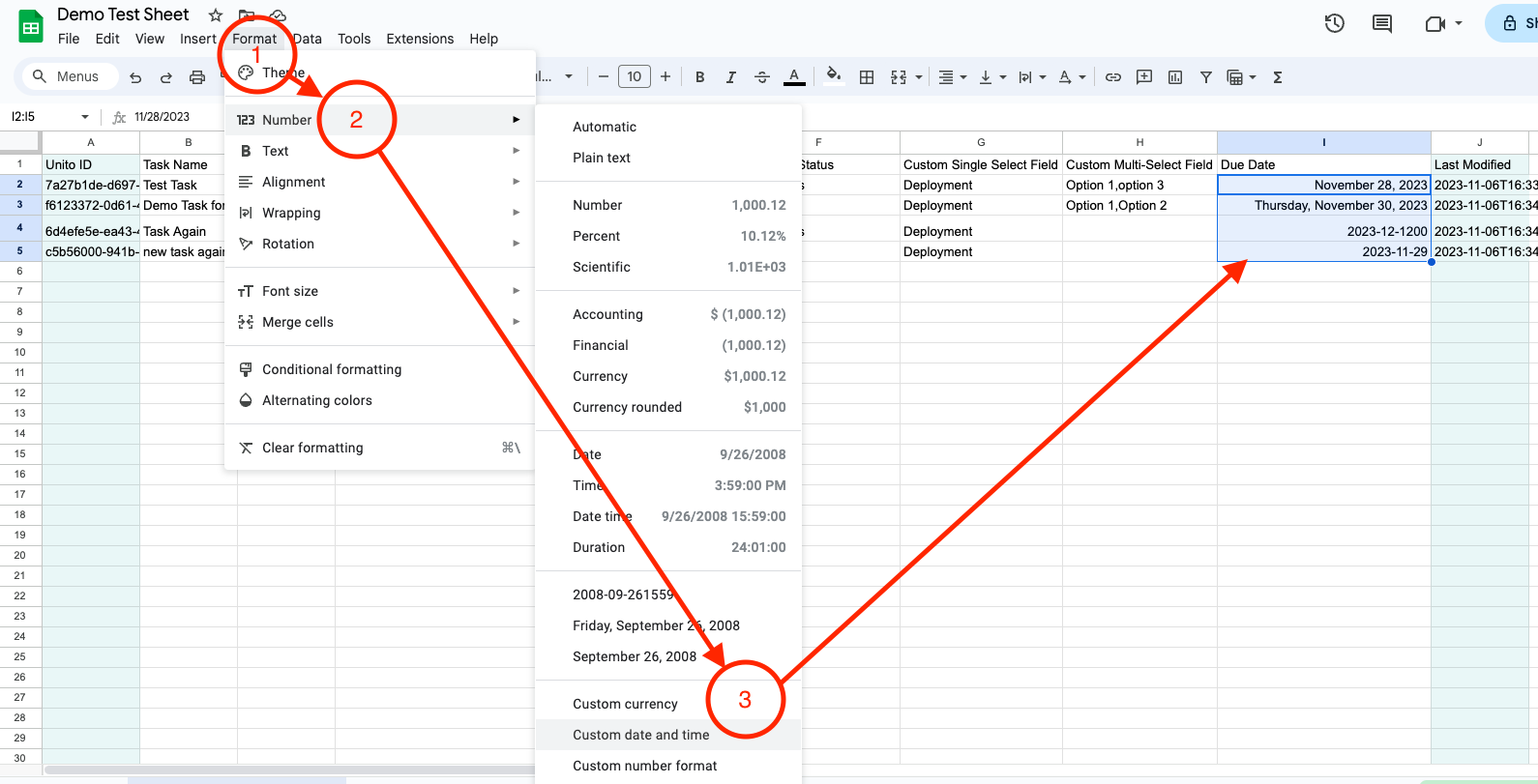
Step 2: Connect Wrike and Google Sheets to Unito
- Now you can either go to the Unito App and click +Create Flow or continue from your Wrike workspace once you’ve added and authorized the WrikeSync add-on.
- Click Start Here to connect your tools.
- Select +Add a tool to this flow in either column and connect Wrike. Then click +Choose account to specify the Wrike account you want to use.
- Pick the Wrike project you want to connect to Unito.
- Repeat steps 3 and 4 to connect Google Sheets with Unito.
- Click Confirm.
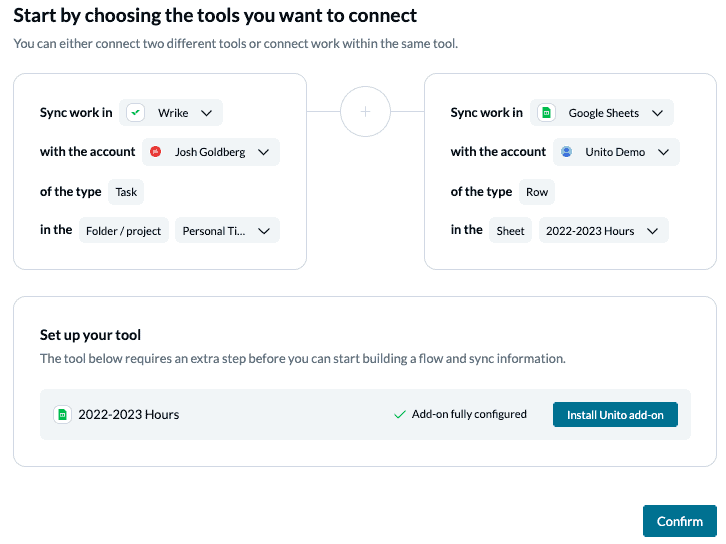
Step 3: Set a flow direction between Wrike and Google Sheets
Flow direction determines how new tasks or rows are created by Unito. So with a two-way sync at this stage, adding new rows to Google Sheets will create a matching item in Wrike, and vice versa. Since we’re building a report in a spreadsheet, we’ll choose a one-way sync from Wrike to Google Sheets.
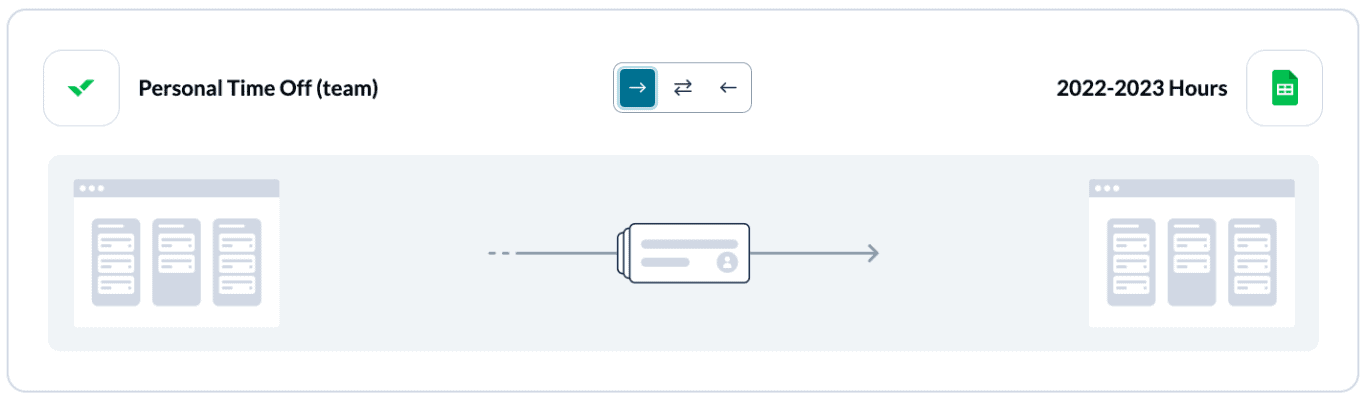
Note: Later, you’ll be able to add field mappings to determine which fields will be kept updated in both tools — regardless of the flow direction you set here.
Select Confirm when you’ve chosen a flow direction.
Step 4: Filter data between Wrike and Google Sheets with rules
This is the “if this happens, then that should happen” step of creating a flow. You can set up conditions to filter out Wrike tasks that you don’t want to appear in Google Sheets (or vice versa).
If you don’t set any rules, then all items in your chosen Wrike folder will appear in Google Sheets. If that’s what you want, simply hit confirm and proceed.
Otherwise, Add a new trigger to begin setting up your rules. There can be some variability here, depending on your particular setup.
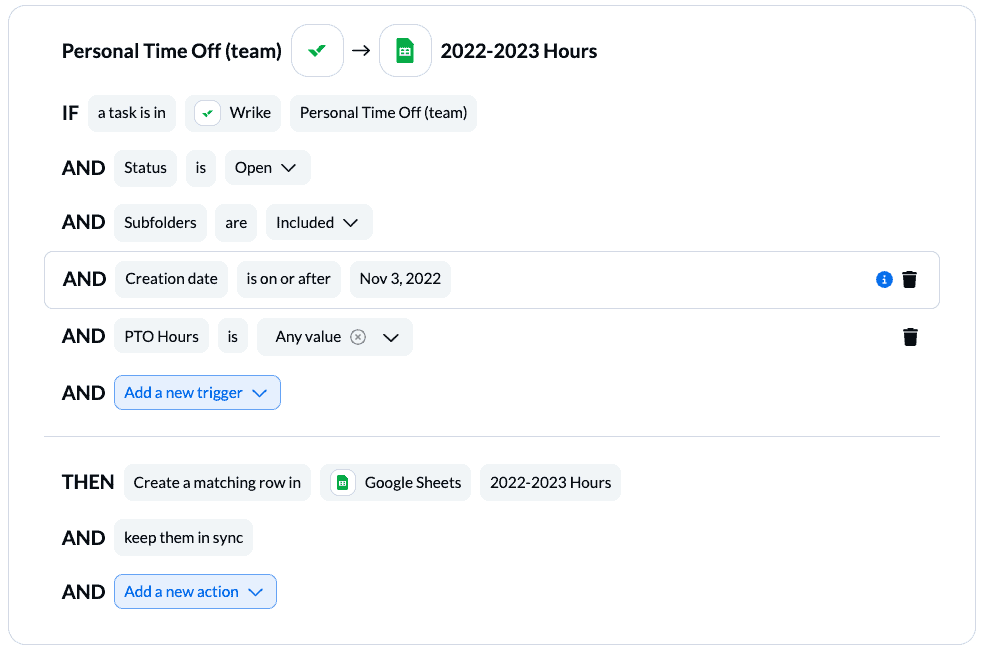
Rules can filter data using several fields in Wrike though we recommend choosing status or priority.
You can learn more about setting up rules here.
Step 5: Link fields between Wrike and Google Sheets
Fields represent the details of your spreadsheet rows and Wrike tasks. If you’ve created a new sheet without a header row, Unito can auto-populate a new header row in Google Sheets and generate your table of field mappings automatically. Otherwise, you’ll have to create it manually.
Select +Add mapping, then Select a field in both bases to pair the fields together. Here’s a simplified version of our Wrike to Google Sheets field mappings
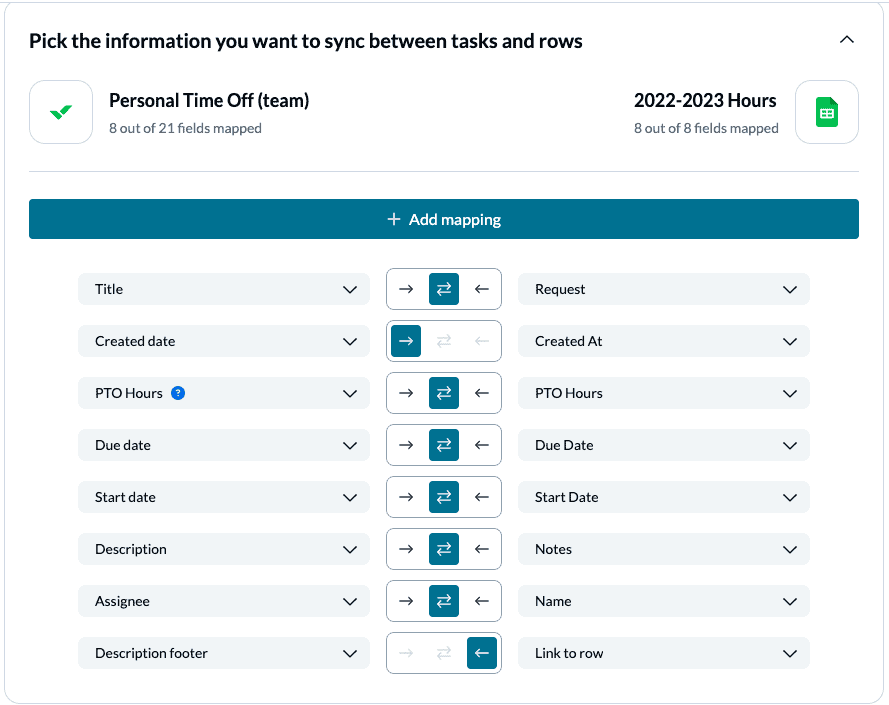
And here’s what this set of field mappings will look like after syncing with Unito:
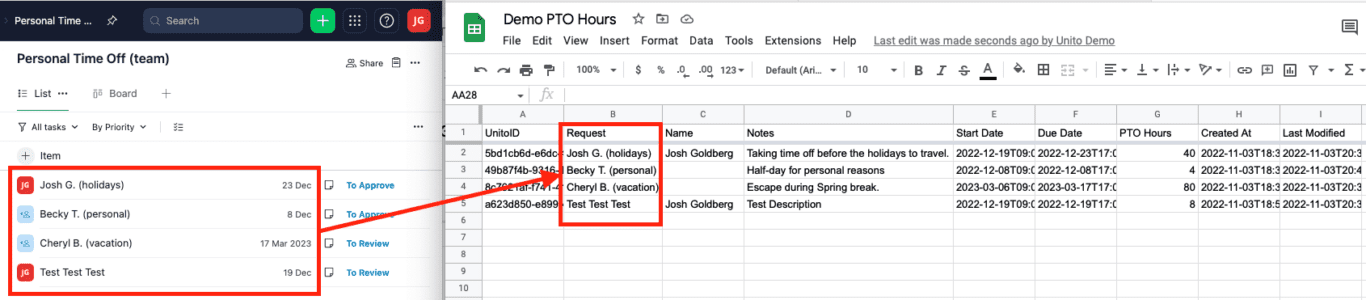
Note: If you change a column name in a synced spreadsheet, be sure to update your flow’s field mappings in Unito or else your data will stop syncing.
Click Confirm when you’re satisfied with your field mappings.
Note regarding workflow status
You can’t sync workflow statuses from more than one custom workflow at a time.
So be sure all the tasks in your synced project or folder include statuses from either the default workflow or the same custom workflow in Wrike.
Here’s how to see (and modify) which workflow your project or folder is using in Wrike:
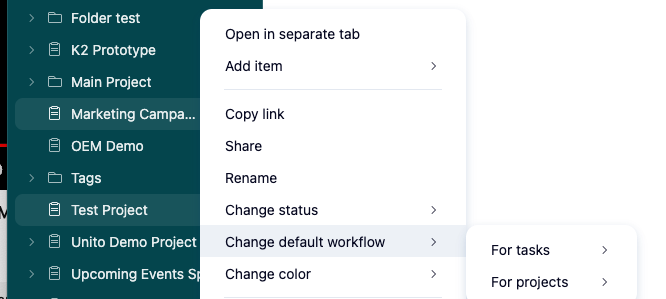
From the left-hand menu, click the more icon: …
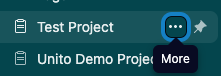
Then, Change default workflow > For tasks and choose the workflow you have in mind for the synced project or folder.
Step 6: Launch your Wrike Google Sheets integration
And that’s it! You’ve just built a flow between Wrike and Google Sheets. Congratulations!
If you followed the steps above, your flow will now:
- Automatically create new Google Sheets rows based on specific Wrike tasks.
- Keep your spreadsheet and project/folder updated in real-time.
If you have any questions, please don’t hesitate to reach out and let us know.
What’s next after setting up your Wrike-Google Sheets integration?
If you want to know what else you can do with Unito, here’s some inspiration to help you power up your workflows:
- Connect Wrike with Jira to collaborate across project management tools
- Learn more about Wrike Sync
- Read our troubleshooting guide for Google Sheets
- Duplicate this flow to sync other Wrike projects to Google Sheets.
- Connect Wrike with Jira or Trello to collaborate across project management tools
- Send Wrike task details to Airtable and back
- Collaborate on customer tickets in Zendesk from your Wrike interface.
- Send Miro cards to Wrike to save time copy-pasting your favourite ideas from a brainstorm.
- Set up a CRM integration by syncing Wrike tasks with Salesforce.
- Try to sync Jira issues to Google Sheets.
Best practices and troubleshooting for Unito’s Google Sheets integration
Common error messages
If you see either of the error messages below, it likely indicates that one or both of the columns: “UnitoID” and “Last Modified” have been deleted or modified from your sheet. You’ll need to re-insert them (either manually or with the add-on) before your data will sync again.
“We’ve detected that mandatory columns have been removed from your Google Sheet. Let’s get you back up and running.”
“The container configuration does not allow us to sync.”
Why sync Wrike to Google Sheets with Unito?
Wrike is a superb project management tool for any industry or role, but sometimes you just need facts or figures in a comprehensive spreadsheet. Perhaps your boss doesn’t use Wrike, maybe you want to share a few figures with another team, or you just prefer the classic look and feel of Google Sheets.
This Unito integration for Wrike and Google Sheets can be used for reporting, manipulating data with the flexibility of a spreadsheet, sharing specific details on project progress with stakeholders, or as you’ll see in our demo: getting a quick overview of your team’s time off requests.
- Effortless Reporting: Generate up-to-date reports in a flash.
- Spreadsheet Flexibility: Analyze and manipulate Wrike data with the tools you already know.
- Stakeholder Sharing: Provide tailored progress views without the manual legwork.
- And More! As you’ll see in our demo, even use cases like tracking time-off requests become a breeze.
Simplify reporting from Wrike to a spreadsheet
Drafting reports with an automation platform saves time and cuts down the risk of human error. Unito essentially takes care of all that copy-pasting for you so that you can focus more on high-skill tasks and less on redundant data entry.
Eliminate tedious copy-pasting from your day-to-day
If you only have a few projects or folders so far, it may not seem like a major task. But if that’s the case, you probably aren’t reading this article. You likely have dozens if not hundreds of projects and associated tasks and have recognized how much of a chore it is to review them all manually. At a certain point, you just can’t copy-paste every single task into your spreadsheet manually as the time drags on and minutes stretch into hours.
So you have two choices: copy paste all the key details from your Wrike folders to a spreadsheet, or connect them to an automation platform with two-way sync, such as Unito.
Getting around with Google Sheets and Unito
You can find more information on the following topics in Unito’s knowledge base: