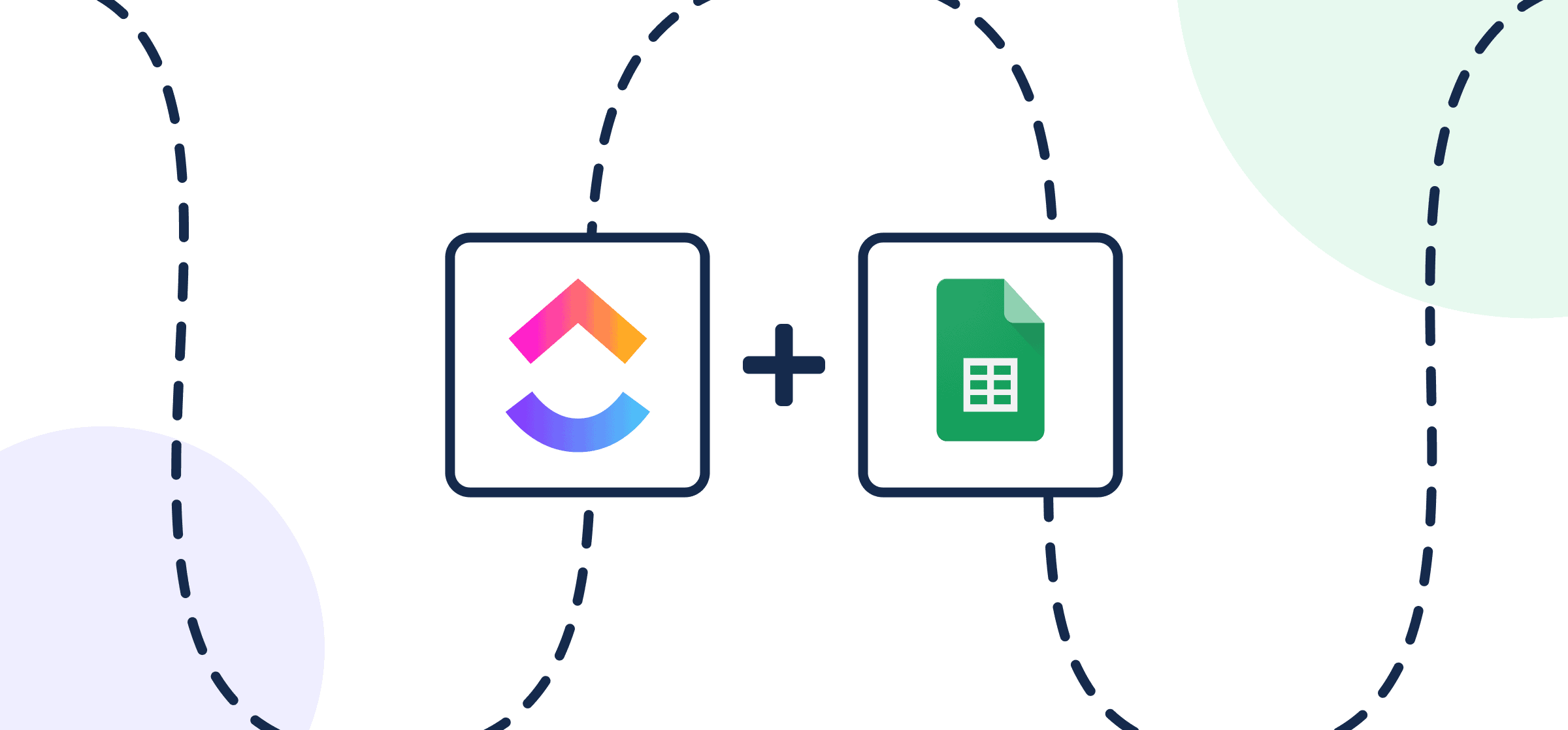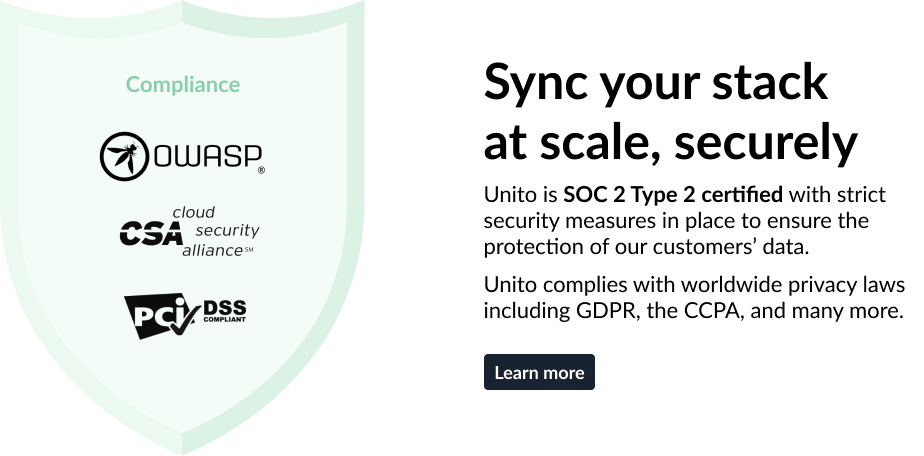How to Export and Sync ClickUp Data Into Google Sheets Automatically with 2-Way Updates
This guide will show you how to quickly set up a no-code 2-way integration with Unito that continually pushes a ClickUp export into Google Sheets and keeps both updated in real time.
ClickUp is a superb project management tool with a range of useful features to enhance collaboration among your teams and departments. However, when it comes to reporting and building dashboards, there’s no replacement for the simplicity and flexibility of a spreadsheet.
Google Sheets enables users to quickly generate reports and organize data in a way that’s visually appealing and easy to scan. Unfortunately, although some of us may try, Google Sheets cannot manage projects or tasks in the same way ClickUp does. But luckily, you don’t have to choose!
Unito seamlessly integrates ClickUp with Google Sheets through a simple, no-code 2-way integration that allows you to easily export ClickUp data to your spreadsheet for simplified reporting.
Here’s a tutorial showing you how to sync ClickUp and Microsoft Excel. The steps are almost identical to this Google Sheets integration:
Here’s an article for ClickUp users who want to sync with Microsoft Excel.
By the end of this walkthrough, we’ll show you how anyone on your team can set up a 2-way Unito flow that exports your ClickUp list into Google Sheets with automated 2-way updates.
In this guide:
- Tools: ClickUp and Google Sheets
- Use cases: Task management, project reporting, data migration
- Great for: Data analysts, project managers, stakeholders and executives
Step 1. Prepare your spreadsheet
From the Google Workspace Marketplace you can install Unito Spreadsheet Sync, which is required in order to sync your spreadsheets to ClickUp.
IMPORTANT: Unito’s Spreadsheet Sync add-on for Google Sheets will create two additional columns labeled: “UnitoID” and “Last Modified”. Only data between those two columns will sync with Unito.
Don’t delete or modify these columns! You can hide them, but if they’re removed from an active spreadsheet, your data will stop syncing.

Here’s a tutorial video showing you how to set up the extension (click to expand):
Option 1: Manual header row
Name each cell in the first row to match ClickUp fields (here’s a list of all supported ClickUp fields in Unito). They don’t have to be case sensitive or identical as long as you know which column matches with which data field in ClickUp.
Option 2: Auto-populated header row
Click here for instructions on how to auto-populate your header row
- Open a new sheet, install the add-on, and open Unito Spreadsheet Sync.
- Click “Add 2 columns” to create the necessary “UnitoID” and “Last Modified” columns.
- Then, open Unito and create a flow following the instructions in this guide.
- During field mapping, choose to automatically populate your header row.
Step 2: Connect ClickUp and Google Sheets to Unito
- Now you can go to the Unito App and click +Create Flow.
- Click Start Here to connect your tools.
- Select +Add a tool to this flow in either column and connect ClickUp. Then click +Choose account to specify the ClickUp account you want to use.
- Pick the ClickUp list you want to connect to Unito.
- Repeat steps 3 and 4 to connect Google Sheets with Unito.
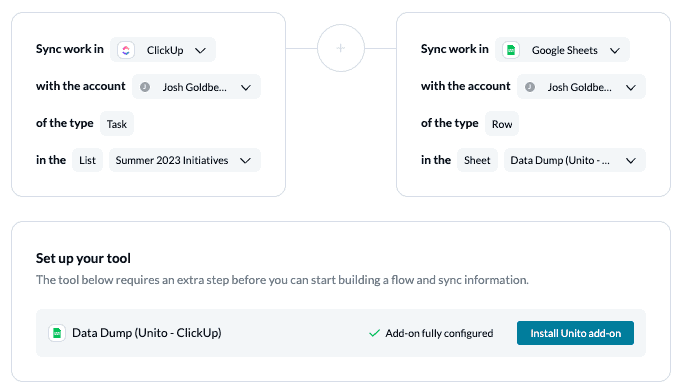
If you can’t find the spreadsheet you’re trying to connect, simply copy-paste the URL into the search bar within the Choose a sheet drop-down menu:
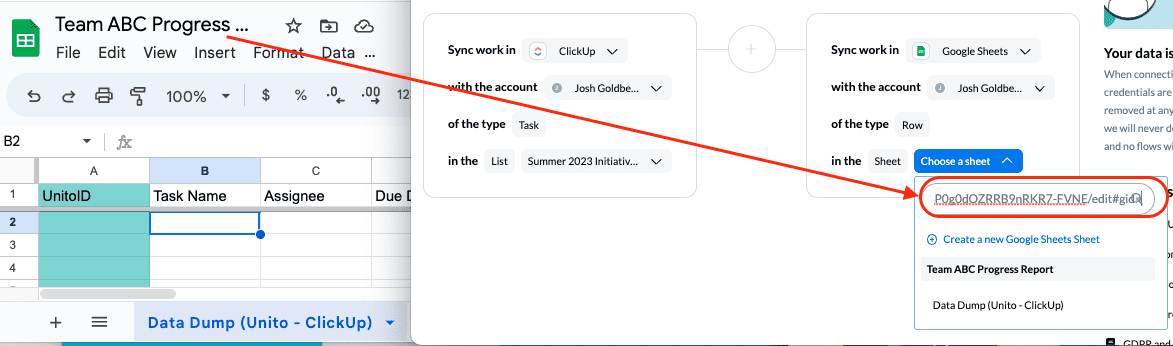
Click Confirm when you’re ready to proceed.
Step 3: Set a flow direction to create new ClickUp tasks or Google Sheets rows automatically
Flow direction determines how new tasks or rows are created by Unito. So with a two-way sync at this stage, adding new rows to Google Sheets would create a matching task in ClickUp, and vice versa. Since we’re building a report in a spreadsheet, we’ll choose a one-way sync from ClickUp to Google Sheets:
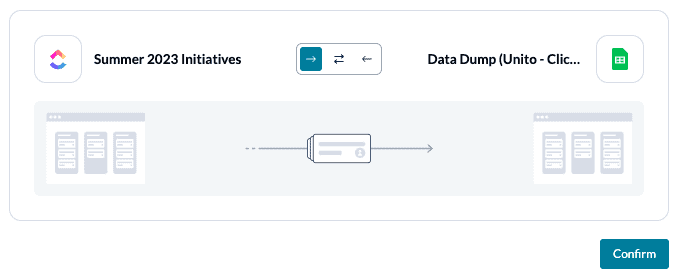
Note: Later, you’ll be able to add field mappings to determine which fields will be kept updated in both tools — regardless of the flow direction you set here.
Select Confirm when you’ve chosen a flow direction.
Step 4: Filter out unrelated ClickUp tasks from syncing to Google Sheets
This is where you can set rules in Unito (conditions or triggers) that filter out ClickUp tasks from exporting to Google Sheets.
This can be useful if you’re building reports based on the work of specific assignees, or have tasks for multiple projects in the same list, or another use case that would be easier to review with fewer tasks synced.
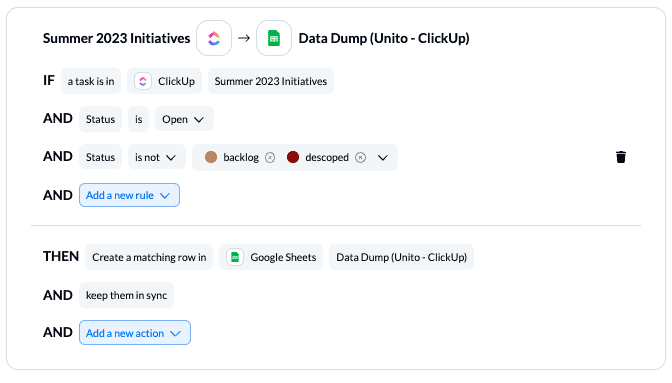
If you don’t change the default rules, then Unito will only sync tasks that are created after you launch this flow. That’s a safeguard to let you test out the export before syncing historical work items. You can remove it by simply clicking the bin icon:
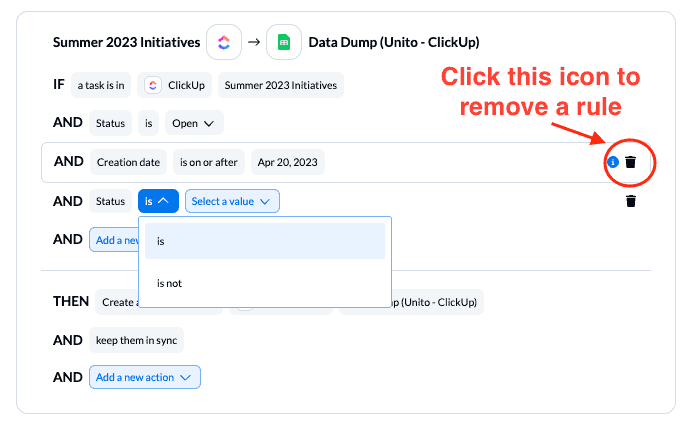
You can learn more about setting up rules here.
Step 5: Link fields between ClickUp and Google Sheets
Fields represent the details of your spreadsheet rows and ClickUp tasks, e.g., title, description, assignee, etc. Since you’re exporting task data to a spreadsheet, they will only appear as numbers or text fields.
If you’re working with a new sheet for this integration, then as described above you’ll be able to auto-populate your header row as well as a table of field mappings in Unito.

On the next screen, select +Add mapping, then Select a field in ClickUp and Google Sheets to pair your fields together.
Here’s our demo’s set of field mappings between ClickUp and Google Sheets:
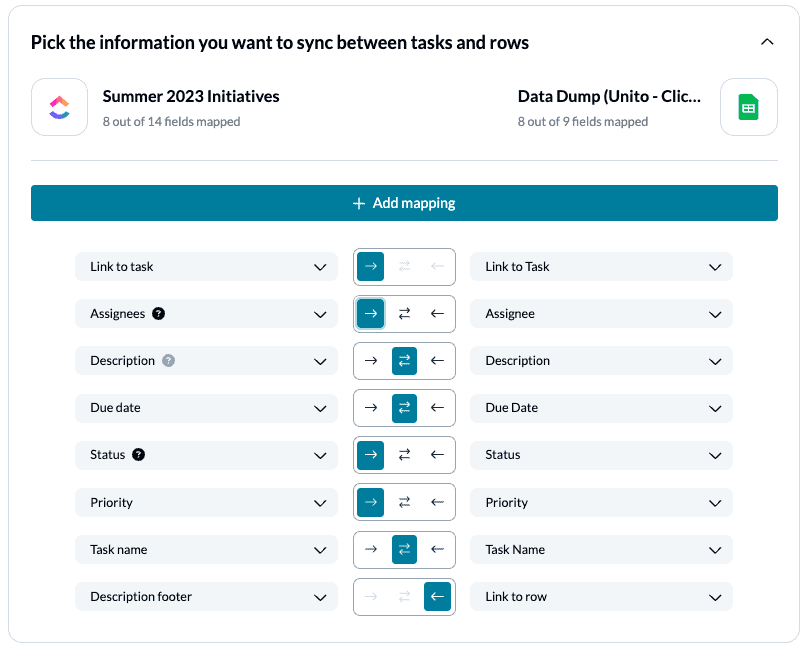
Click Confirm when you’re satisfied with your field mappings.
Find out more about setting field mappings.
Note: If you change a column name in a synced spreadsheet, be sure to update your flow’s field mappings in Unito or else your data will stop syncing.
Step 6: Launch your ClickUp Google Sheets integration
And that’s it! You’ve just built a flow between ClickUp and Google Sheets. Congratulations!
If you followed the steps above, your flow will now:
- Automatically create new Google Sheets rows based on specific ClickUp tasks.
- Keep your spreadsheet and list updated in real-time.
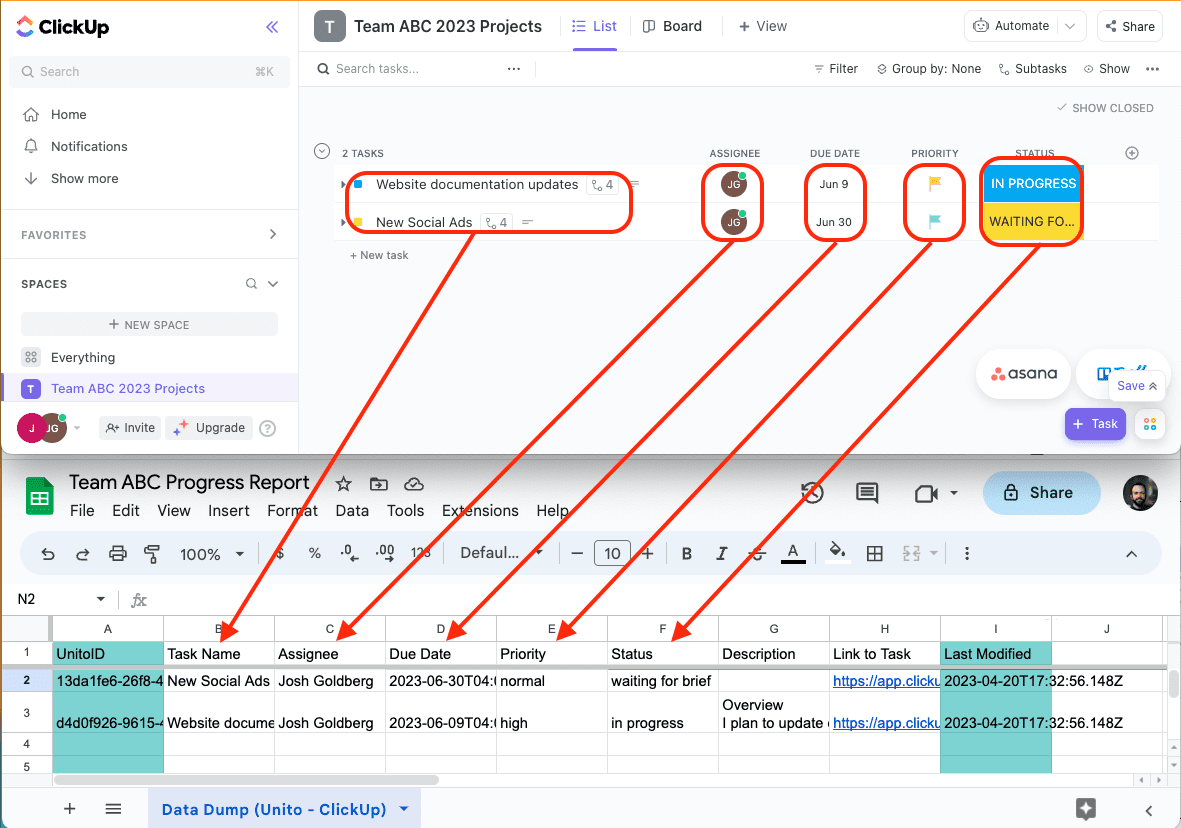
If you have any questions, please don’t hesitate to reach out and let us know.
FAQ: Unito’s ClickUp Google Sheets integration
Here are some additional resources to help you get started:
- Find more resources for your Google Sheets integrations here.
- Duplicate this flow to sync other ClickUp lists to Google Sheets.
- Here’s how to Sync ClickUp to Google Calendar.
- Connect ClickUp to Jira or ClickUp to GitHub for smoother collaboration with software developers.
- Here’s how to connect Google Sheets to Notion with Unito.
- Try to sync Jira issues to Google Sheets.
Troubleshooting guides for Unito’s Google Sheets integration:
- Best Practices and Troubleshooting Tips for Syncing Google Sheets
- Security & Permissions for Unito’s Google Sheets Integration
- How to Add Unito to Your Google Sheet
Why export ClickUp to Google Sheets with Unito?
This workflow will help your business save time by eliminating manual input and the risk of human error. Unito’s automated platform gives your teams the opportunity to, instead, focus on high-value work instead of mundane data entry.
ClickUp works for just about any industry or role. However, there are times when you need more than just a task list: You need facts and figures that can be formatted nicely in a spreadsheet.
Maybe your manager, or key stakeholders don’t use ClickUp, or maybe you need to share key information with another team without inviting them into your ClickUp workspace.
Either way, rather than spending countless hours manually transferring data from ClickUp to Google Sheets, your business can connect them via Unito’s two-way sync feature.
Can you export custom fields?
Absolutely! Unito’s ClickUp-Google Sheets integration includes support for custom fields in ClickUp, such as:
- Checkbox
- Currency
- Date
- Dropdown
- Label
You can get a full list of supported fields for this integration here.
How secure is Unito’s ClickUp Google Sheets integration?
We understand how valuable your data is, which is why we take pride in being SOC 2 Type 2 certified and GDPR compliant. Your data is fully encrypted from end-to-end whenever you sync with Unito.
Can you integrate Google Sheets with ClickUp?
Unito’s integration for Google Sheets and ClickUp allows you to export data from ClickUp lists to a spreadsheet, creating a two-way link between both tools that keeps everything up to date as you work. Your team can keep up with important projects no matter which tool they prefer.
Do you need help aligning your marketing and IT teams on common business goals?
Our team interviewed nearly two dozen senior executives from organizations including LinkedIn, Salesforce, Meta, HubSpot, and many more. Get their insights, advice, and best practices on how to align departments on shared business goals in our free eBook.
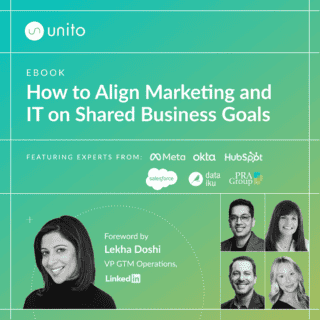
What kind of support or training does Unito offer ClickUp users?
Although Unito is a no-code solution (meaning anyone can use it without needing to write a line of code), it helps to understand the basics of integration technology. Training your colleagues on the platform is important to assist everyone in maneuvering through your ClickUp workflow post-integration.
That’s why we offer our users a range of resources based on how they prefer to learn, including:
Can you integrate ClickUp with Excel?
Absolutely! Unito also offers an integration for ClickUp and Microsoft Excel that works essentially the same way this one does. You can get a full guide to it here.