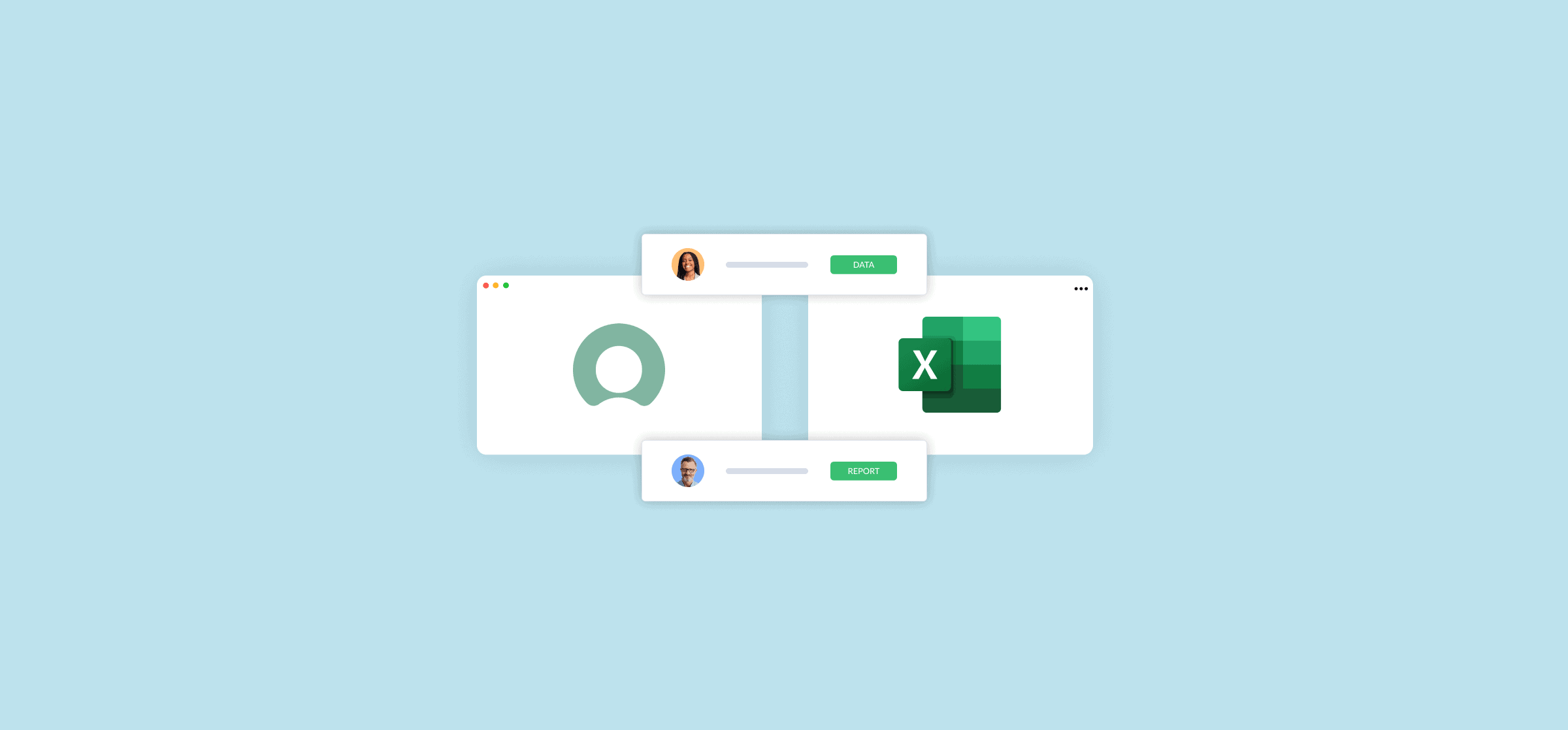How To Run a ServiceNow Export to Excel (3 Methods)
ServiceNow is a powerful platform for managing IT services and operations, but it can’t quite always do what a spreadsheet can.
Not only that, but there’s always that one team member or stakeholder who prefers getting all their data in Excel. That means you’ll often find yourself needing to export records from ServiceNow to Excel for building reports, sharing data for initiatives, and more.
Thankfully, there’s more than one way to populate a spreadsheet with ServiceNow data. This article covers exports to Excel, and here’s a guide on how to export ServiceNow reports to Google Sheets.
First method: Export a ServiceNow report to Excel
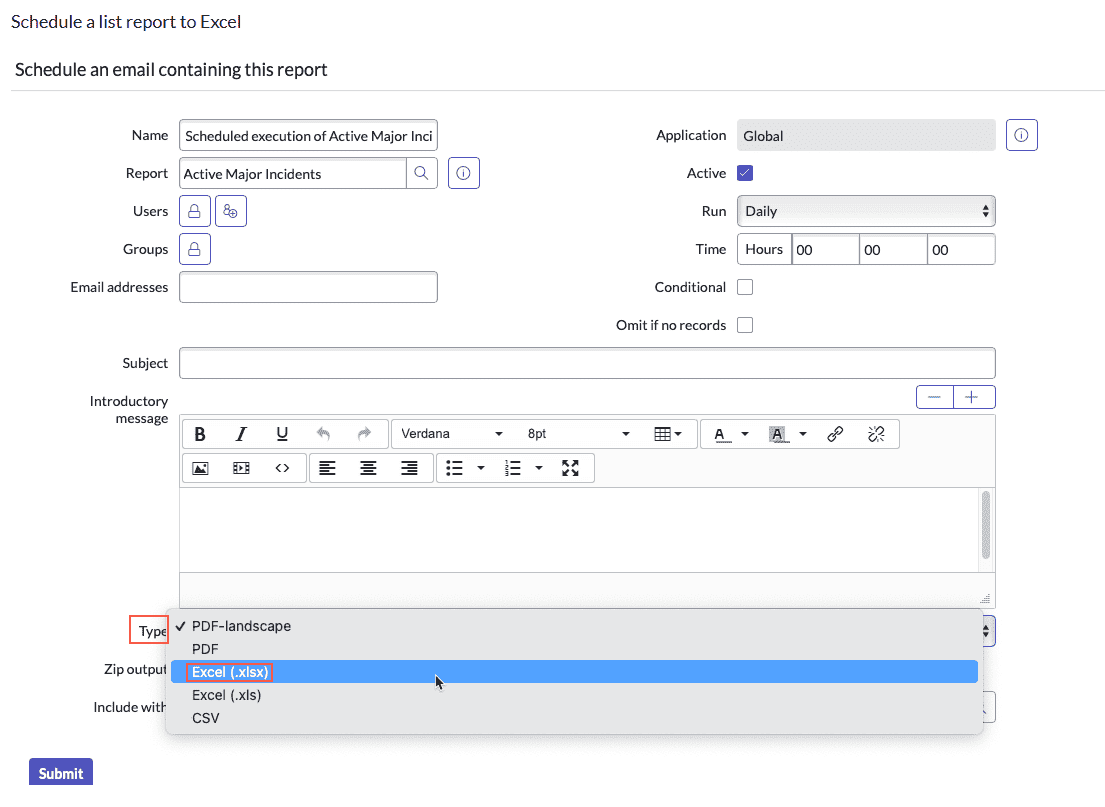
ServiceNow has built-in export functionality that provides a straightforward approach to exporting ServiceNow reports to Excel for teams who only need occasional data extraction. Here’s how it’s done:
Go to Reports, then to View/Run.
Open the report you want to export.
Hit the Sharing icon and then Schedule.
Hit the Type dropdown menu and choose Excel (.xlsx).
With this method, you can email your ServiceNow report to anyone as an Excel spreadsheet.
When to use this method
This method is best suited to occasional exports of a limited amount of data. It’s not sustainable for teams that require true, seamless collaboration or frequent reporting on ServiceNow data. You can use this method for:
- Quarterly or monthly reporting cycles.
- One-time data analysis projects.
- Small datasets (think under 1,000 records).
- Teams with basic export requirements.
Limitations of this method
This method, while straightforward, might not be suited for you for the following reasons:
- Manual process: Every time you need data from ServiceNow, you’ll need to manually trigger an export.
- Outdated data: As soon as you export your data from ServiceNow, it becomes outdated. While that’s fine for occasional reports, it won’t give your teams an accurate view of existing data.
- Limited scheduling: While you can schedule your ServiceNow exports, you’ll still be dealing with outdated data between exports.
Second method: Export a platform list to Excel
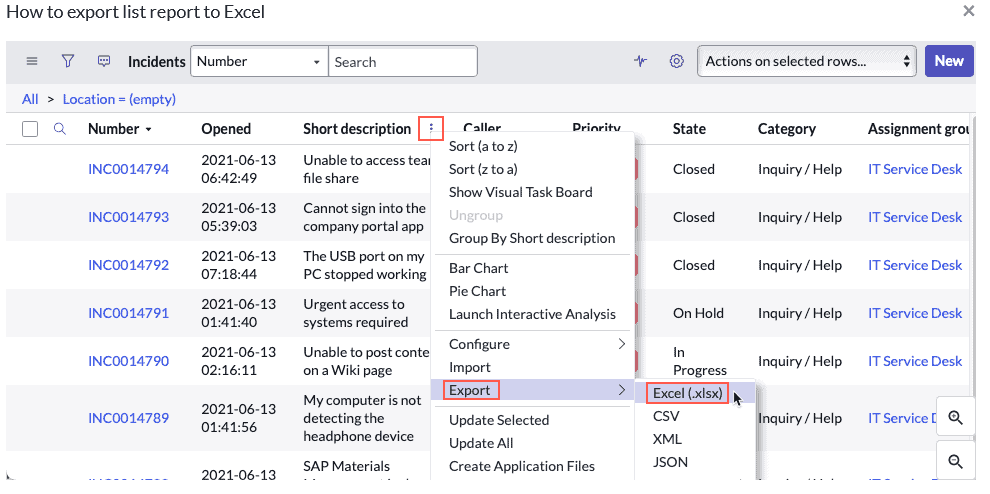
You don’t need to export a full report each time you want to see ServiceNow records in Excel. You can export them right from a list, too, and it only takes two steps.
Find the list you want to export.
Right-click the vertical ellipses next to a column header ⋮ and hit Export, followed by Excel (.xlsx).
With this method, you’ll get a set of records from your table into your spreadsheets.
When to use this method
This method is also best-suited to limited data needs, especially because it limits your export to specific lists. That means it’s best suited to:
- Occasionally exporting filtered incident lists.
- Creating ad-hoc data snapshots.
- Sharing specific record sets with stakeholders.
- Quick data validation activities.
Limitations of this method
Both of these methods have a major advantage: they’re easy to use. You don’t need extra tools, and you just need to click through a few minutes to get an Excel spreadsheet full of ServiceNow. But if any of these limitations are a dealbreaker for you, then this specific method might not work.
They’re manual or scheduled: While you can schedule some of your ServiceNow exports to save time, you’re still dealing with periods where you don’t have the data you need. On top of that, whether you’re triggering scheduled or occasional reports, you’re doing it all manually.
It’s one-way: As long as you only need to get data from ServiceNow to Excel, these methods will work. But you won’t be able to have any data go the other way.
No updates: Once you export your data, that’s it. If any changes happen even a moment after your export, you’ll be working with outdated data.
If you don’t think any of these issues will affect your workflow, then these methods will probably work for you. But there’s a better way.
Best method: Export ServiceNow records to Excel and keep them in sync with Unito
Unito is a no-code workflow management solution with some of the deepest two-way integrations for the most popular tools on the market, including ServiceNow and Salesforce, Excel, Google Sheets, HubSpot, Microsoft Azure DevOps, Jira, and more. Here’s how Unito compares to ServiceNow Integration Hub, a low-code solution provided by the IT platform.
With a single Unito flow, you can automatically export ServiceNow incidents to Microsoft Excel, where they’ll be turned into rows. That way anyone on your team can collaborate on IT operations or ITSM. Then, whenever a record is updated in ServiceNow, you’ll see those updates in Microsoft Excel. No manual exporting required.
Here’s why Unito is the best method for exporting ServiceNow records to Excel:
It’s automatic: With a single Unito flow, you can keep ServiceNow records flowing to your spreadsheets automatically, no manual exporting or scheduling required.
It’s two-way or one-way: If you’re using Excel to build reports, you can use Unito to centralize ServiceNow records there with a one-way flow. But if you want your spreadsheet to serve as a dispatching center for creating new ServiceNow records and generate new spreadsheet rows at the same time, a two-way flow is best.
It works with other tools too: Connect ServiceNow with spreadsheet tools, project management apps, CRM platforms, and a whole lot more.
- Advanced filtering rules: Unito allows you to create sophisticated rules so you only export relevant data, like high-priority incidents, specific assignment groups, or tickets matching defined SLA thresholds.
- Enterprise-ready security: Unito maintains SOC2 Type 2 certification and complies with global privacy regulations.
Your ServiceNow admin can set up a Unito flow in just a few minutes. Here’s how.
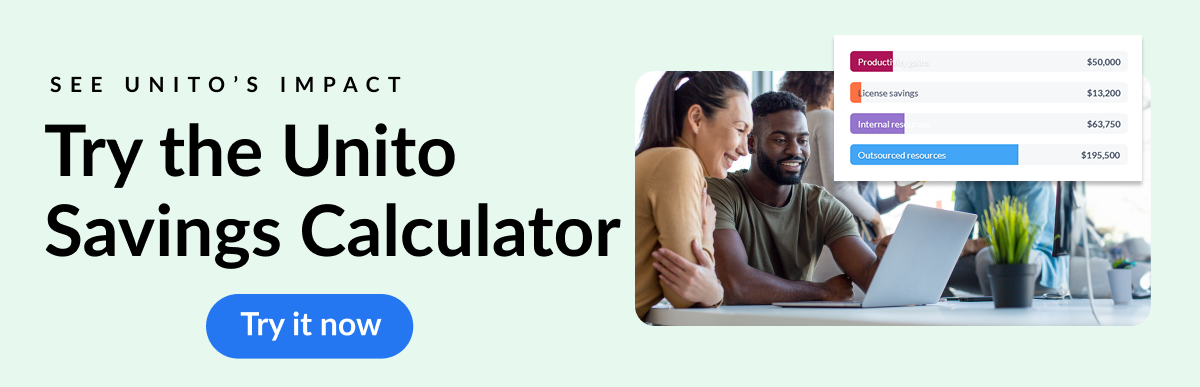
Step 1: Connect ServiceNow and Excel to Unito
- First, install the Unito add-in for Microsoft Excel Online.
- Create a header row to help Unito identify the data in your columns. These will match with the fields in your selected ServiceNow table.
You’ll also pick the ServiceNow table you want to export data from and the Excel spreadsheet you want to send it to.
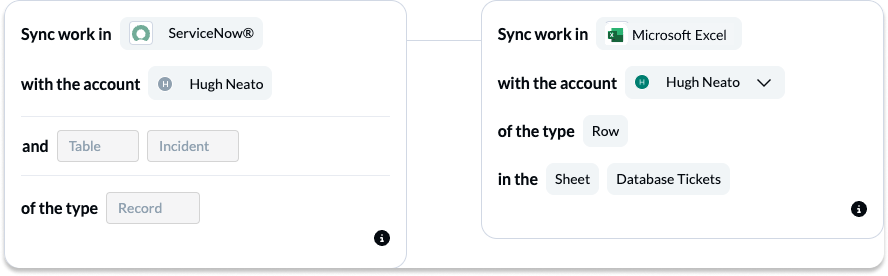
If you don’t know how to categorize the data you want synced, you can use our Google Sheets template and/or Microsoft Excel template to get started.
Step 2: Set a one-way flow direction from ServiceNow to Microsoft Excel
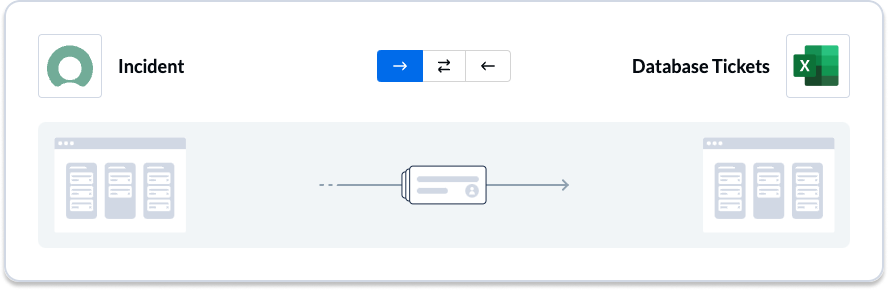
Step 3. Use rules to filter out the ServiceNow records you don’t want exported to Excel
You can exclude records based on any field in your table.
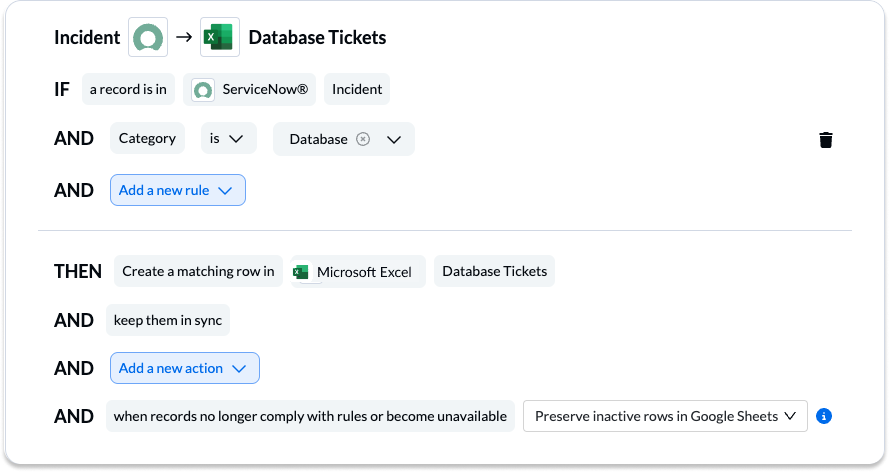
Step 4: Map your ServiceNow record fields to fields in Excel
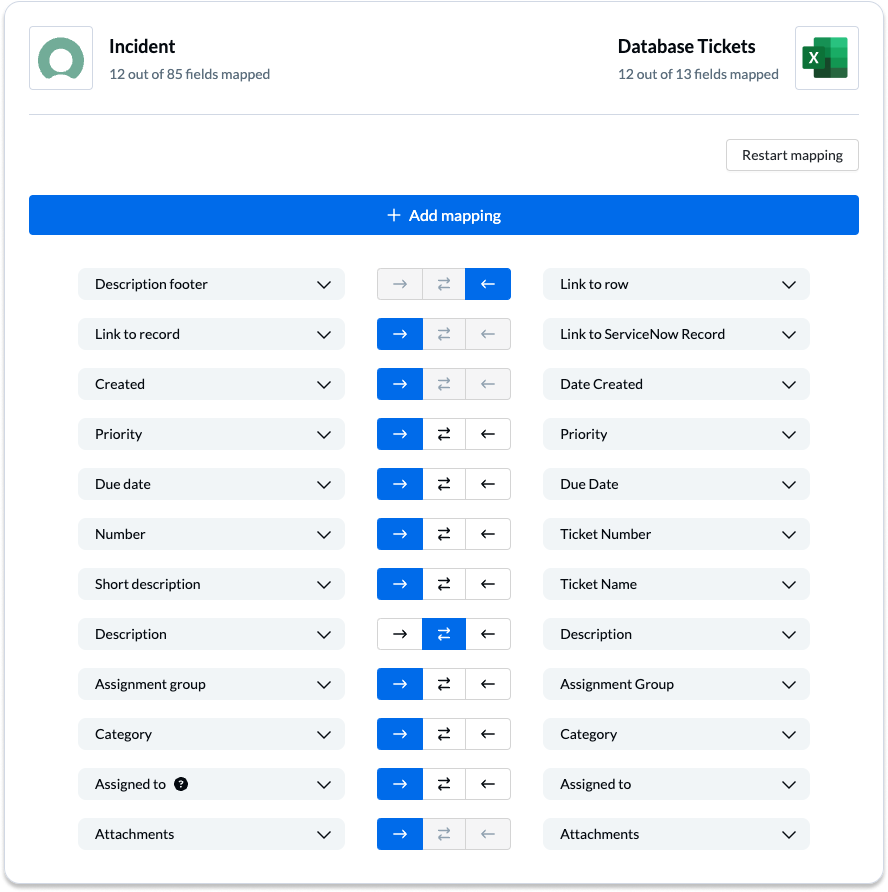
And that’s it! Now just launch your flow and watch as your Asana data automatically gets exported to your spreadsheet.
The business impact of a Unito flow
- Productivity gains: Support teams can save hours of manual work each week by automating exports from ServiceNow to Excel, like Unito customer Seko Logistics, who saved seven hours a week optimizing their ticket management process.
- Improved decision-making: Access to real-time data enables faster responses to emerging issues and a better sense of performance trends.
- Enhanced stakeholder communication: Automated report generation ensures executives and other teams get consistent, up-to-date service metrics.
- Fewer data errors: Eliminate errors from manual copying and pasting and maintain a single source of truth by integrating ServiceNow and Excel.
Wanna see this integration in action? Sync up with us!
FAQ: Exporting ServiceNow reports to Excel
Can I export ServiceNow reports to Excel automatically?
Yes, ServiceNow offers built-in features for scheduling exports to Excel, allowing you to automatically export reports. However, the data you export will become outdated the moment it’s exported. That’s why a two-way sync like Unito is usually best for exploring data from ServiceNow automatically, since it keeps everything up to date in Excel and ServiceNow.
When should I export ServiceNow data to Excel?
Customer support teams often need to export data from ServiceNow to Excel for the following:
- Executive reporting: Support leaders require comprehensive reports for incidents, SLA performance metrics, and trend analysis.
- Data analysis: Excel’s advanced analytics capabilities allow support teams to identify patterns in ticket volumes, resolution times, and customer satisfaction scores that aren’t always readily visible in ServiceNow’s built-in reporting.
- Cross-team collaboration: Excel is used as a common platform for sharing data in many organizations, allowing teams that don’t have access to ServiceNow to collaborate with the support team.
- Compliance: Some organizations need to implement customer support data in their compliance reporting. Excel is typically a better platform for this kind of reporting than ServiceNow.
How often can I export ServiceNow data to Excel?
Using ServiceNow’s built-in export tools, you can export reports as frequently as daily. However, if you want your data to be actually up to date, you’ll usually need a third-party integration solution.
Is exporting ServiceNow data to Excel secure?
When you export ServiceNow data using built-in export tools, all the security measures used in ServiceNow will stop covering your exported data. That means a raw export can easily fall in the wrong hands, especially if you haven’t taken the time to secure it. Enterprise-grade integration solutions with proper security certification (like SOC2 Type 2), keep data safe from the initial export to your Excel spreadsheet.