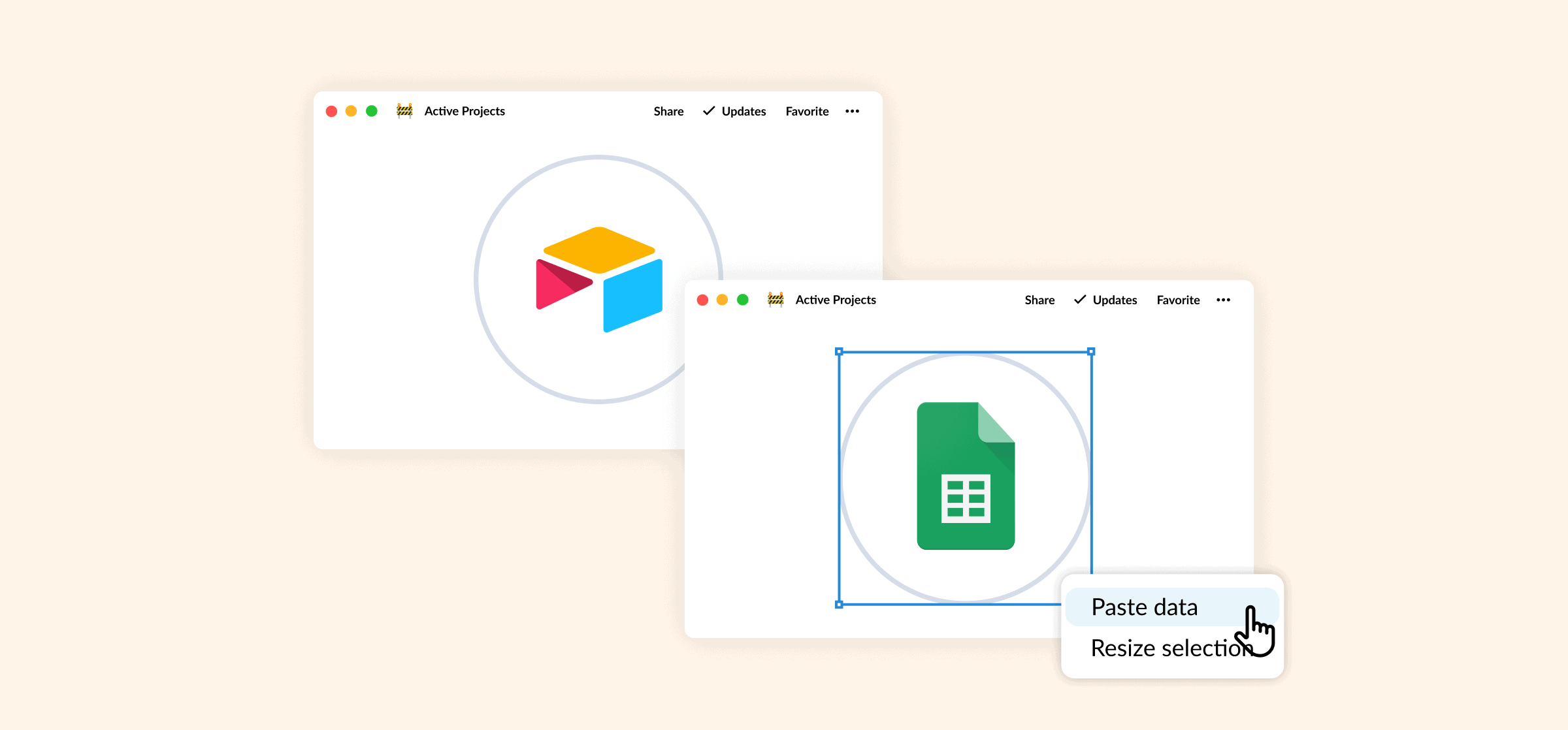How to Export Airtable Bases to Google Sheets (2 Methods)
How do you feel about spreadsheets? Your answer to that question will probably determine which you prefer between Airtable and Google Sheets. Some love the flexibility Airtable gives them while still being easy to use. Others think there’s nothing like a spreadsheet to do exactly what you need done. But when you need data in Airtable to be in Google Sheets so everyone has access to it, you quickly run into the problem of exporting Airtable bases to Google Sheets.
Below, you’ll find two different methods for doing that: one that involves exporting CSV files, the other that uses a Unito flow.
First method: export Airtable to Google Sheets with CSV
Like many other database and spreadsheet tools, you can export Airtable data to a Comma Separated Values (CSV) file. This plain text file can be read and interpreted by all kinds of tools, including Airtable and Google Sheets. That makes these files a natural way to export data between them. Let’s see how it’s done.
1. Export your Airtable base as a CSV
Here’s an Airtable base we use at Unito to keep track of all our Help Center articles.
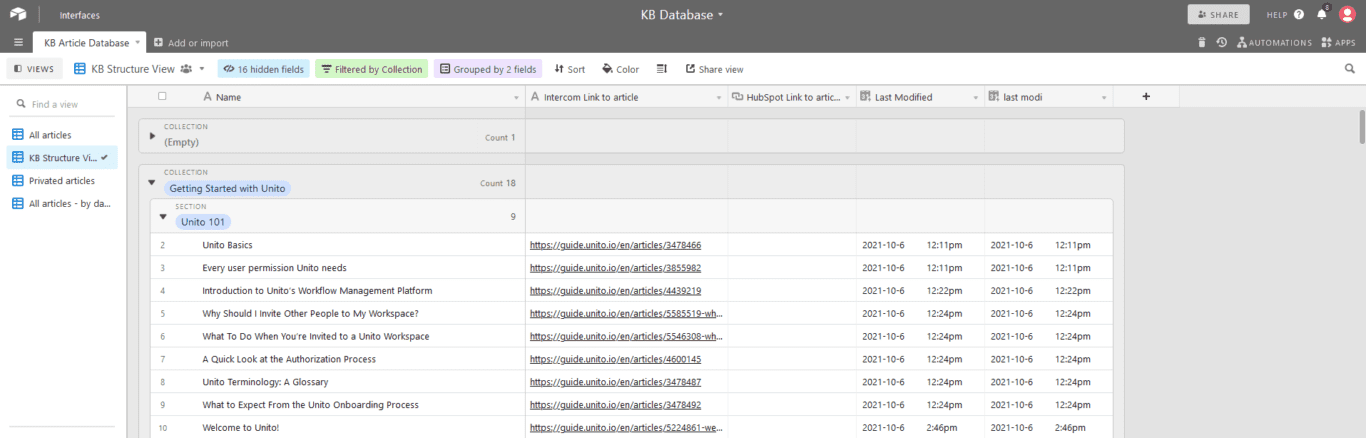
By clicking on the view menu in the top left — called KB Structure view in this base — you can pull up the menu that lets you export data to a CSV file. Then you just need to click on Download CSV.
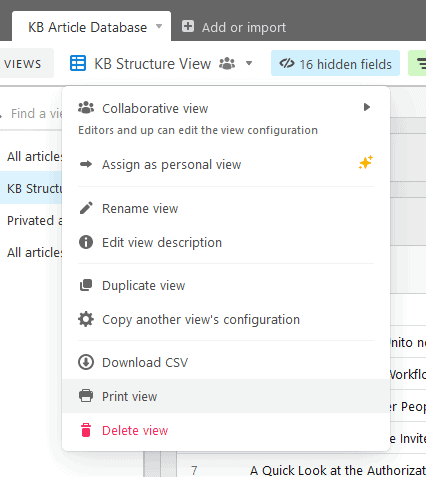
Look in your downloads folder, and you’ll find the file that contains all the data for that view.
2. Import your CSV into Google Sheets
From there, either create or open the Google Sheets spreadsheet you want to import your data into. Click on File then Import
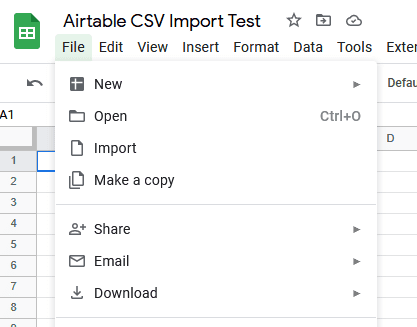
Once the Import file menu comes up, click on Upload and choose your file.
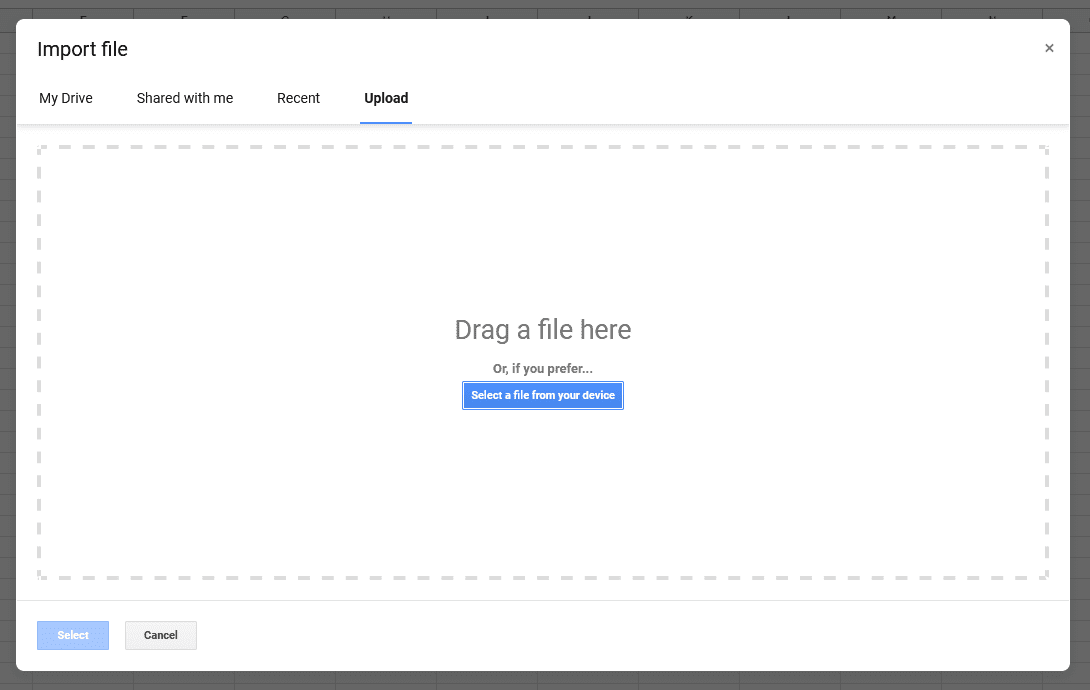
3. Tailor your import
You’ll see this screen.
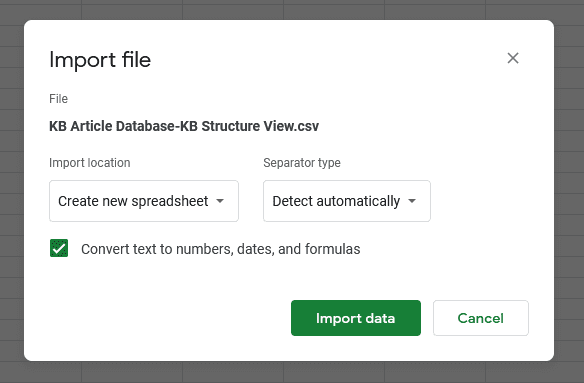
You might need to tailor your options here depending on the data you’re importing. The Import location dropdown lets you decide where your data will show up in your sheet, while the Separator type changes how it will be split up.
Let’s leave these options in their defaults for now and hit Import data.
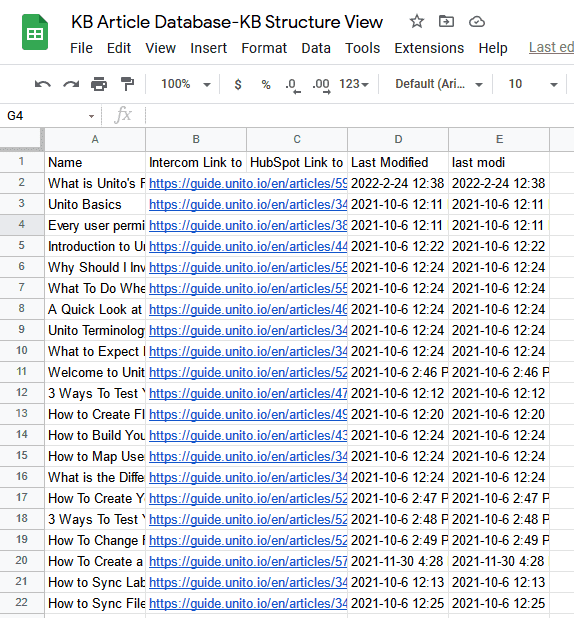
And just like that, all the data from that Airtable is in Google Sheets. It will need a bit of cleanup — especially if you want it to look the way it does in Airtable — but at least the data got carried over quickly and efficiently.
Now that you know how to do this yourself, let’s look into some of the limitations that come with exporting Airtable to Google Sheets this way.
Limitations of this method
It’s completely manual
Imagine an Airtable base that multiple teams depend on. Their work goes into it every day and it’s updated frequently. Now imagine it’s your job to make sure all that information is up to date in Google Sheets.
If your method of choice is exporting and then importing a CSV file, you’ve signed up for hours of manual work. It’s not quite as bad as copying and pasting each cell over, but it’s not much better.
It’s not up to date
The moment you export a CSV file from Airtable, it becomes outdated. That’s because you sever the relationship between the data you’re exporting and its source. As soon as a single update happens in Airtable, Google Sheets is now displaying an outdated version of that same data.
If you want to build a true duplicate of your Airtable base in Google Sheets, you have to do it in a way that keeps both versions up to date automatically. This method doesn’t do that.
It needs cleanup
Did you notice what the data in Google Sheets looks like when imported?
It’s a far cry from the vibrant, structured Airtable base it was exported from. And while it’s not always possible to make Google Sheets look like an Airtable base, any data you import will need some cleanup. Whether you’re trying to replicate the rough structure you had in Airtable — or even build something new — you’re looking at a bunch of manual work to make your Google Sheet presentable.
So with these limitations in mind, is there a better way to export Airtable data to Google Sheets?
Second method: export Airtable to Google Sheets with Unito
Unito is a no-code workflow management solution with the deepest two-way integrations for some of the market’s most popular database tools, including Airtable and Google Sheets. With Unito’s Airtable to Google Sheets integration, you can sync Airtable records with Google Sheets rows, building a two-way relationship that keeps both tools updated in real-time. No more exporting CSV files, no copy and pasting, and no manual work.
Here’s what puts Unito above manually exporting CSV files from Airtable:
It’s automatic
The only manual work you need to do with Unito is set up your flow. Once that’s done, any changes in Airtable will be automatically synced to Google Sheets and vice-versa.
It keeps everything up to date
Because Unito updates both tools automatically, you’ll never have to ask which one has the most up-to-date data.
No need for cleanup
With Unito, you can map specific Airtable fields to Google Sheets columns before you sync any information over. That means you can get your tools looking the way you want without any additional manual work.
Want to see how it’s done? Here’s a quick look at the step-by-step process behind it.
Building a flow between Airtable and Google Sheets
Unito has the deepest two-way integrations on the market, but anyone can build their first flow in a few clicks. A flow is the connection between Google Sheets and Airtable that enables Unito to sync data between your spreadsheets and tables.
First, connect Airtable and your Google Sheets account with Unito.
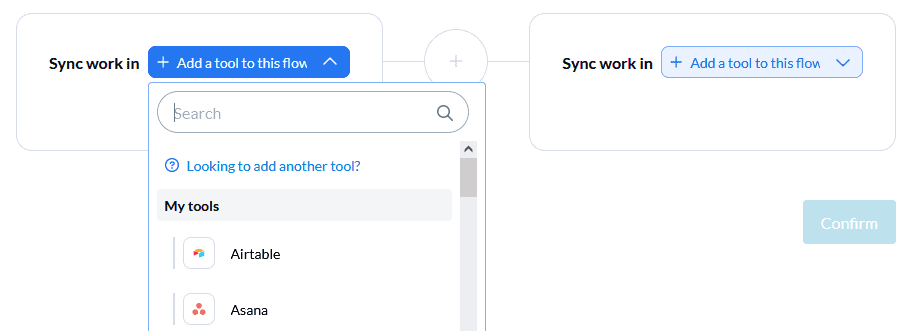
Then, pick the blocks of work you want to connect. In this case, that’ll be an Airtable base and a Google Sheet.
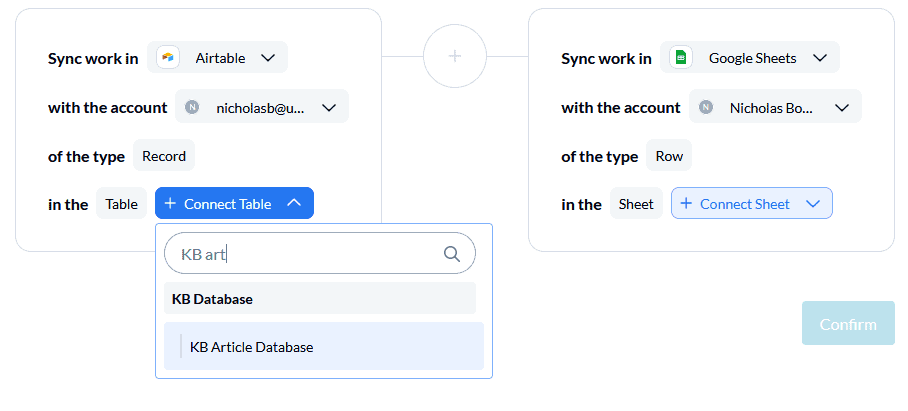
Set up your rules, which allow you to filter out data you don’t want in Google Sheets.
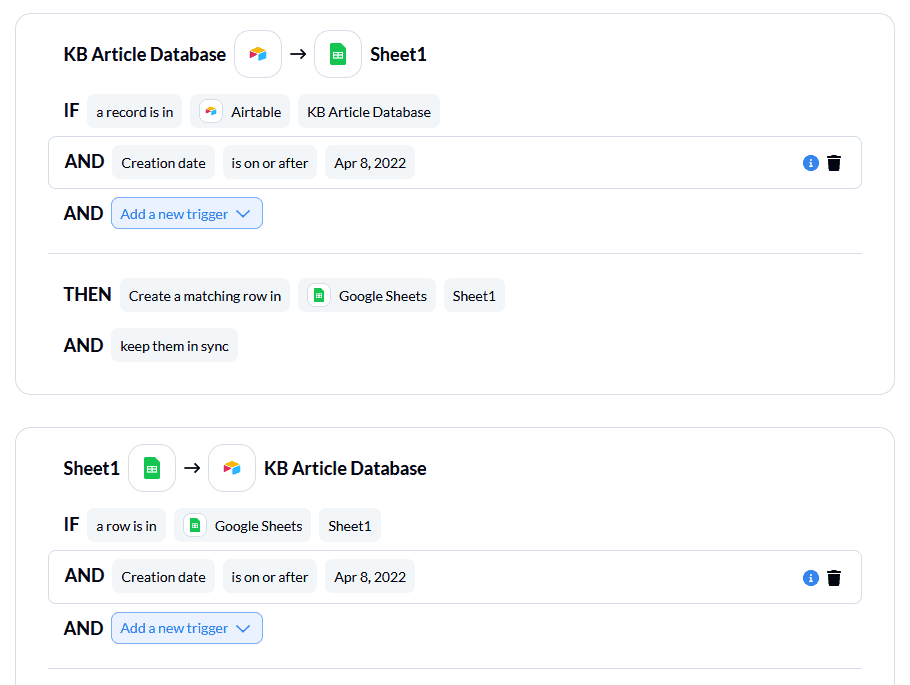
Map Airtable fields to the appropriate Google Sheets columns. All you need to do is click on +Add mapping, and pick the fields you want to map on each side. Say you map a field in Airtable called Current budget to a Google Sheets field called Budget spend. That means all the data in the former will be synced to the latter.
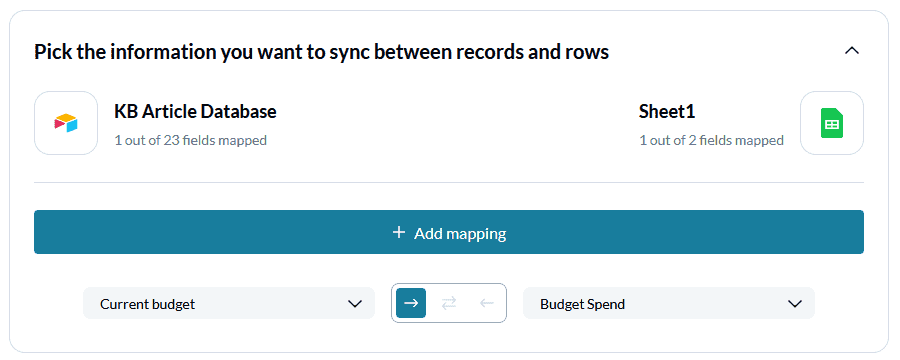
And that’s the last step before launching your flow! That’s all it takes to export Airtable data to Google Sheets in a way that keeps everything updated in real-time.
Want to know more about this integration?
Find out what this integration can do for your workflows.
Export Airtable to Google Sheets FAQ
Still have some questions about how you can export data from Airtable to Google Sheets? Here are the answers.
Can you convert Airtable to Google Sheets?
Absolutely! The easiest way to convert an Airtable table to Google Sheets is to export it as a CSV file. Then you can import that file into Google Sheets, where it’ll automatically be separated out into columns to match what you had in Airtable.
While this is the fastest way to import data from Airtable into Google Sheets — and you won’t need an integration — it’s not the best way to ensure your data stays consistent. That’s because each export is just a snapshot of what’s in Airtable and it becomes outdated as soon as you import data into Google Sheets.
What’s the best way to export Airtable to Google Sheets?
While exporting your Airtable records as a CSV file is quick, it’s not necessarily the best way to bridge the gap between it and your spreadsheet software of choice. Here are some other ways you can get Airtable data exported into Google Sheets.
- Automation solutions: Tools like Zapier and Tray.io allow you to automatically push data from Airtable to Google Sheets and many other applications. While they won’t keep that data up to date, they do allow for automatic exports, meaning you don’t have to manually go into Airtable every time you need to move that data somewhere else.
- Integration platforms: With an Airtable integration from a platform like Unito, you can both automatically push data from Airtable to Google Sheets and keep everything in sync in both tools. It’s the best way to make sure your information is the same across all data sources.
How do you export data from Airtable to Google Sheets?
You can pull Airtable data and turn it into a CSV file in just a few steps:
- Open the view menu in Airtable.
- Click Download CSV.
- Open Google Sheets.
- Click on File, then Import.
- Click Upload and choose your file.
- Click Import data.