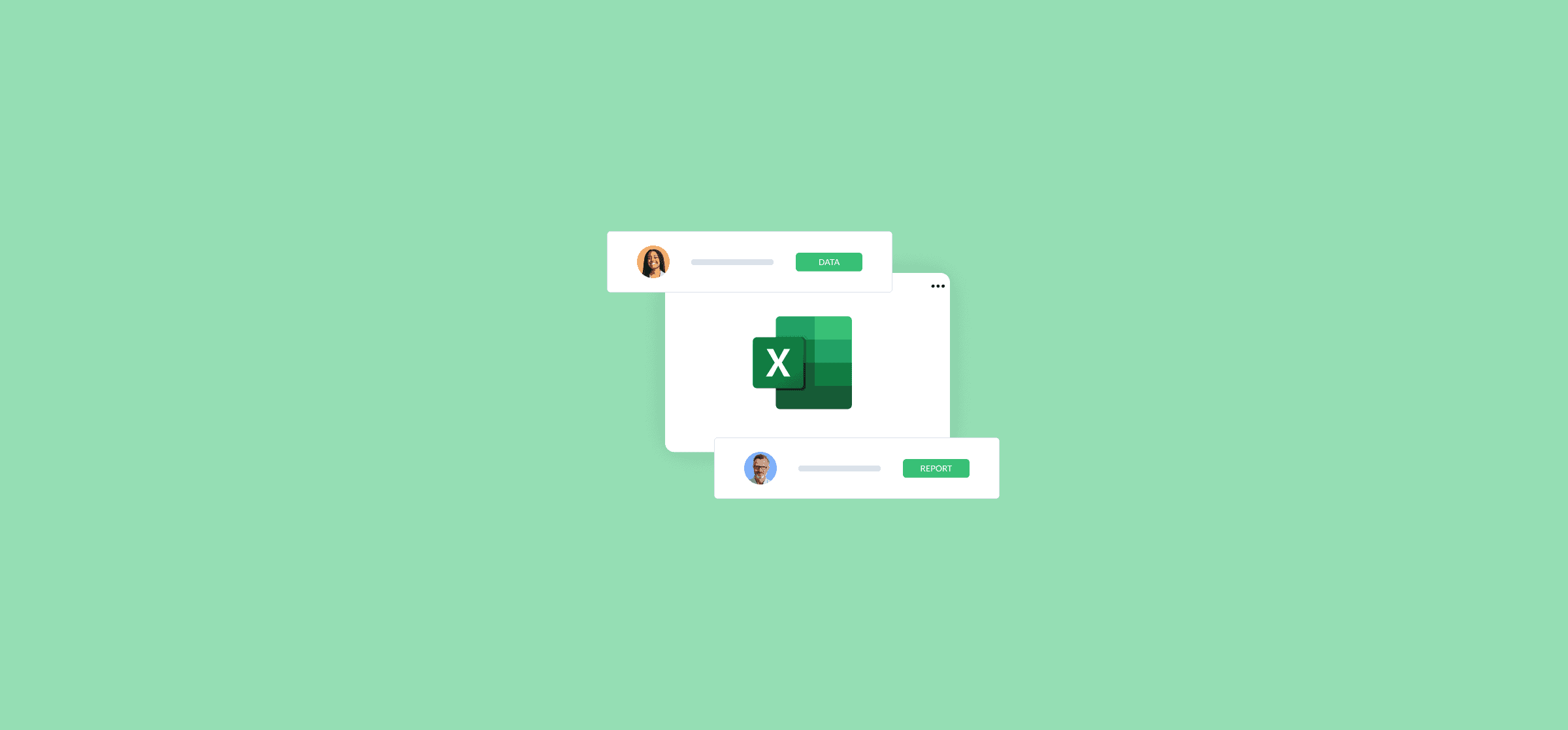How to Copy an Excel Sheet Quickly (2 Methods)
Data is an essential part of your workflows. Because of that, it’ll often need to travel between teams, reports, and platforms. Sometimes, it’s as simple as going from one Excel spreadsheet to another. Other times, that data needs to move between workbooks or even other tools. So how can you quickly copy a sheet in Excel to wherever you need it?
Here are two methods for doing that.
First method: how to copy a sheet within Excel
If you just to copy a sheet in Excel within the same workbook, you can do that both in the desktop and online version. Here’s how it’s done.
Just open the workbook with the sheet you want to copy.
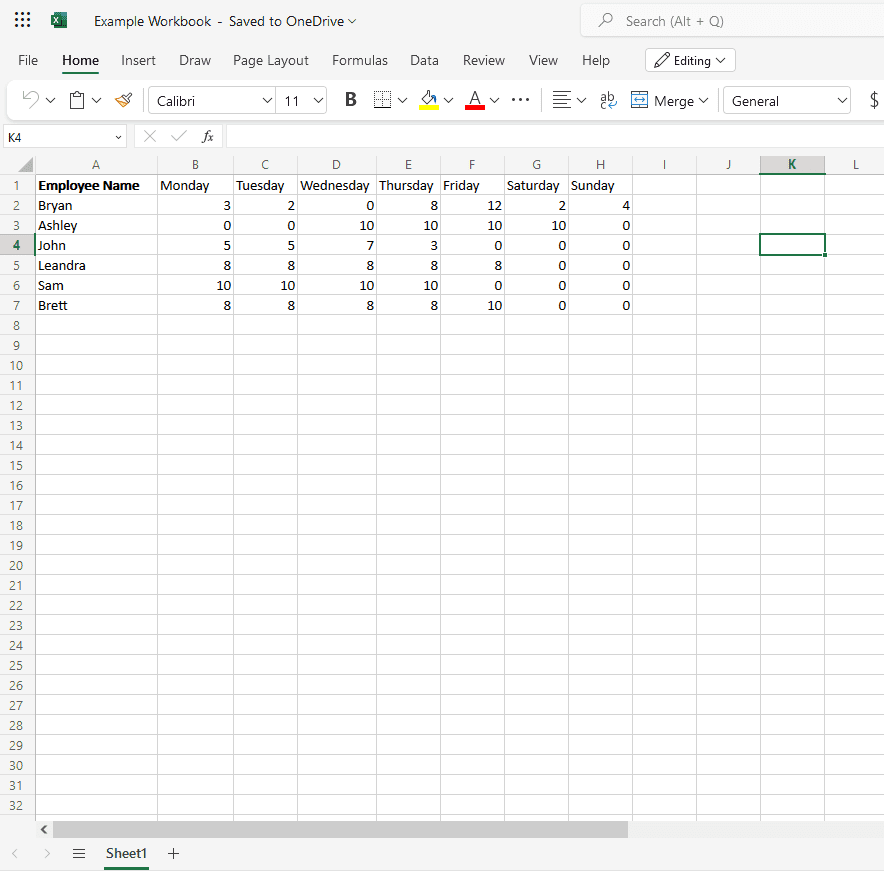
Right-click on the sheet tab at the bottom of the screen.
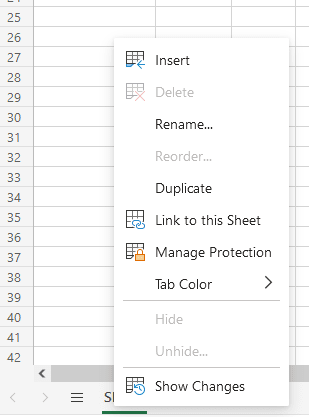
Click on Duplicate.
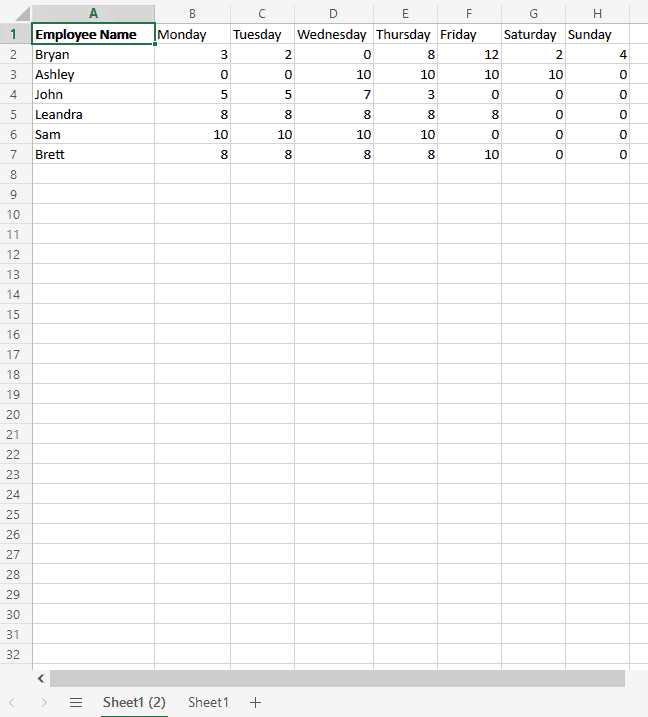
This is the fastest way to copy a sheet within the same workbook. You can also drag the spreadsheet tab over while holding CTRL (or Command on a Mac), and when you release, it will automatically be duplicated.
But that’s only within the same workbook. So how do you copy a sheet in Excel from one workbook to another?
If you’re using the desktop version of Excel, when you right-click on the Sheet tab, just hit the Move or Copy option. Then, in the To book menu, choose the workbook you want to copy your Excel sheet to, then choose where you want it placed through the Before sheet menu.
Don’t see the Move or Copy option?
That’s probably because you’re using the online version of Excel, which doesn’t offer that option. The only way you can copy data from one workbook to another in this version of Excel is to select all your data, copy it, and paste it into another workbook.
Not ideal.
Limitations of this method
While copying your sheet in Excel within a workbook is pretty straightforward — and between workbooks if you’re using the desktop version — it won’t always be the best method for your needs. Here’s why:
- It’s done manually: Unless you know how to code an automation for Excel, you’ll have to go through this process every time you need to copy a sheet into another workbook.
- It only works with Excel: Good luck getting your data into Google Sheets, Airtable, or another database tool with this simple method.
- It’s limited in Excel online: If you’re using the desktop version of Excel, you can copy a sheet within the same workbook and across workbooks. But when you’re using the online version, you’ll need to put in a bit more elbow grease.
If you’re only occasionally copying data between Excel worksheets, you can probably rely on this ad-hoc method. But if you need your data to move with you — wherever that is — you need a better method.
Second method: how to copy a sheet in Excel to any tool
Unito is a no-code workflow management solution with some of the deepest two-way integrations for the most popular tools on the market, including Excel, Airtable, Google Sheets, Jira, GitHub, and more. With a Unito flow, you can automatically copy an Excel sheet from one workbook to another, or to any of 30+ tools. Then, whenever your data is updated in the original sheet, it’ll automatically be updated in the other, wherever you’ve copied it to.
Still wondering how Unito can be the best way to copy a sheet in Excel? Here’s why:
- It’s automatic: Once you’ve set up your Unito flow, your spreadsheets will be automatically updated, no matter where you’ve copied them. No need to check in or run an automation manually.
- It works with 30+ tools: Unito’s integrations include popular database tools like Excel, Google Sheets, Airtable, and Notion. You can also connect Excel with tools like Asana, Jira, Mailchimp, and more.
- It works with all versions of Excel: It doesn’t matter if you’re using the desktop version or the free online version. Unito will work for you, no matter where your data is.
Want to see this in action? Here’s a quick guide to syncing Excel spreadsheets and Google Sheets.
By creating a Unito flow, you can move data from Excel to anywhere. Here’s how you can copy a sheet in Excel with Unito.
- First, connect Microsoft Excel to Unito.
You’ll also pick the sheet to copy data from and where you want it to end up.
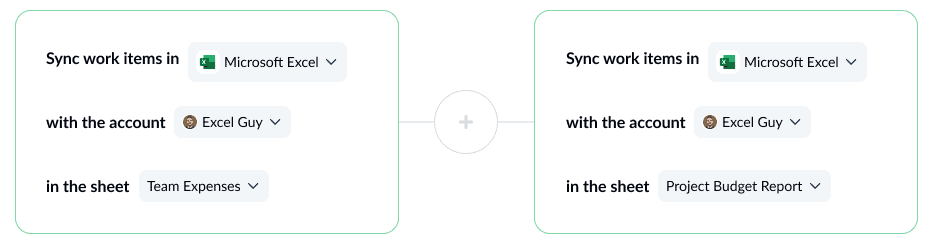
- Use rules to filter out Excel data you don’t want synced over.
You could, for example, build a rule that excludes rows missing specific information.
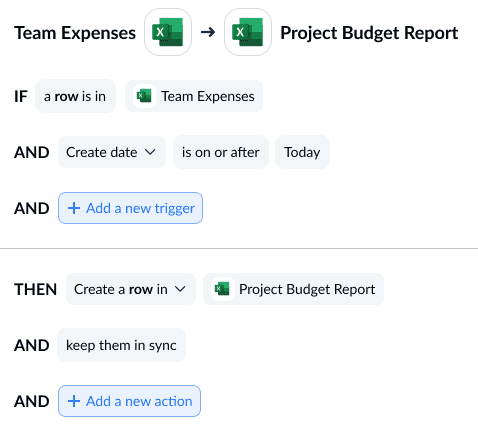
- Next, map the fields between each sheet.
This tells your Unito flow where information should go, so your rows look essentially the same across workbooks.
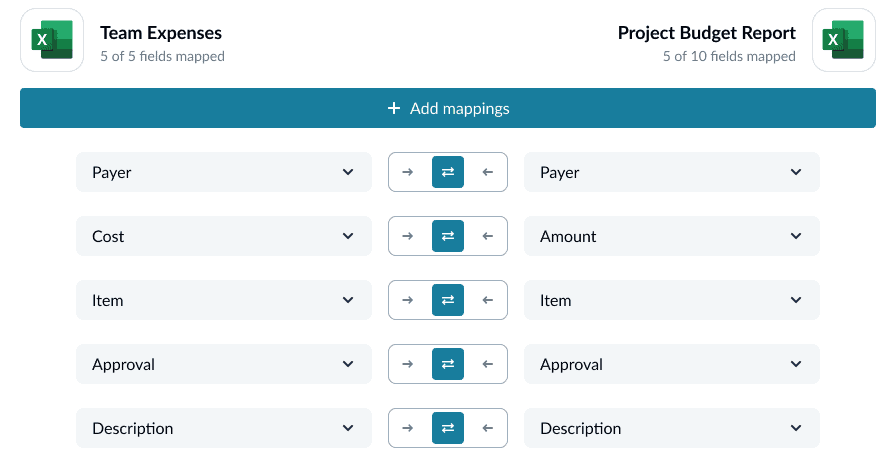
And that’s it! Now just launch your flow and watch as your Microsoft Excel data is automatically synced between your workbooks. That’s how you copy a sheet in Excel using Unito.
FAQ: Copy worksheets in Excel
Is there a way to copy an entire Excel sheet?
You can copy a worksheet by right-clicking the worksheet’s tab and hitting Duplicate. This will copy the sheet into the same workbook.
If you want to copy a sheet to another workbook, you’ll need to instead hit the Move or Copy option, then pick the workbook you want to copy the spreadsheet to. This option is only available on the desktop version of Excel, however.
How to copy an Excel spreadsheet without losing the layout and format?
If you right-click on the tab for your Excel spreadsheet (at the bottom of the screen) and click Duplicate, you’ll create a copy of your spreadsheet that will keep all the formatting of your original sheet.
How to duplicate an Excel sheet multiple times?
Every time you hit Duplicate after right-clicking the tab of the spreadsheet you want to copy, you’ll create a new copy of that worksheet. That means you can duplicate that Excel sheet multiple times just with a few clicks.