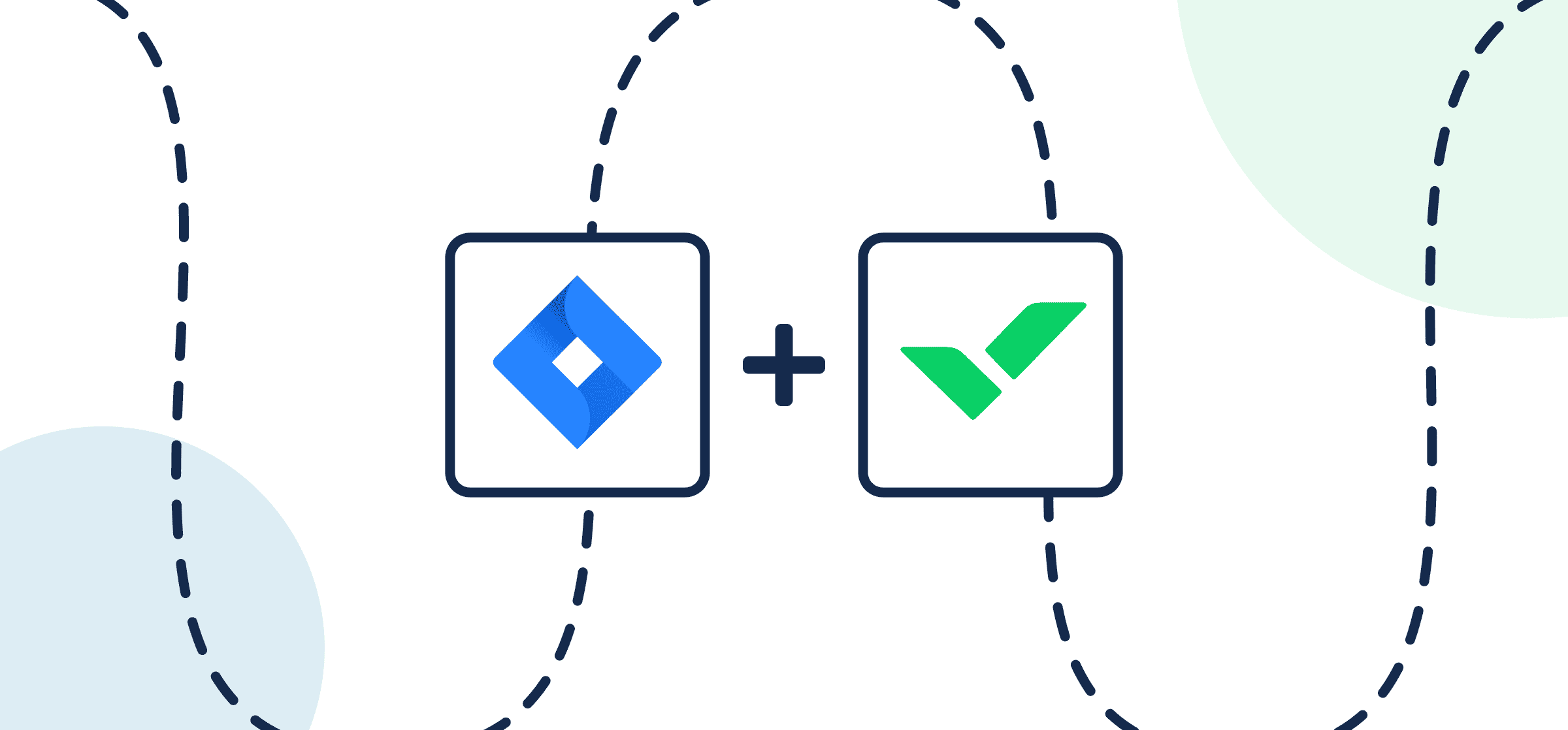How to Connect Jira to Wrike with Automated 2-Way Sync
Efficient project management and seamless collaboration are not just nice-to-haves — they’re absolute necessities. This may seem obvious, but it’s an issue that’s getting harder and harder for technical teams to manage with thousands of possible work apps and tools available on the market.
Unito’s 2-way integration allows you to seamlessly sync Wrike tasks to Jira issues, bringing together project management and software development teams like never before. This creates a unified workflow, enabling team members to stay within their preferred platforms while maintaining clear and efficient communication.
Tasks manually created in Wrike automatically become issues in Jira and vice versa with 2-way updates, so changes on either end are reflected in both tools. The benefits of this integration are manifold: enhanced productivity, reduced miscommunication, and improved project outcomes.
In this Wrike Jira Integration Article
This guide will show you how Unito can integrate Jira with Wrike in an automated two-way sync between issues and tasks. Similar steps will apply to other project management tools synced to Jira, including: Asana, Trello, monday.com, ClickUp and more.
There are two main goals of this Wrike Jira integration:
- Create issues in Jira based on specific tasks in Wrike with matching fields, e.g., descriptions, titles, attachments, etc.
- Maintain a real-time two-way sync between these tasks and issues so that teams can continue to work and share their progress automatically without notifying others manually.